OneDriveとSynology NASの概要
マイクロソフトが開発したOneDriveは、ドキュメント、PDFファイル、写真、動画などのファイルをを保存するための優れたファイル保管および同期サービスです。OneDriveはMicrosoft Office、Outlook、OneNoteなどと深く統合れており、さまざまな種類のデータを扱う際にユーザーに多くの利便性をもたらし、世界中で最も人気のあるクラウドサービスの1つとなっています。
Synology NAS(ネットワーク接続型ストレージサーバー)は、ホームユーザーや企業がファイルやデータを効率的に保存するのに役立ちます。プライベートクラウドサービスとして、Synology NASは安全で便利なエコシステムを提供し、さまざまなデータを手間なく管理し、同僚と共同作業できるようにします。
OneDriveをSynology NASにバックアップする理由
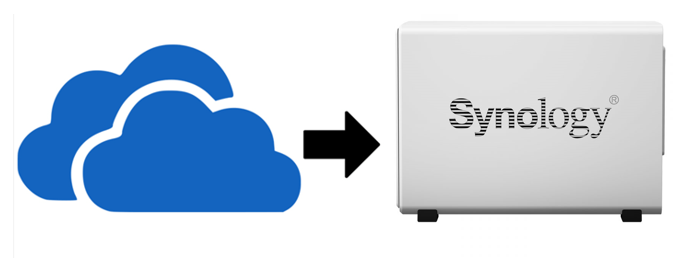
OneDriveは優れており、ほとんどのユーザーの要件を満たしていますが、重要なデータをバックアップせずに1つのクラウドサービスにだけ保存するのは安全とは言えません。OneDriveをSynology NASにバックアップすることは、データを保護するために最も推奨される方法です。また、Synology NASにバックアップを保存すると、次のようなメリットがあります。
- ユーザーがOneDriveでファイルを共有する場合、インターネットは常にアクセスしていなければなりません。一方、Synology NASでファイルを共有する場合、ユーザーは同じオフィスにいればインターネットの帯域幅をあまり気にすることなく、LAN速度でデータにアクセスし、共有することができます。
- Synology NASはコスパが良いです。少し高価の初期費用はかかるものの、一度Synology NASを導入してしまえばあとは電気代がかかるだけですし、きわめてリーズナブルな価格で数TBのクラウドストレージが手に入れます。
- OneDriveは、他のクラウドサービスと同期するためのサービスを提供しておらず、ユーザーはクラウド間の同期タスクを達成するために、サードパーティのサービスに依頼する必要があります。しかし、Synology NASにはSynology Cloud Syncという高度な同期機能があり、他のクラウドサービスからSynology NASにファイルを同期したり、逆に他のクラウドからSynology NASに同期したりすることができます。
バックアップタスクを開始するのが待ちきれませんか?それなら、次のコンテンツを参照して、OneDriveからSynology NASにデータをバックアップする3つの方法を学ぶことができます。読み終わった後は、ご自身の状況に応じた方法を活用することができます。
OneDriveをSynology NASにバックアップする効率的な方法
OneDriveからSynologyにバックアップする最も便利な方法は、優れたクラウド間バックアップサービスであるMultCloudを使用することです。MultCloudはプロなマルチクラウド管理ツールとして、OneDrive、Synology NAS、Google Drive、Flickr、Google Photos、Amazon S3、Box、MEGAなどの複数のクラウドサービスを1つのプラットフォームで管理できます。

MultCloudを使用してクラウド間でデータをバックアップするメリット:
- 無料かつ安全:MultCloudは無料で利用できるし、追加できるクラウド数にも制限がないため、ユーザーがMultCloudに好きなだけクラウドを追加できます。また、MultCloudはOAuth認証システムを使用することで、アカウント、パスワード、データなど一切記録することはありません。
- オフラインバックアップ:MultCloudは、データトラフィックに基づいて、クラウド間でデータをバックアップしているので、バックアップタスクが開始されると、コンピュータの電源が切れていても、MultCloudはバックグラウンドでそれを実行します。それに、MultCloudは、毎月30GBのデータトラフィックが無料で提供されています。より多くのデータトラフィックが必要な場合は、アカウントをアップグレードできます。
- インテリジェントバックアップ:バックアップ用のフォルダを作成し忘れても、MultCloudがターゲットディレクトリにバックアップ日という名前のバックアップフォルダを自動生成します。
- 柔軟なファイルバージョン管理:MultCloudにはバージョン機能と復元機能があり、特定のファイルを復元する場合に非常に便利です。
それでは、MultCloudを使ってOneDriveをSynology NASにバックアップする方法を詳しく紹介していきます。
ステップ1.MultCloudにログインします。アカウントを持っていない場合は、最初にアカウントを作成するか、Google/Facebookアカウントで直接サインインできます。

ステップ2.「クラウドを追加」に向かいます。そしてOneDriveのアイコンをクリックし、MultCloudに追加します。また、同じ方法でSynology NASを追加し、MultCloudのアクセス権を付与します。
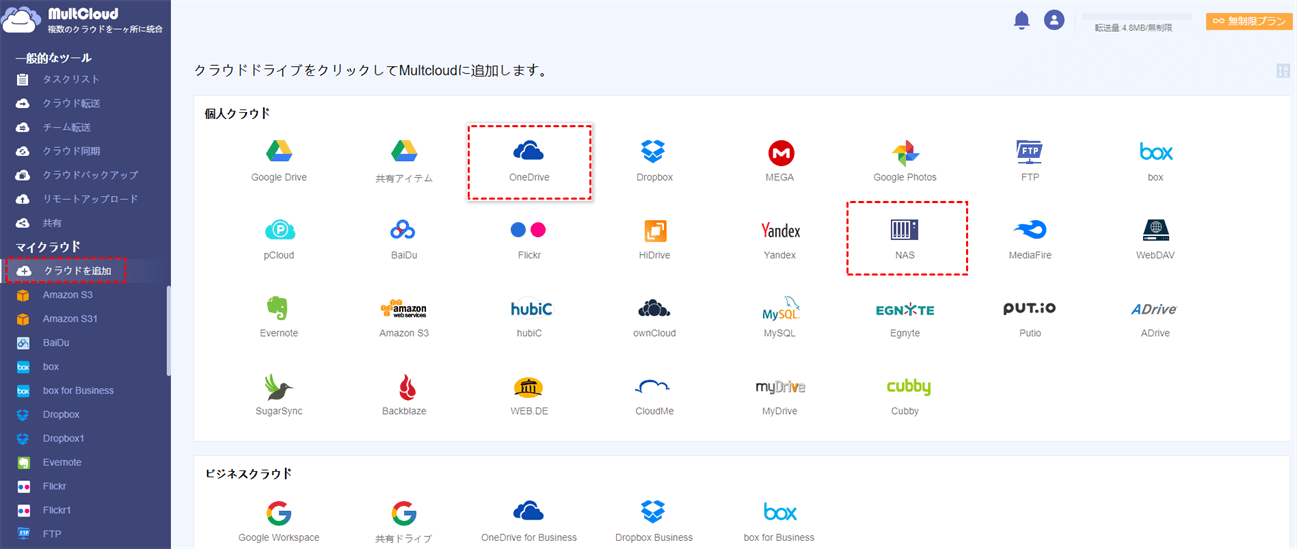
ステップ3.アカウントを追加完了したら、「共通ツール」タブの「クラウドバックアップ」をクリックします。そして、OneDriveをバックアップ元として、Synology NASをバックアップ先として選択します。最後に、「今すぐバックアップ」ボタンをクリックします。
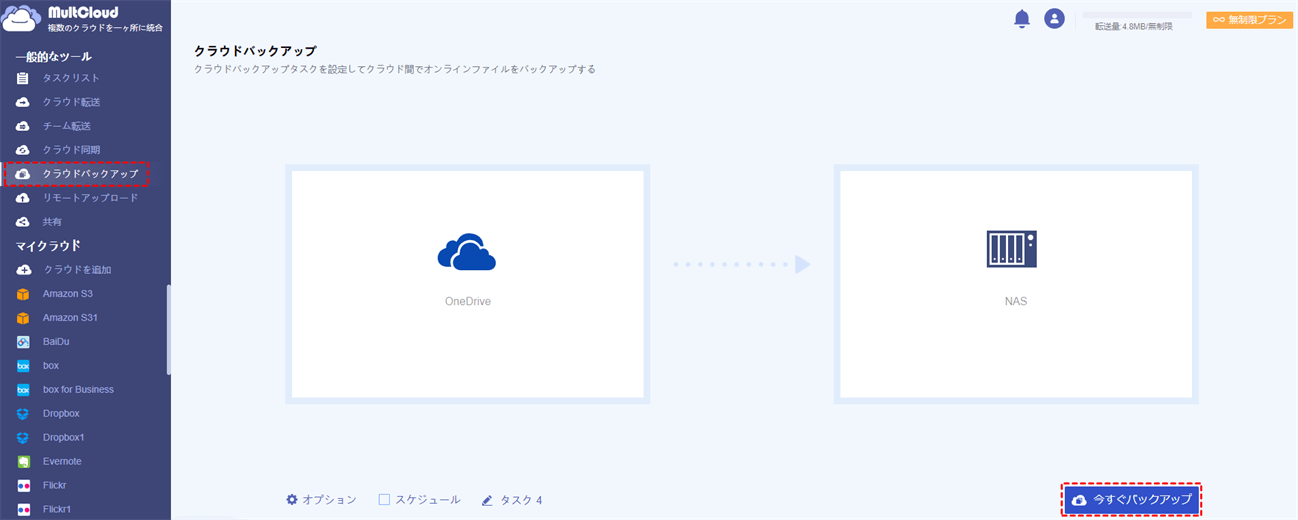
上記の手順を実行した後、OneDriveをSynology NASに効率的かつシームレスにバックアップすることができます。逆に、Synology NASをOneDriveにバックアップしたい場合、Synology NASをバックアップ元として、OneDriveをバックアップ先として選択し、バックアップタスクを開始すればよいです。
クラウド間のデータバックアップに加え、MultCloudを使用して、追加されたクラウドに対して、Dropboxから写真をダウンロードしたり、ファイルの名前を変更したり、フォルダを作成したり、OneDriveにフォルダをアップロードしたり、Googleフォトを別のアカウントと共有したりするなど、多くの基本操作を実行することも可能です。とにかく、MultCloudを使えば、ユーザーは頻繁にアカウントを切り替えることなく、複数のクラウドを一箇所で統合管理することができます。
さらに、MultCloudでは、「クラウド同期」機能を使用して、クラウド間でデータを同期させることができます。例えば、GoogleフォトとOneDriveを同期させたい場合、この機能を使えば、シームレスにデータを同期させることができます。
OneDriveをSynology NASにバックアップする一般的な方法
サードパーティのサービスに頼る以外に、Synology NAS内蔵のサービス-Synology Cloud Sync、またはダウンロードとアップロードの方法を使用して、OneDriveをSynology NASにバックアップすることもできます。では、これら2つの方法を見てみましょう。
方法1:Synology Cloud Syncを使用する
前述のように、Synology Cloud Syncは、Synology NASのパッケージセンターにある専門的なアプリケーションで、ユーザーが他のクラウドからSynology NASに、またはその逆にデータを同期できるようにすることを目的としています。すべきことは次のとおりです。
ステップ1.WebからSynology NASにアクセスし、パッケージセンターでCloud Syncを検索し、インストールします。すでにこのサービスをインストールしている場合は、それを開きます。
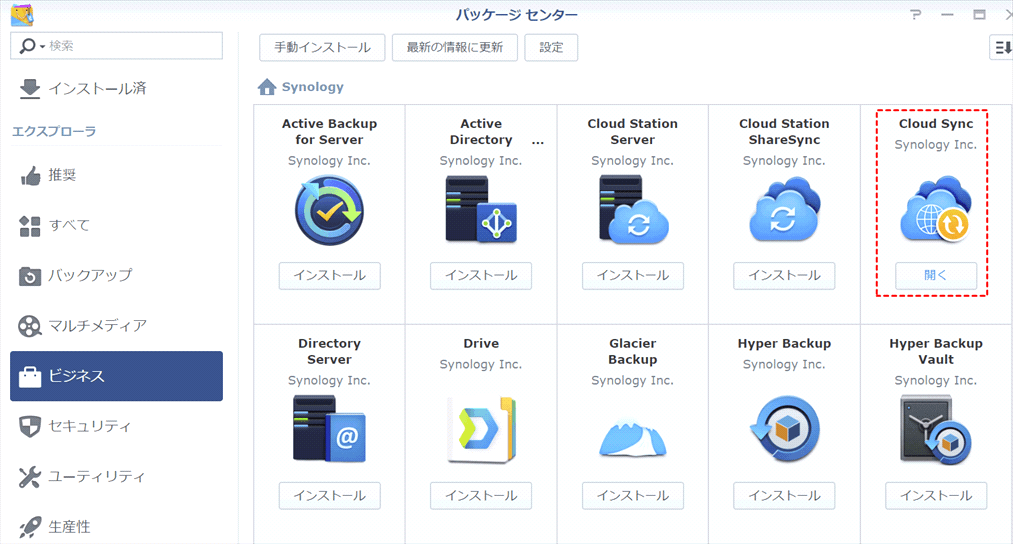
ステップ2.このサービスを起動し、左下側にあるプラスアイコンを押してください。OneDriveをクリックして、Synologyへのアクセスを許可します。その後、「次へ」ボタンをタップします。
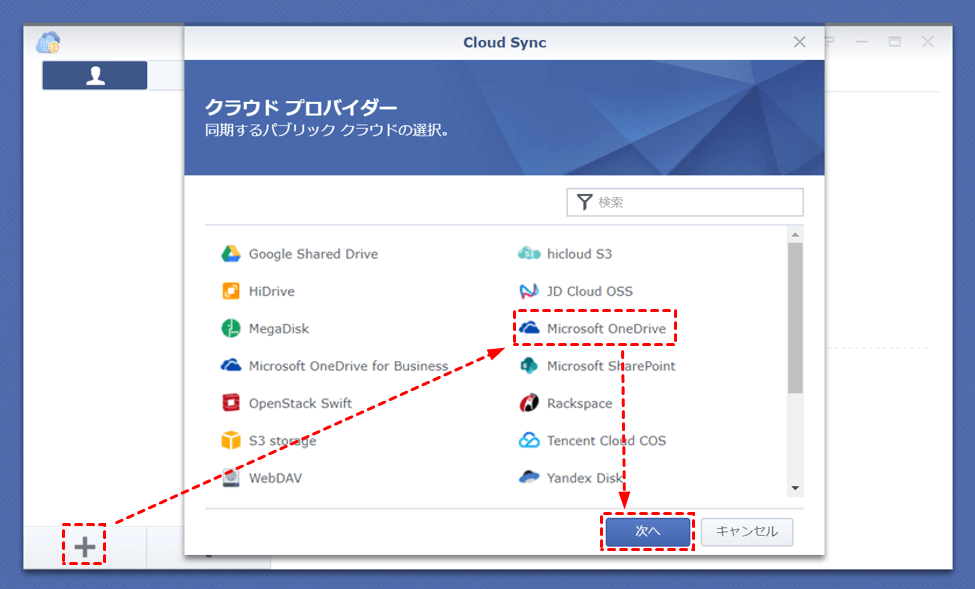
ステップ3.次のページで同期設定を完了します。
- ローカルパス:OneDriveからSynology NASに同期する目的地(目的フォルダ)を選択します。
- リモートパス:OneDriveから同期するフォルダを選択します。OneDriveからSynology NASにすべてのデータを同期する場合は、ルートフォルダをボックスに入れたままにしてください。
- 同期方向:ここでは、3つの異なる同期モードがあります。OneDriveをSynologyにバックアップするには、「ローカルでの変更のみをアップロード」を選択する必要があります。
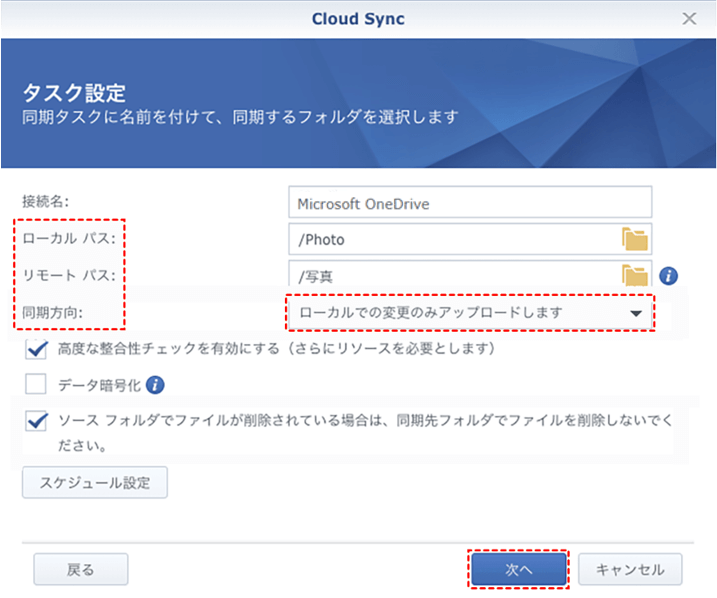
ステップ4.設定完了後、「次へ」タブを押します。
注:Synology Cloud SyncはOneDriveからSynology NASにデータを同期するのに役立ちますが、正確に言うと、このタスクは同期タスクであり、バックアップタスクではありません。Synology NASにコピーを保存しておくだけなら、この方法は可能です。しかし、Synology NAS上でコピーが失われた場合、復元することは困難です。それで、バックアップが必要な場合は、MultCloudを使用することをお勧めします。
方法2:ダウンロード・アップロードする
この方法は、あるクラウドから別のクラウドにデータをバックアップしたいときに、一番考えられる方法です。実際、バックアップするデータが少ない場合、この方法を使用することができます。すべきことは次のとおりです。
ステップ1.OneDriveにアクセスし、バックアップするファイル/フォルダを選択します。
ステップ2.「ダウンロード」をクリックして、それらのファイル/フォルダをローカルコンピュータにダウンロードします。
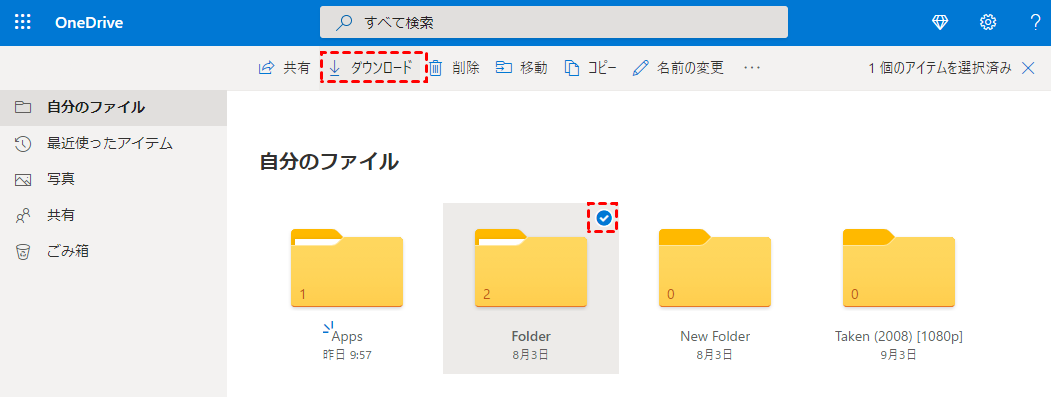
ステップ3.Web上のSynology NASにログインしてFile Stationを開き、ダウンロードしたものを目的のフォルダにドラッグアンドドロップします。
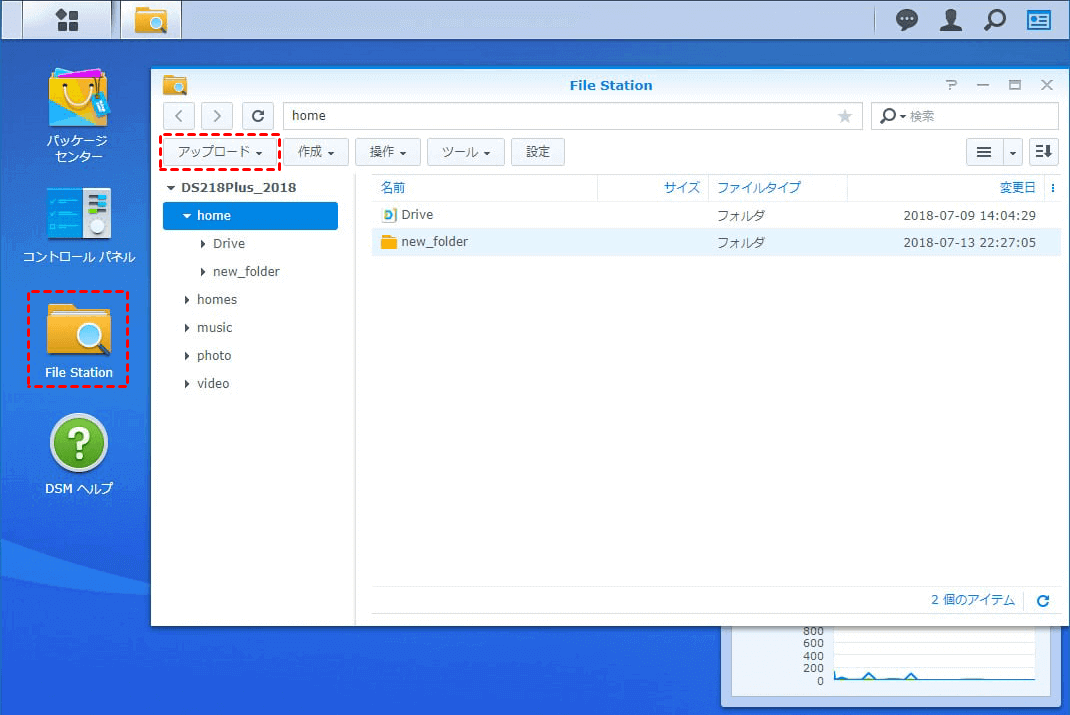
注:この方法を使用するには、多くの時間がかかるので、それを我慢する必要があります。また、OneDriveからダウンロードする時に、インターネット接続が常に良好である必要があります。さもないと、ダウンロードプロセスが中断され、やり直さなければなりません。
まとめ
MultCloud、Synology Cloud Sync、およびダウンロード・アップロードの方法を使用ことで、OneDriveをSynologyに簡単にバックアップすることができます。その中で、MultCloudを使用するほうが、データをより効率的かつ安全にバックアップすることができます。
さらに、上記で紹介した機能のほかに、MultCloudは「リモートアップロード」や「クラウド転送」などの高度な機能も提供します。例えば、OneDriveからGoogleドライブにデータを移行したい場合、この機能を利用すると便利です。
MultCloudがサポートするクラウド
-
Google Drive
-
Google Workspace
-
OneDrive
-
OneDrive for Business
-
SharePoint
-
Dropbox
-
Dropbox Business
-
MEGA
-
Google Photos
-
iCloud Photos
-
FTP
-
box
-
box for Business
-
pCloud
-
Baidu
-
Flickr
-
HiDrive
-
Yandex
-
NAS
-
WebDAV
-
MediaFire
-
iCloud Drive
-
WEB.DE
-
Evernote
-
Amazon S3
-
Wasabi
-
ownCloud
-
MySQL
-
Egnyte
-
Putio
-
ADrive
-
SugarSync
-
Backblaze
-
CloudMe
-
MyDrive
-
Cubby
