OneDriveからファイルをBoxにバックアップできますか?
「OneDriveは5GBの容量しかなく、日常使用でもよく制限されています。そこで、いくつかのファイルをBox(10GBの無料ストレージスペースがあります)に移動してバックアップしたいと思います。OneDriveからBoxにデータをバックアップすることはできますか?OneDrive上のすべてをバックアップする方法は?よろしくお願いします!"
ユーザーはさまざまな理由で1つのクラウドから別のクラウドにデータをバックアップすることを選択しますが、その目標を簡単に達成できるかどうか疑問に思っている人もいます。幸いなことに、答えは間違いなく「イエス」です!使用するクラウドストレージサービスに関係なく、クラウド間でデータを効率的にバックアップできる方法は確かにあります。
なぜOneDriveからBoxにバックアップしますか?
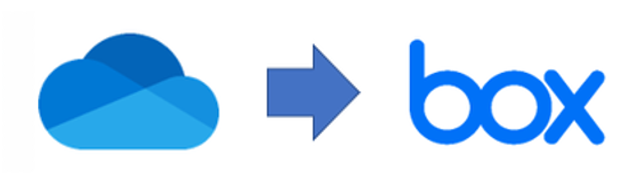
しかし、なぜOneDriveをBoxにバックアップするのでしょうか?BoxにはOneDriveより優れている点があるのでしょうか?実際に、OneDriveからBoxにデータをバックアップすることは、次のようなメリットがあります。
- OneDriveは時々エラーが発生する:Microsoft OneDriveは人々がデータを保存するための人気のある優れたクラウドストレージサービスですが、一部のユーザーはユーザーインターフェイスに障害が発生したろ、理由を示さずに接続できなかったりすることがあると不満を抱いています。
- Boxでより多くの機能を楽しめる:OneDriveでファイルを共有する際、ユーザーは閲覧/編集の許可しか選択できない。一方、BoxはOneDriveにはない、ダウンロードできるなどのオプションや組み合わせをユーザーに提供する。
- Boxはビジネスに焦点を合わせている:Boxのファイル共有機能は、まさにエンタープライズレベルです。また、Boxでは、ユーザーがファイルのグループオーナーシップを持つことができる。
このように、OneDriveからBoxへのバックアップは、特にビジネスユーザーにとって正しいことである。BoxはOneDriveにない機能をより多く提供している。とにかく、Boxはデータバックアップのプラットフォームであるだけでなく、データを効率的に管理するためのサービスでもあるのだ。
OneDriveからBoxにバックアップする方法
このセクションでは、OneDriveからBoxにファイルをバックアップするための2つの主要なソリューションがあります。1つは従来の方法でOneDriveからBoxにデータをバックアップする方法で、もう1つはバックアップタスクを達成するために無料のサードパーティサービスに依存する方法です。このパートを読んだ後、あなたに適した方法を選択することができます。
ダウンロード・アップロードしてOneDriveからBoxにバックアップする
OneDrive上にBoxにバックアップしたいファイルが数個しかない場合、直接手動でターゲットファイルを移動することができます。つまり、バックアップしたいOneDrive上のファイルをダウンロードすればよいのです。そして、ダウンロードしたファイルをBoxに再アップロードしてバックアップを作成します。では、その手順を詳しく学んでいきましょう。
ステップ1.OneDriveにサインインします。
ステップ2.バックアップしたいファイルやデータを選択して、「ダウンロード」をクリックします。
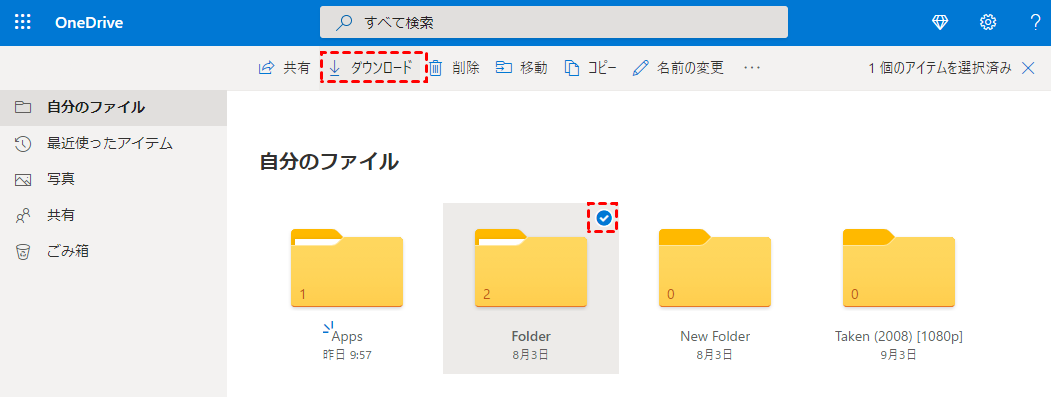
ステップ3.今度はBoxにログインして、OneDriveからダウンロードしたファイルをアップロードします。
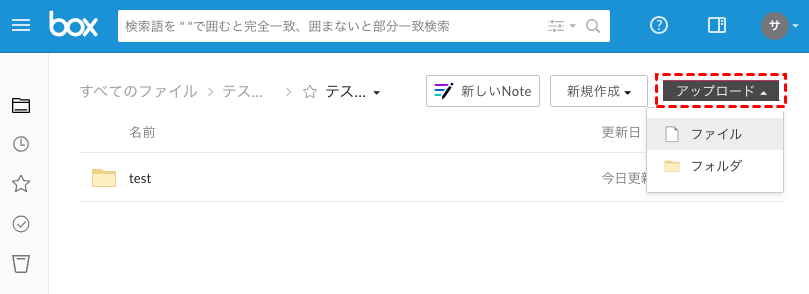
このように、OneDrive上のファイルをBox上に保存し、バックアップすることができます。もし、OneDrive上のファイルを削除してしまったり、技術的なバグでファイルが消えてしまった場合でも、Boxにアクセスしてバックアップを確認し、再びファイルを復元することができます。
ヒント:ダウンロードと再アップロードのプロセスが面倒なので、この方法はバックアップするデータが数個しかない場合にお勧めする。ファイル数が多すぎると、ダウンロードと再アップロードのプロセスでコンピュータが停止する可能性があります。
MultCloud経由でOneDriveからBoxに効率的にバックアップする
手動でデータをバックアップする以外に、OneDriveをBoxにバックアップするもっと楽な方法を紹介します。それは、最高のマルチクラウド管理ツールであるMultCloudを使用することです。MultCloudはクラウドをまたいだデータのバックアップに特化しており、OneDrive、Box、Dropbox、Googleドライブ、Googleフォト、MEGA、Flickrなど複数のクラウドサービスを一つのプラットフォームだけで管理することが可能です。
ここでは、MultCloudを使用して、OneDriveをBoxにバックアップする効率的な方法を学ぶことができます。
ステップ1.メールアドレスでMultCloudアカウントを作成します。または、「仮アカウントで試用」を押して、仮アカウントを取得することもできます。

ステップ2.左のタスクバーにある「クラウドを追加」タブに向かいます。メインページでMultCloudがサポートしている32の主要なクラウドサービスが表示されます。ここで、OneDriveとBoxをそれぞれ追加する必要があります。
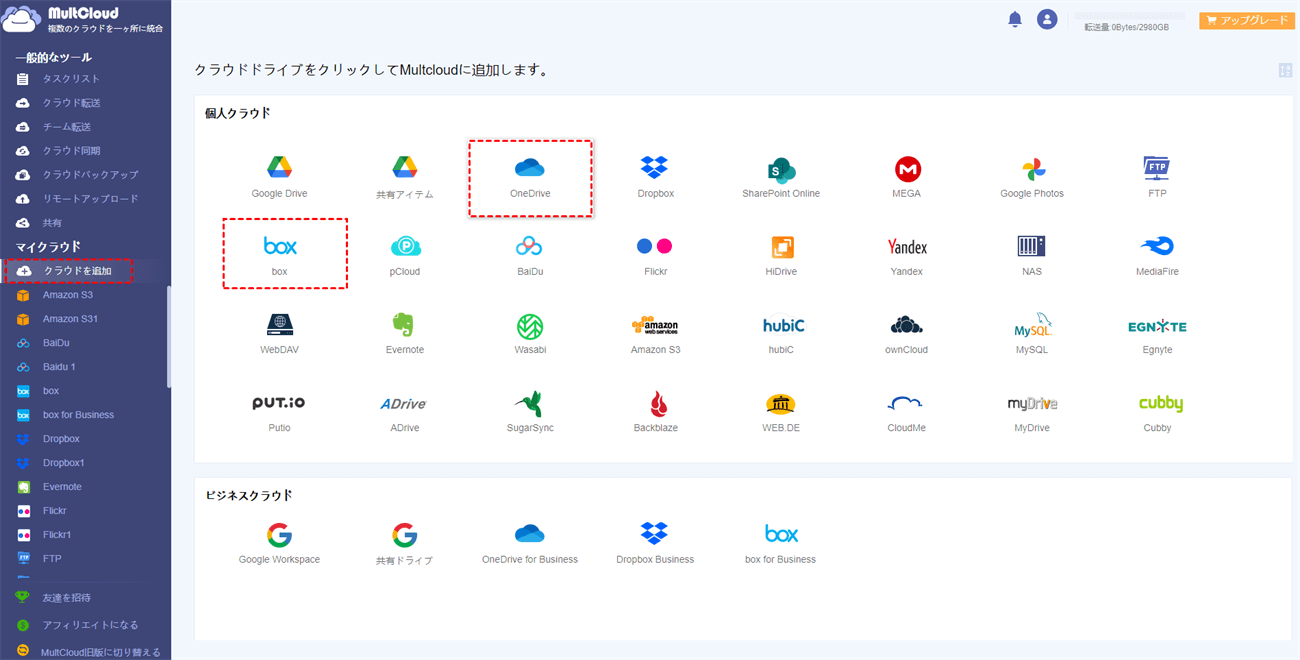
ステップ3.左サイドバーの「一般的なツール」の「クラウドバックアップ」に移動します。そして、OneDrive全体をバックアップ元として選択します(OneDrive上のファイルやフォルダを選択することも可能です)。次に、Boxをバックアップ先として選択します。最後に、「今すぐバックアップ」をタップします。
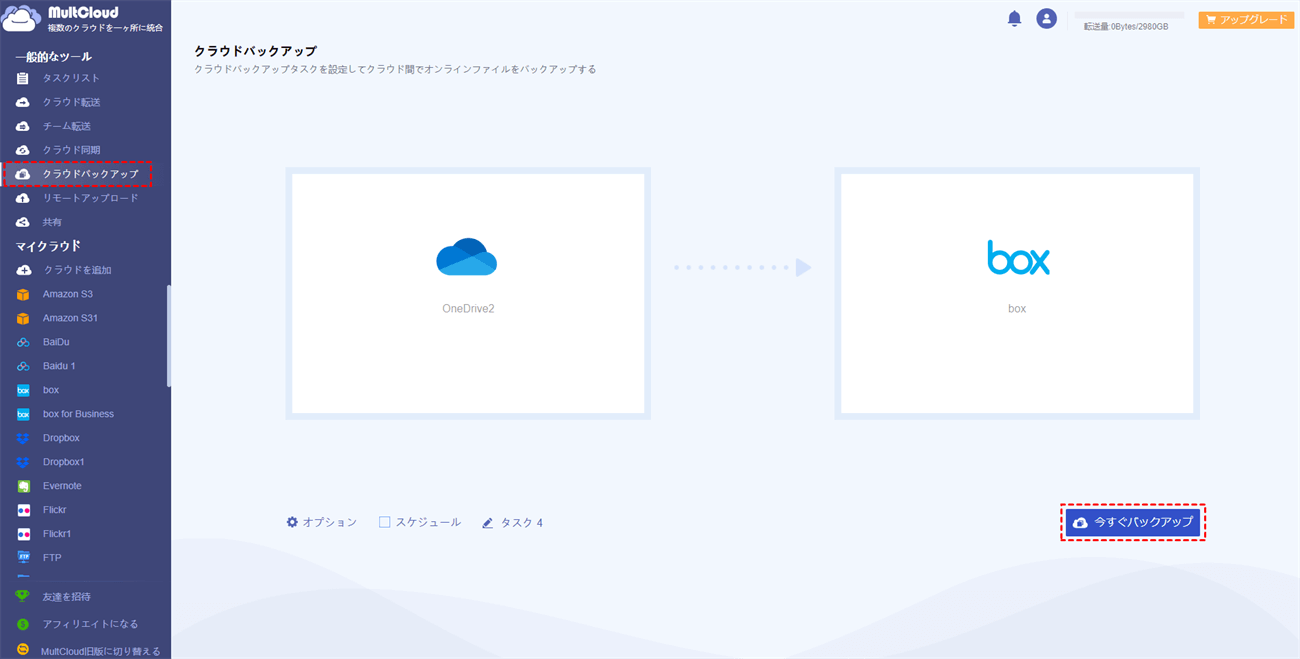
逆に、BoxをOneDriveにバックアップしたい場合は、バックアップ元とバックアップ先を交換するだけです。
このように、MultCloudを使えば、OneDriveをBoxにシームレスにバックアップすることができ、面倒なダウンロードや再アップロードのプロセスを省くことができます。一方、MultCloudはターゲットディレクトリにバックアップフォルダを生成し、バックアップの場所を特定しアクセスするのを容易にします。
それ以外にも、高度な設定を行うことができます。例えば、「オプション」から「Eメール」にチェックを入れれば、タスクが完了したことを知らせるEメールが届きます。また、「フィルタ」機能は、特定の拡張子を持つファイルを素早く見つけることができ、それらを見つけてからバックアップ・タスクを開始することが容易になります。ただし、この機能は有料会員しか利用できませんので、注意してください。
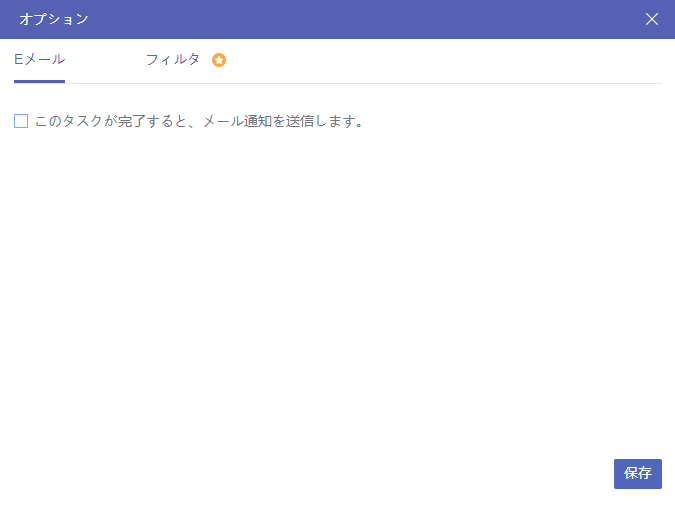
さらに、忙しくてパソコンの前に座ってバックアッププロセスを監視することができない場合でも、バックアップタスクをスケジュールすることができるので、毎日、毎週、毎月バックアップタスクを実行することができます。

ヒント:MultCloudのクラウドバックアップ機能は、異なるクラウド上にデータのバックアップを作成し、データを安全に保持することができます。バックアップ元クラウドでファイルを削除しても、「タスクリスト」で3本の平行線をクリックして復元を選択すれば、簡単に復元することができます。
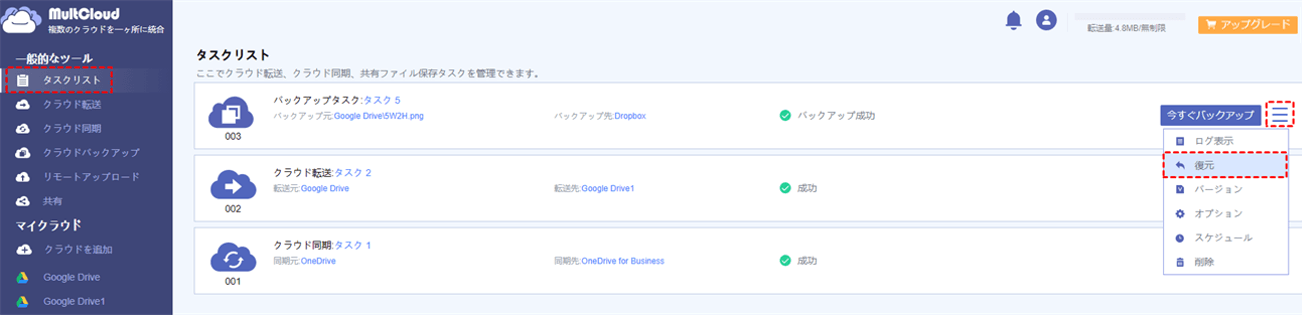
追加ヒント:OneDriveからBoxに移行する方法
5GBしかないOneDriveにデータを保存するのが不十分な場合、OneDriveからBox(10GBの無料ストレージスペース)にファイルを転送して、OneDriveの容量を解放し、このサービスを無料で使い続けることができます。
では、どうすればOneDriveからBoxへファイルを移行できるのでしょうか?幸い、MultCloudはOneDriveをBoxにバックアップできるだけでなく、クラウド転送機能でクラウド間の転送を簡単に行うことができます。では、MultCloudの仕組みを見てみましょう。
ステップ1.MultCloudアカウントにサインインし、OneDriveとBoxを追加します。
ステップ2.「クラウド転送」に向かい、OneDriveを転送元として選択し、Boxを転送先として選択します。そして、「今すぐ転送」をクリックします。
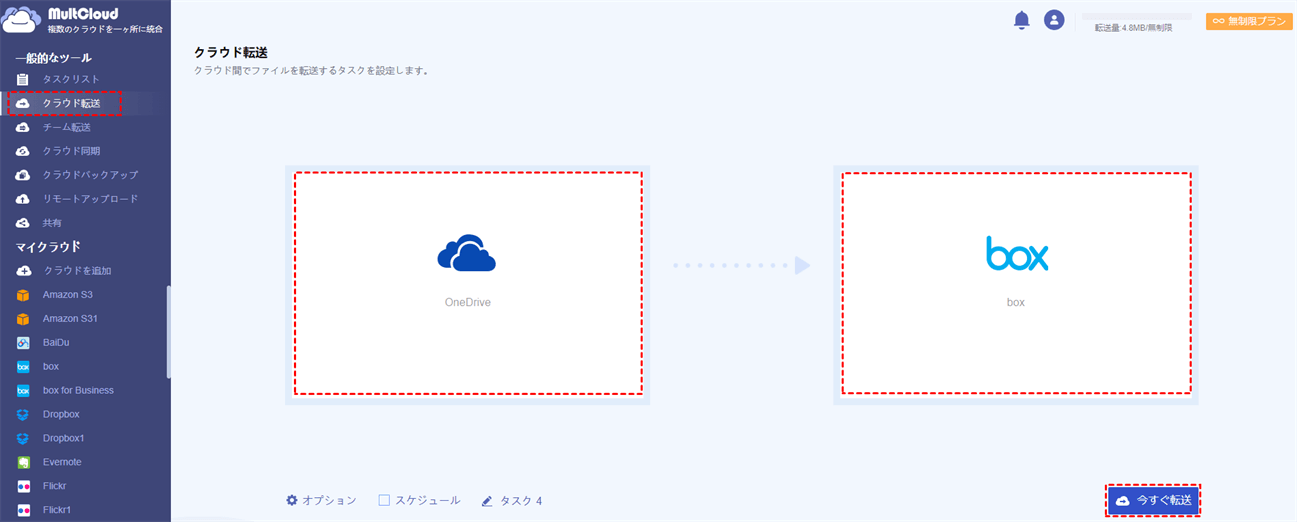
ヒント:
- MultCloudは業界をリードする伝送速度を提供し、できるだけ早く多くのファイルを転送することができます。
- クラウド転送とクラウドバックアップ機能に加えて、MultCloudはクラウド同期という高度な機能があり、リアルタイム同期、移動同期、累積同期など10種類の同期モードを提供し、クラウド間でファイルを同期するのに役立ちます。
あとがき
この記事では、OneDriveをBoxにバックアップするための基本的で便利な方法を2つ紹介します。一つは手動でクラウド間のファイルをバックアップする方法で、もう一つは効率的にクラウド間のファイルをバックアップする方法です。
一言で言えば、バックアップするデータが少なく、他のサードパーティサービスに助けを求めたくない場合、バックアップタスクを手動で作成することができます。しかし、大きなファイルになると、MultCloudのクラウドバックアップ機能を使って作業することができます。このサービスは無料で、しかも優秀です。GoogleフォトからPCへの同期したり、OneDriveにPDFをアップロードしたり、Dropboxフォルダを共有したりするなどができるだけでなく、クラウド間でファイルをシームレスに転送・同期・バックアップすることができます。
MultCloudがサポートするクラウド
-
Google Drive
-
Google Workspace
-
OneDrive
-
OneDrive for Business
-
SharePoint
-
Dropbox
-
Dropbox Business
-
MEGA
-
Google Photos
-
iCloud Photos
-
FTP
-
box
-
box for Business
-
pCloud
-
Baidu
-
Flickr
-
HiDrive
-
Yandex
-
NAS
-
WebDAV
-
MediaFire
-
iCloud Drive
-
WEB.DE
-
Evernote
-
Amazon S3
-
Wasabi
-
ownCloud
-
MySQL
-
Egnyte
-
Putio
-
ADrive
-
SugarSync
-
Backblaze
-
CloudMe
-
MyDrive
-
Cubby
