BoxとGoogle Driveの概要
クラウドサービス業界の発展に伴い、データやファイルを保存するためにオンラインのクラウドバックアップサービスを利用する人がますます増えています。その中で、BoxとGoogle Driveは、クラウド市場で最も人気のあるものです。
最高のクラウドストレージサービスであるBoxは、他のクラウドのない多くの素晴らしい機能を備えています。データを管理するだけでなく、データの紛失を防ぐこともできます。また、Boxは信頼性の高いファイル保持メカニズムによって、ファイルを管理したり、削除したデータを復元したりすることもできます。10GBの無料ストレージ容量により、ユーザーはBoxでより多くのデータを保存することができます。
Googleにより提供されるGoogle Driveは、共有とコラボレーション機能で有名で、ユーザーに多くの利便性をもたらしています。また、Googleドライブは15GBの無料ストレージス容量を提供し、ユーザーは写真、オーディオファイル、ビデオ、ドキュメントなどのあらゆるファイルを保存することができます。
BoxもGoogleドライブもどちらも機能に優れていますが、それぞれの利点と制限もあるため、ほとんどのユーザーはBoxとGoogleドライブを同時に使用しています。しかし、ユーザーがBoxからGoogle Driveにデータをバックアップし、Google Driveに依存してデータを処理する必要がある状況もあります。
なぜBoxをGoogle Driveにバックアップしますか?
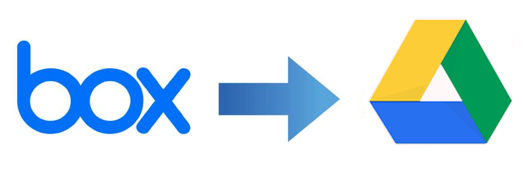
BoxからGoogle Driveにデータをバックアップすれば、得られる理由と利点はたくさんあります。
- 大容量ファイルを扱える。Boxは多くの便利な機能を提供する素晴らしいクラウドストレージサービスですが、エンタープライズサブスクライバーとしてアカウントをアップグレードしない限り、5GBを超えるファイルを扱うことはできません。この場合、Box上のファイルをGoogleドライブに移動して、Google Driveで大容量データを処理できます。
- データを保護する。Boxは、データを保存するのにかなり安全な場所です。とはいえ、Boxは常にうまく機能するとは限らず、時にはファイルやデータが何らかの形で消えてしまうこともあります。したがって、Box上のデータをGoogle Driveにバックアップすることで、データを保護するためのレイヤーを追加することができます。それで、元のデータが失われても、バックアップを取っている限り、いつでも復元できます。
- Boxのストレージを節約する。前述のように、Boxはユーザーに10GBの無料ストレージスペースしか提供しませんが、一方、Googleドライブは15GBの無料ストレージスペースを提供しています。この場合、BoxのデータをGoogle Driveにバックアップし、Boxのそれらのデータを削除すれば、容量を節約できます。また、バックアップも事前にとってあるので、とにかくデータの損失を心配する必要はありません。
BoxをGoogle Driveにバックアップする方法
BoxをGoogle Driveにバックアップすることで、多くのメリットを得ることができるので、さっそくやってみてはいかがでしょうか。しかし、どうやって簡単にBoxをGoogleドライブにバックアップするか、疑問に思う人もいるでしょう。次の内容を参照して、2つの解決策を学ぶことができます。
方法1:ダウンロード・アップロードしてBoxをGoogle Driveにバックアップする
実際には、BoxをGoogle Driveにバックアップする非常に簡単でシンプルな方法は、手動でダウンロードと再アップロードすることです。それは、あるクラウドから別のクラウドへのデータのバックアップについて話すとき、ほとんどの人が最初に思い浮かべる方法です。では、その方法について見てみましょう。
ステップ1.Boxにサインインし、バックアップしたいファイルやフォルダを探します。
ステップ2.データを右クリックして、「ダウンロード」タブを選択し、ローカルデバイスにデータをダウンロードします。
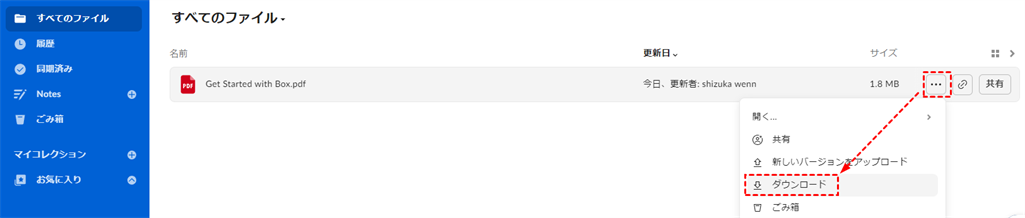
ステップ3.今度は、Googleドライブにアクセスして、Boxからダウンロードしたものをアップロードします。
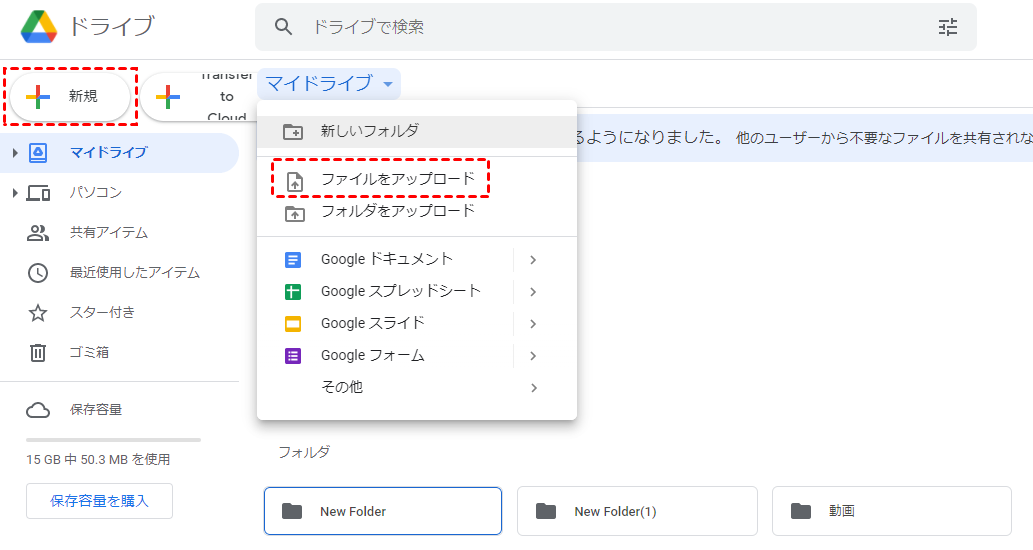
ヒント:
- この方法は、ダウンロードと再アップロードのプロセスに非常に時間がかかるため、バックアップするファイルが少ない場合にのみ実行可能な方法です。また、プロセス中に常にネットワーク接続が良好であることを確認しないと、プロセスが滞ったり、最初からやり直したりする可能性があります。
- Boxからダウンロードしたデータは、この方法でGoogle Driveにバックアップとして保存することができますが、この方法では、バージョンなしで1つのバックアップしか提供されません。
方法2:MultCloud経由でBoxからGoogle Driveにバックアップする

BoxからGoogleドライブにバックアップしたいデータがたくさんある場合は、サードパーティサービスであるMultCloudに直接依頼することができます。MultCloudは無料のマルチクラウド管理ツールで、Google Drive、OneDrive、Box、MEGA、Dropbox、Google Photos、FTPなどの30個以上の主流クラウドを一か所で管理できるだけでなく、クラウド間のデータバックアップ・転送・同期もサポートします。
では、MultCloudを利用してBoxをGoogle Driveにバックアップする操作を順を追って説明します。
ステップ1.お好きな電子メールでMultCloudアカウントにサインアップします。または、FacebookやGoogleのアカウントで直接サインインすることもできます。

ステップ2.左のタスクバーにある「クラウドを追加」をクリックすると、メインインターフェイスにMultCloudがサポートするすべてのクラウドドライブが表示されます。次に、表示された指示に従って、Google DriveとBoxをそれぞれ追加する必要があります。
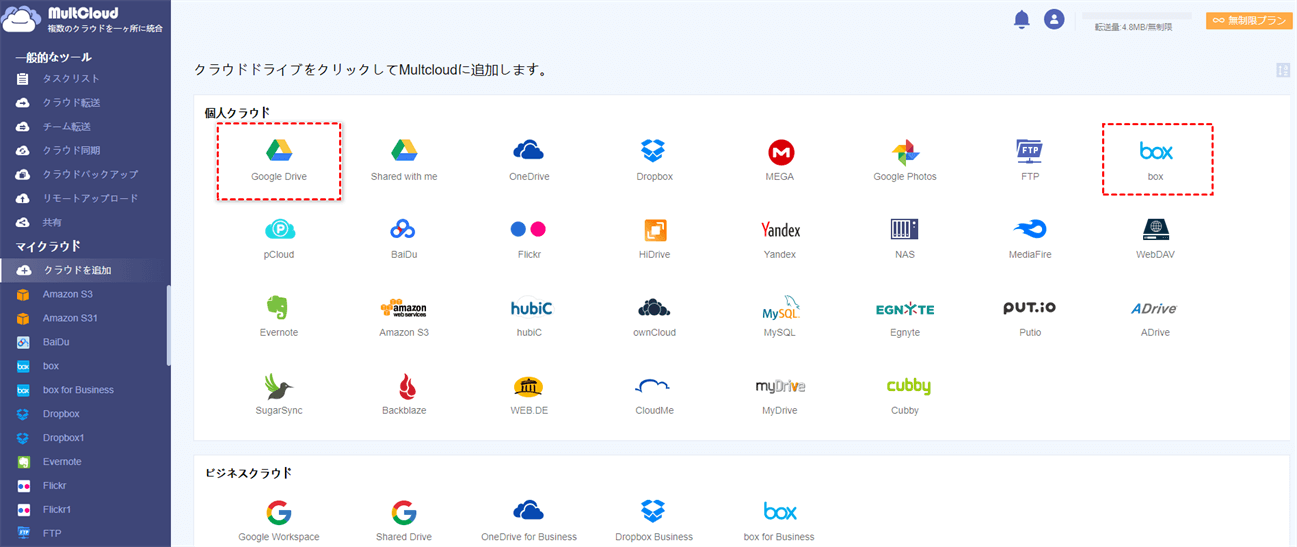
ステップ3.左上サイドバーの「クラウドバックアップ」に向かいます。ここで、Boxをバックアップ元として、Google Driveをバックアップ先として選択することができます。最後に、「今すぐバックアップ」ボタンをクリックします。
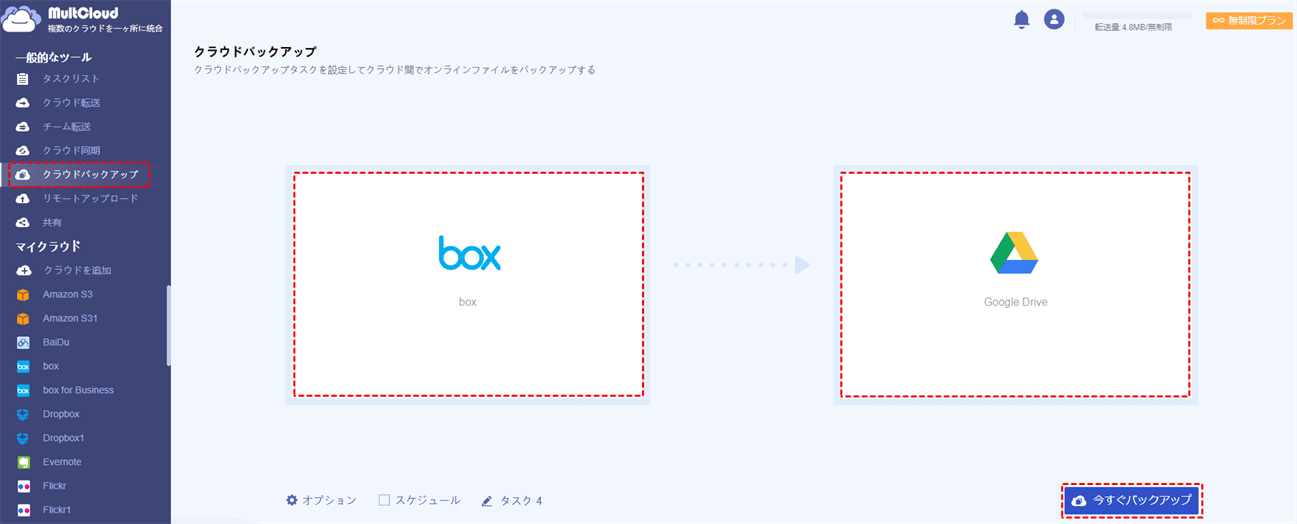
ヒント:
- 逆に、Google DriveをBoxにバックアップしたい場合は、バックアップ元とバックアップ先を交換すればよいです。
- 「オプション」ー「フィルタ」(有料)を設定することで、特定のファイルまたは特定の拡張子を持つファイルを自動的に同期できます。例えば、Box上の写真のみをバックアップする場合は役立ちます。
- MultCloudはデータトラフィックを利用してクラウド間でファイルをバックアップしており、月30GBのデータトラフィックを無料で提供しているため、コンピュータの前に座ってバックアッププロセスを監視する必要がありません。コンピュータが突然シャットダウンしても、バックアップタスクはバックグラウンドで実行されます。
ステップ4.バックアップしたBoxドライブのデータを復元したい場合は、復元機能を使って簡単に復元することができます。また、MultCloudはバージョン機能を提供し、特定のファイルを簡単に見つけて復元することができます。
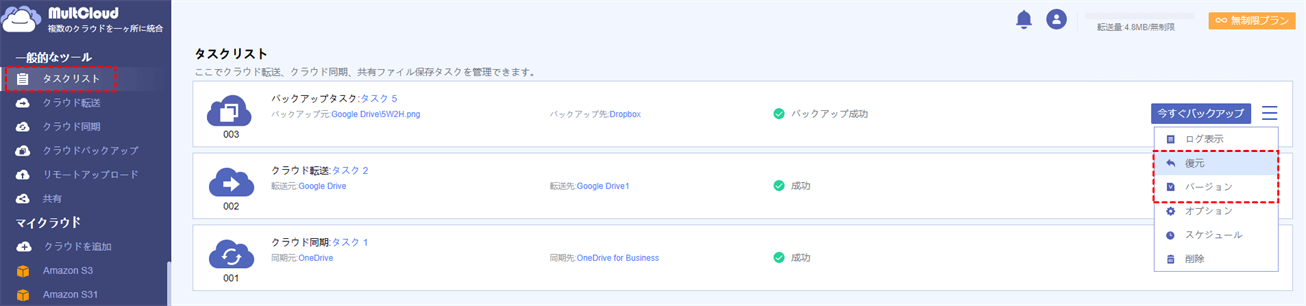
ヒント:
- MultCloudは、クラウド転送などの高度な機能も提供しており、クラウドストレージ間でデータを移行させることができます。例えば、BoxからGoogle Driveにファイルを転送したい場合、クラウド転送機能に助けを求めることができます。
- また、クラウド同期機能は、クラウド間でファイルを同期するのに役立ち、移動同期、累積同期、移動同期、ミラー同期など、10種類の同期モードを提供します。
まとめ
BoxをGoogle Driveにバックアップする便利なソリューションを2つまとめましたので、状況に応じて選択してください。バックアップするファイル数が少ない場合は、ダウンロードと再アップロードでBoxデータをGoogle Driveにバックアップできます。もし大容量データをバックアップしたい場合は、マルチクラウド管理サービス-MultCloudの利用をお勧めします。
MultCloudのクラウドバックアップ機能を使えば、ダウンロードと再アップロードを繰り返す必要がなくなるので、BoxからGoogle Driveへのバックアップが簡単かつ迅速に行えるようになります。また、上記で紹介したクラウドバックアップ、クラウド転送、クラウド同期機能以外に、MultCloudはリモートアップロード、共有などの機能も備えています。例えば、「リモートアップロード」機能を利用して、Torrentファイルを直接Googleドライブにダウンロードすることもできます。
MultCloudがサポートするクラウド
-
Google Drive
-
Google Workspace
-
OneDrive
-
OneDrive for Business
-
SharePoint
-
Dropbox
-
Dropbox Business
-
MEGA
-
Google Photos
-
iCloud Photos
-
FTP
-
box
-
box for Business
-
pCloud
-
Baidu
-
Flickr
-
HiDrive
-
Yandex
-
NAS
-
WebDAV
-
MediaFire
-
iCloud Drive
-
WEB.DE
-
Evernote
-
Amazon S3
-
Wasabi
-
ownCloud
-
MySQL
-
Egnyte
-
Putio
-
ADrive
-
SugarSync
-
Backblaze
-
CloudMe
-
MyDrive
-
Cubby
