GoogleフォトとSynology NASの概要
Googleフォトは、動画や画像の保存および同期において最も人気のあるクラウドストレージサービスです。検索、オンライン編集、アーカイブなど、多くの便利な機能により、Googleフォトは高い評価を得ています。2021年6月1日により、Googleフォトの保存容量無制限が終了されますが、それ以前に保存した圧縮された写真や動画はストレージを圧迫することはありません。
企業で広く使われているSynology NASは、インテリジェントなネットワーク接続型ストレージで、自宅やオフィスのネットワークに効率的に接続することができます。このように、Synology NASにファイルを保存すると、デバイスがインターネットに接続されている限り、ファイルにアクセスすることができます。
GoogleフォトをSynology NASにバックアップする理由
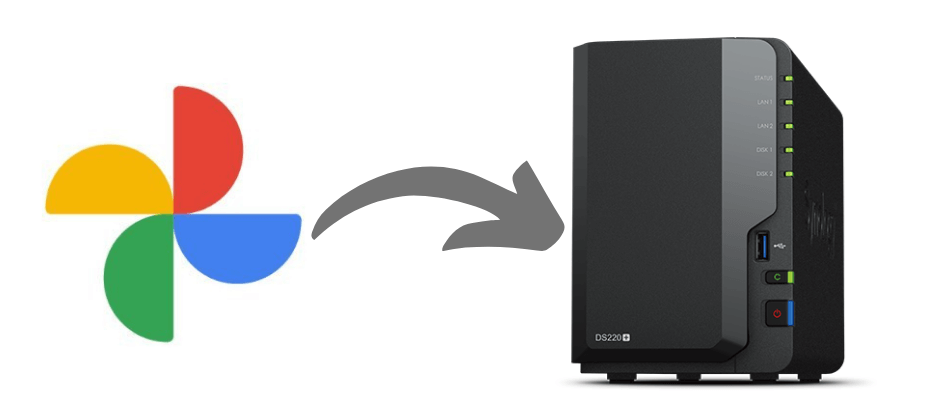
Googleフォトは動画や写真を安全にバックアップできるプラットフォームですが、Googleフォトで写真が消えたなど、技術的な問題がしょっちゅう発生するため、ある程度危険にさらされる可能性があります。このような場合、Googleフォトを他のサービスにバックアップすることは、データを保護するための有効な方法です。
市場には多くの代替手段がありますが、Synology NASは優れた選択肢の1つです。ハードウェア製品で構築されたSynology NASは、以下の理由で多くの人々に使用されています。
- Googleフォトの保存容量無制限が終了する以来、「無料」を前提に使う場合は、遅かれ早かれ15GBの容量を使い切ってしまいますね。有料のプランや他のクラウドストレージを検討している人も多いと思うが、「自宅にNASを導入」すれば、数万円の初期費用はかかるものの、一度導入してしまえばあとは電気代がかかるだけですし、きわめてリーズナブルな価格で数TBのクラウドストレージが手に入れます。
- Synology NASはmacOS、Android、iOS、Linux、Windowsなどの多くのデバイスと互換性があります。一方、GoogleフォトはLinuxでは使用できません。それで、GoogleフォトからSynology NASに写真をバックアップすると、Linuxからデータにアクセスし、管理することができます。
- Synology NASのパッケージセンターには、MomentsやNote Station、Cloud Syncなど、多くの無料アプリを追加でき、生産性を向上させるのに役立ちます。
とにかく、GoogleフォトをSynology NASにバックアップすると、Googleフォト上のソースデータが失われた場合でもデータを復元でき、被害を最小限に食い止められます。では、GoogleフォトからSynology NASにバックアップする方法は何でしょうか?万が一、この問題に遭ったら、次のコンテンツを参照してください。
GoogleフォトをSynology NASにバックアップする方法(自動)
GoogleフォトからSynology NASにデータをバックアップする最も簡単な方法は、サードパーティサービスであるMultCloudを利用することです。文字通り、MultCloudはプロなマルチクラウド管理ツールで、Googleフォト、Amazon S3、Google Drive、Box、pCloud、Flickr、NASなど、複数のクラウドサービスを一箇所で管理できるようにしています。

MultCloudはクラウド間のバックアップに特化しているため、ユーザーを共有、ダウンロード、アップロードなどの基本機能を実行できるだけでなく、あるクラウドから別のクラウドへ直接かつ効率的にデータをバックアップすることができます。
MultCloudを使ってGoogleフォトをSynology NASにバックアップする理由:
- 安全でセキュア:MultCloudは、各クラウド上のデータはもちろん、アカウントやパスワードも記録しません。また、256ビットAES暗号化を利用して、バックアッププロセスを保護しています。
- 簡単で便利:MultCloudはシンプルなインターフェースのゆえ、初心者でも簡単に使用できます。また、MultCloudはクラウド間でデータをバックアップする効率的な方法をユーザーに提供し、面倒なダウンロードとアップロードのプロセスを回避できます。このように、データはシームレスかつ迅速にバックアップすることができます。
- データの復元も簡単:MultCloudの提供する復元機能を使って、バックアップデータを簡単に復元できます。元のデータが失われても心配する必要がありません。
では、MultCloudを使用してGoogleフォトをSynology NASにバックアップする方法について、以下のステップバイステップに従って学習できます。
ステップ1.電子メールでMultCloudアカウントを作成します。または、FacebookとGoogleアカウントで直接ログインすることもできます。

ステップ2.「クラウドを追加」を押して、GoogleフォトとNASをそれぞれMultCloudに追加します。
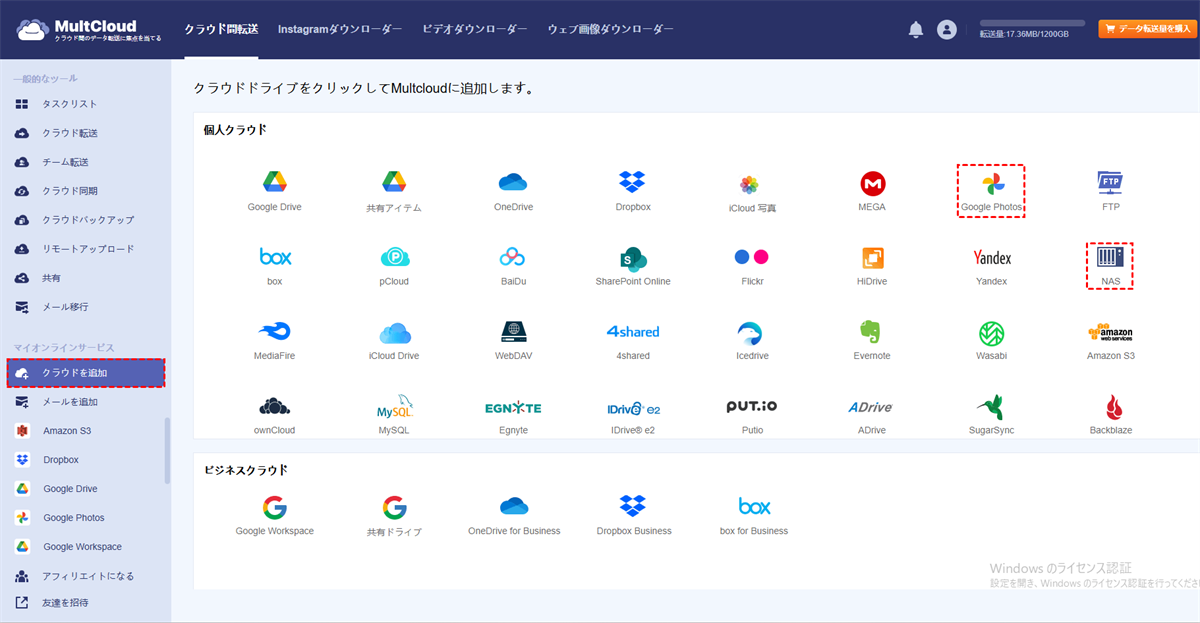
ステップ3.「クラウドバックアップ」に進み、Googleフォトをバックアップ元として、NASをバックアップ先として選択します。最後に、「今すぐバックアップ」ボタンを押します。すると、バックアップタスクが開始されます。
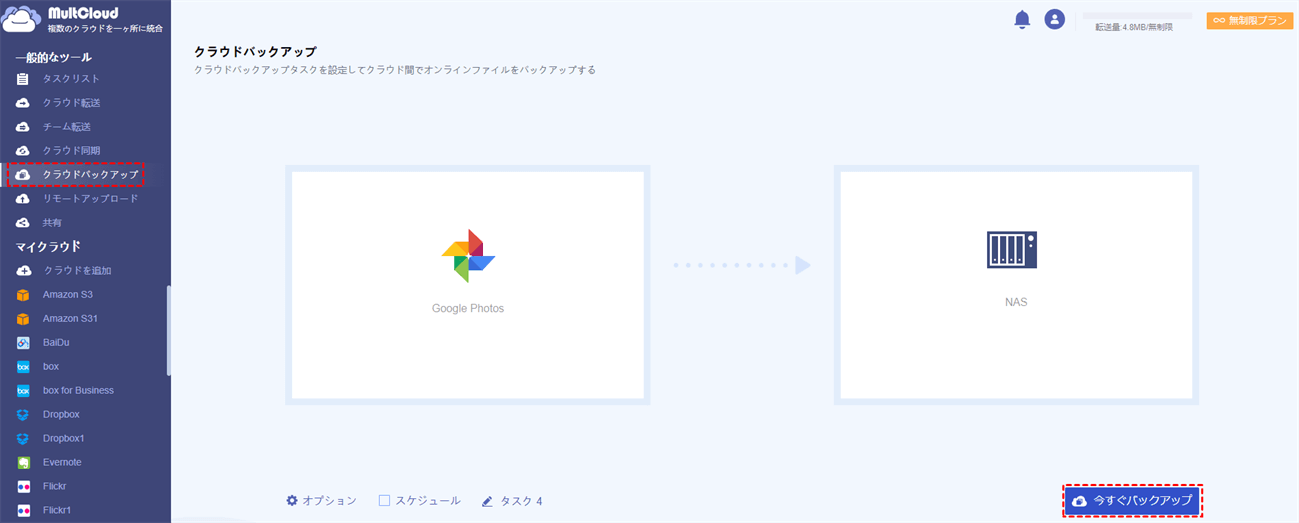
このように、GoogleフォトからSynology NASへのバックアップタスクは3つのステップだけで完了できます。同様に、DropboxをOneDriveにバックアップしたい場合は、バックアップ元とバックアップ先を再選択すればよいです。
MultCloudでさらなる楽しめる機能があります。例えば:
- 自動バックアップ:「スケジュール」タブを押すと、バックアップタスクを自動的に設定することができます。特定の時刻に実行、毎日、毎週、毎月の4つのオプションがあります。
- オフラインバックアップ:MultCloudは、データトラフィックに依存して、クラウド間でデータをバックアップしています。そのおかげで、一度バックアップが開始されると、コンピュータの電源が突然切れても、MultCloudはバックグラウンドでタスクを実行できます。
- メール通知:バックアップが開始後、バックアップのプロセスを監督する必要はありません。メール機能(オプション>Eメール)を有効にすると、MultCloudはタスクの終了をメールでお知らせます。
- フィルタ機能(有料):フィルタ機能(オプション>フィルタ)を設定することで、特定のファイルまたは特定の拡張子を持つファイルを自動的にバックアップできます。例えば、Googleフォト上の写真のみをバックアップする場合は役立ちます。
GoogleフォトをSynology NASにバックアップする方法(手動)
サードパーティツールのMultCloudを使用する以外に、手動でGoogleフォトをSynology NASにバックアップすることもできます。このパートでは、参考のために2つの伝統的な方法を提供します。
方法1:ダウンロード・アップロードする
ダウンロードとアップロードの方法は、GoogleフォトからSynology NASにバックアップする最もわかりやすい方法です。手順は簡単ですが、やや面倒くさいです。この方法を使用してデータをバックアップすると、常にネットワーク接続が良好に保たれていることを確認する必要があります。また、プロセスを監視する必要があるため、もし緊急事態が発生したらプロセスを中断しなければなりません。
ステップ1.Googleフォトにログインし、バックアップしたい写真/動画を選択します。
ステップ2.右上の3つの点のアイコンを押して、「ダウンロード」タブを選択します。
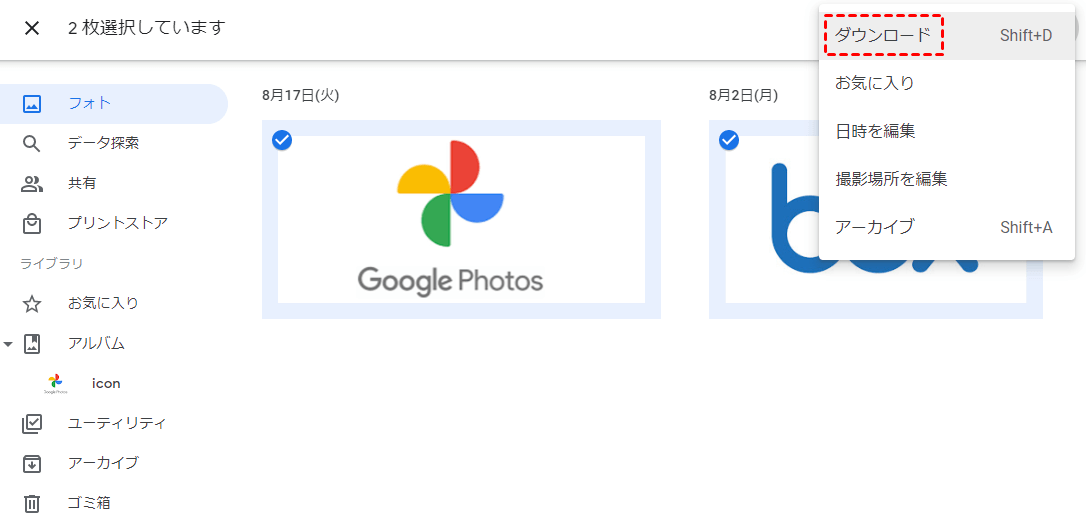
ステップ3.写真/動画をローカルデバイスにダウンロードした後、Synology NASにアクセスします。
ステップ4.パッケージセンターに移動して、検索ボックスに「Moments」と入力し、Momentsをインストールし、開きます。
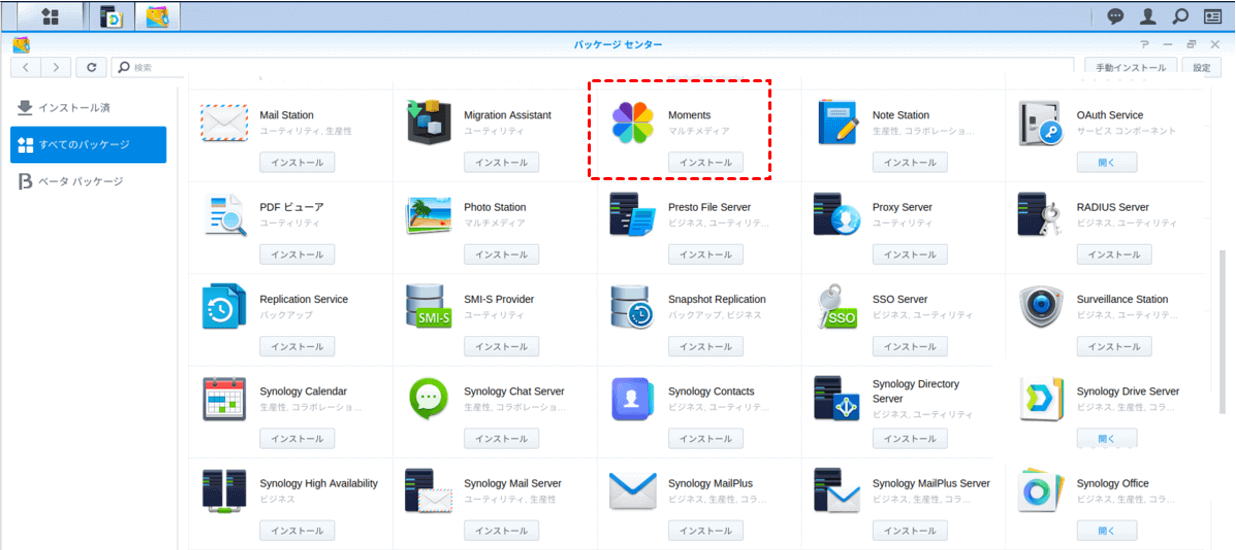
ヒント:Moments、またはSynology Momentsとは、Synology社製のNAS上で動作する、写真と動画をプライベートな一箇所に集められる写真管理アプリケーションです。このサービスは、ほぼgoogleフォトの機能を網羅しています。Synology NASユーザーなら、Momentsを無料でインストール出来ます。
ステップ5.Momentsを開き、メインページの「アップロード」タブを押します。または、GoogleフォトからダウンロードしたものをMomentsにドラッグ&ドロップすることもできます。
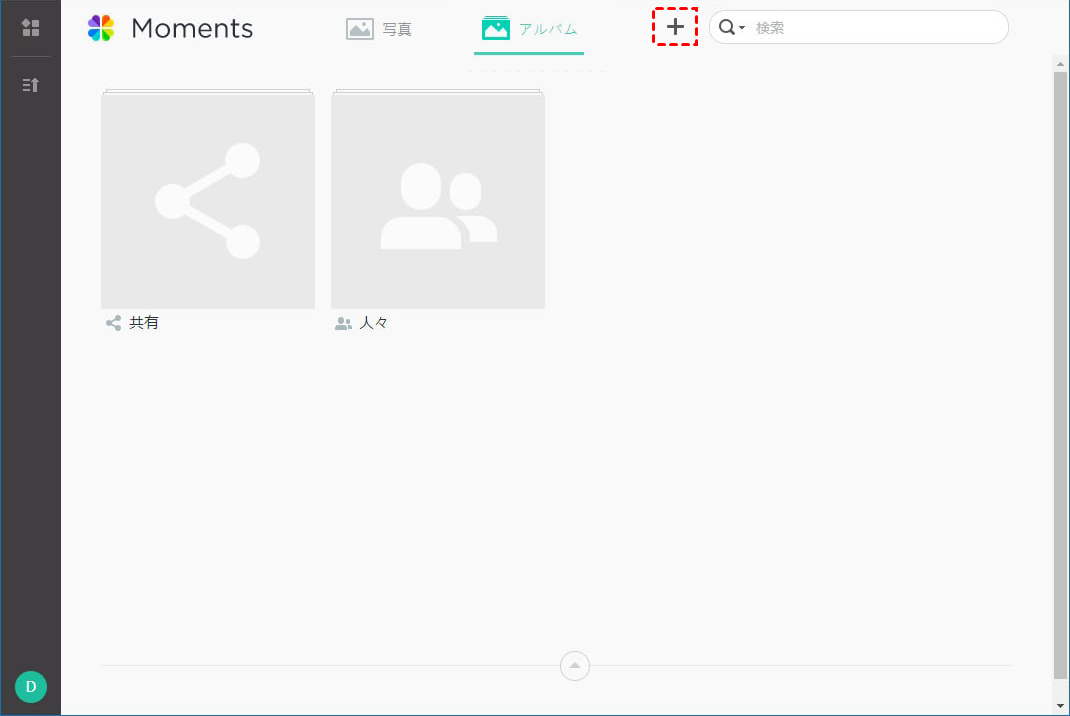
注意事項:
- NASをパソコンのファイル・マネージャにリンクしている場合、ウェブからアクセスする代わりに、File Explorer/Finderを使用してNASにアクセスすることができます。
- このダウンロードとアップロードのプロセスは、データのサイズによってかなり時間がかかるかもしれません。
方法2:Googleデータエクスポートを使用する
GoogleフォトからNASにバックアップしようとする写真/動画が数千枚ある場合、Googleデータエクスポートを利用してGoogleフォト上のデータを一度にエクスポートすることができます。そして、そのエクスポートデータをNASにアップロードすればよいです。
ステップ1.Googleデータエクスポートにアクセスし、「選択をすべて解除」をクリックします。
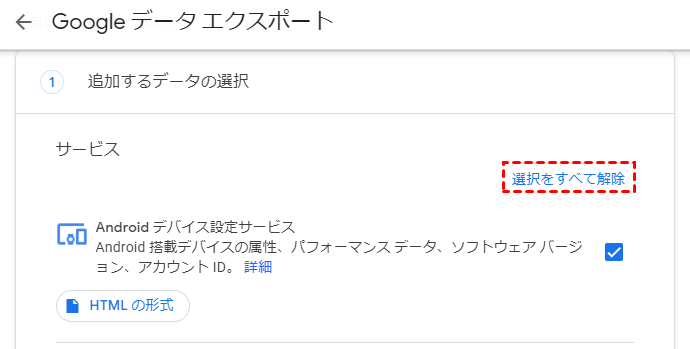
ステップ2.Googleフォトにチェックを入れ、下にスワイプして「次のステップ」を押します。
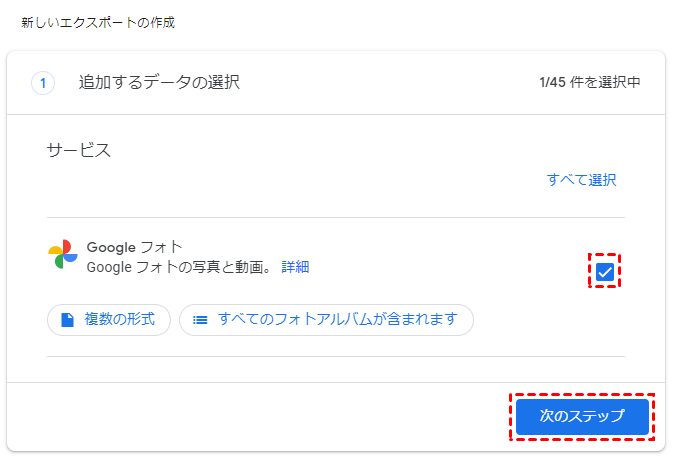
ステップ3.ファイル形式、エクスポート回数、およびエクスポート先を選択し、「エクスポートを作成」をクリックします。
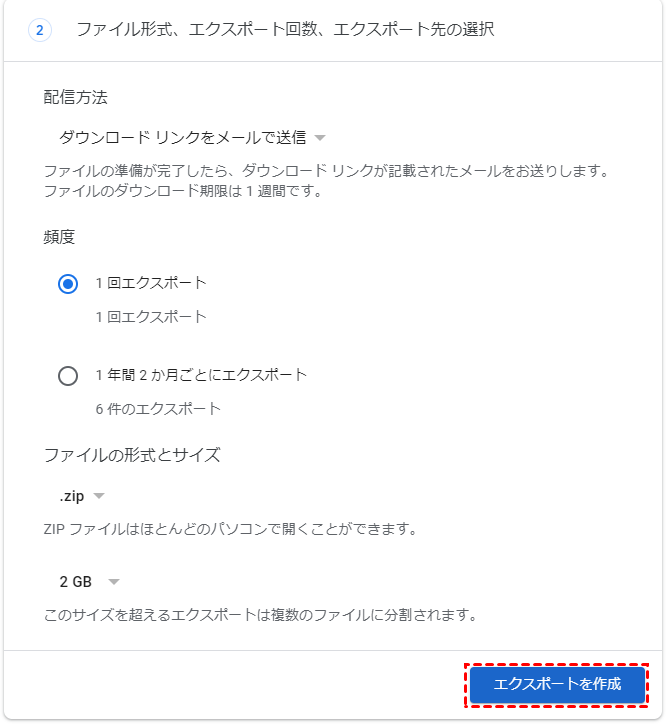
ステップ4.しばらくお待ちして、新しいページで「ダウンロード」をクリックしてデータをコンピューターにダウンロードできます。
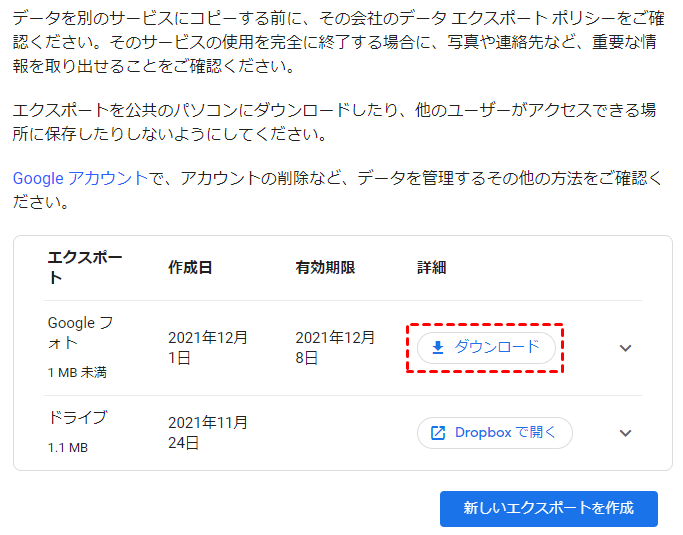
ヒント:ダウンロードが完了したら、フォルダを解凍し、.jsonファイルを見つけてください。.jsonファイルはMomentsで使用できないため、削除する必要があります。
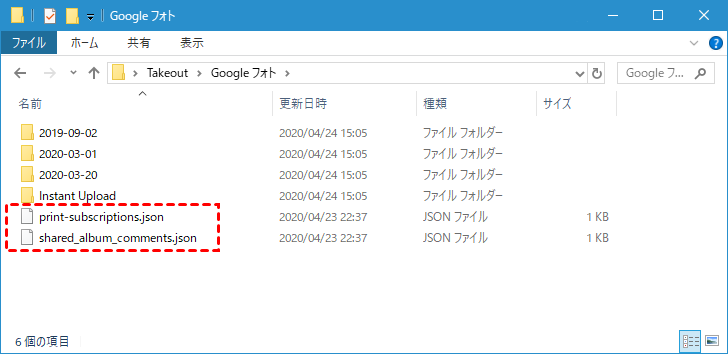
ステップ5.Synology NAS>Momentsに移動し、Googleフォトからダウンロードしたものをドラッグアンドドロップします。
注意事項:
- Googleフォト「共有アイテム」のコンテンツはエクスポートできないため、それをバックアップしたい場合、手動でダウンロードしてください。
- Googleデータエクスポートでのアーカイブは1日に2~3個(Zipで各2GB)までです。大容量データをダウンロードする場合は、数日から数か月かかるかもしれません。
あとがき
この記事を読んだ後、GoogleフォトをSynology NASにバックアップすることができるようになると思います。要するに、ダウンロードしてアップロードするか、Googleデータエクスポートを活用するか、専門サービスであるMultCloudを活用することができます。
「クラウドバックアップ」機能の他に、MultCloudは「クラウド転送」、「クラウド同期」、「リモートアップロード」などの便利な機能も提供しています。例えば、Googleフォトから写真をOneDriveに移行したい場合、「クラウド転送」機能を使えば、効率的に目的を達成することができます。
MultCloudがサポートするクラウド
-
Google Drive
-
Google Workspace
-
OneDrive
-
OneDrive for Business
-
SharePoint
-
Dropbox
-
Dropbox Business
-
MEGA
-
Google Photos
-
iCloud Photos
-
FTP
-
box
-
box for Business
-
pCloud
-
Baidu
-
Flickr
-
HiDrive
-
Yandex
-
NAS
-
WebDAV
-
MediaFire
-
iCloud Drive
-
WEB.DE
-
Evernote
-
Amazon S3
-
Wasabi
-
ownCloud
-
MySQL
-
Egnyte
-
Putio
-
ADrive
-
SugarSync
-
Backblaze
-
CloudMe
-
MyDrive
-
Cubby
