まえがき
ファイルを保存するためのツールはたくさんありますが、クラウドストレージはその中に最も使いやすく、信頼できるツールです。クラウドストレージ(またはオンラインストレージ)とは、インターネット上にファイルを保管できるサービスです。外付けハードディスクやUSBメモリなどの伝統的な記憶装置とは異なって、クラウドストレージは、わざわざ持ち歩かなくても、インターネットさえ接続すれば、どこでもいつでもデータにアクセスできます。その利便性と独自のアップロードおよび共有機能により、クラウドストレージはユーザーの作業効率を大幅に向上しました。
この記事は、クラウドストレージでファイルをアップロードおよび共有する方法を説明するために、市場で最も人気のある3つのクラウドストレージ(Googleドライブ、OneDrive、Dropbox)を取り上げます。
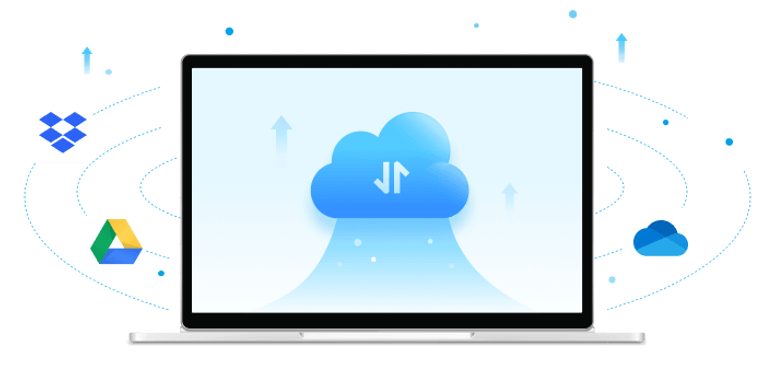
Googleドライブでドキュメントをアップロードと共有する方法
GoogleドライブはGoogleにより提供されて、今は最も人気のあるクラウドストレージとしてユーザーに愛用されています。ユーザはドキュメントなどのファイルをGoogleドライブにアップロードして、保存および共有できます。また、Googleドライブは、128ビットのAES暗号化を使用してファイルを暗号化し、ウイルスやハッカーによる悪意のある攻撃からファイルを保護します。では、Googleドライブにファイルをアップロードおよび共有する方法について解説します。
Googleドライブにファイルをアップロードする方法
ファイルをGoogleドライブにアップロードするには、デスクトップアプリケーションとウェブサイトの2つのツールで実行できます。
デスクトップアプリにファイルをアップロードする
デスクトップにファイルをアップロードする方法は次のように説明します。
ステップ1.Googleの公式ウェブサイトからGoogleドライブデスクトップアプリケーションをダウンロードしてインストールします。
ステップ2.コンピュータデスクトップの右下隅にあるGoogleロゴアイコンをクリックします。
ステップ3.ポップアップボックスで、右上隅にある設定アイコンをクリックし、「設定」を選択します。
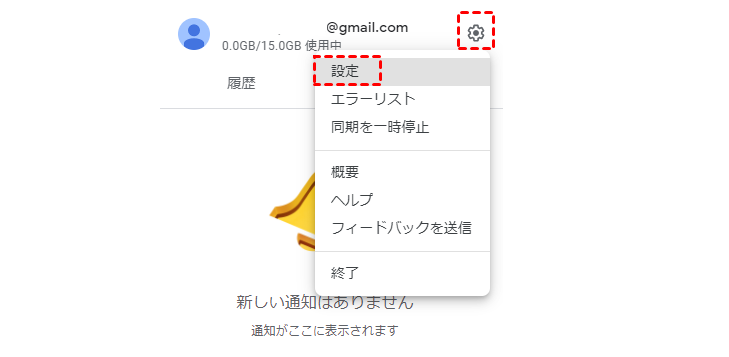
ステップ4.新しいページで、「マイコンピュータ」をタップし、「フォルダの追加」をクリックします。
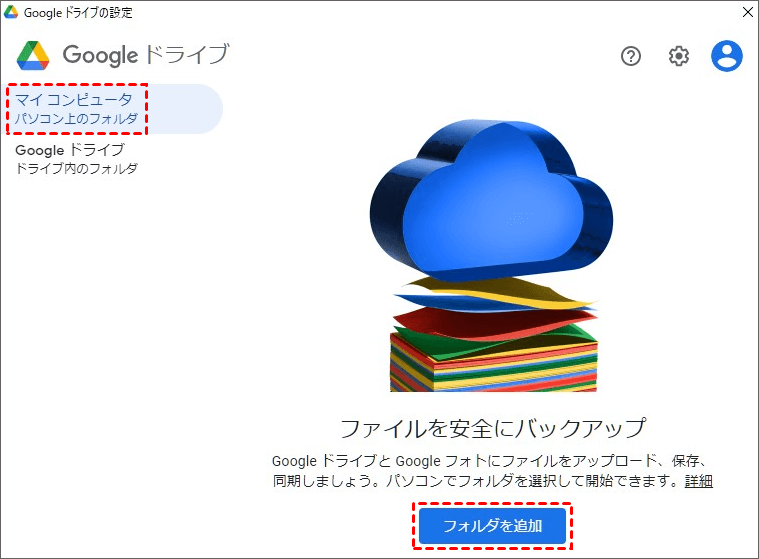
ステップ5.ポップアップボックスでアップロードしたいファイルを見つけて、「フォルダの選択」をクリックします。
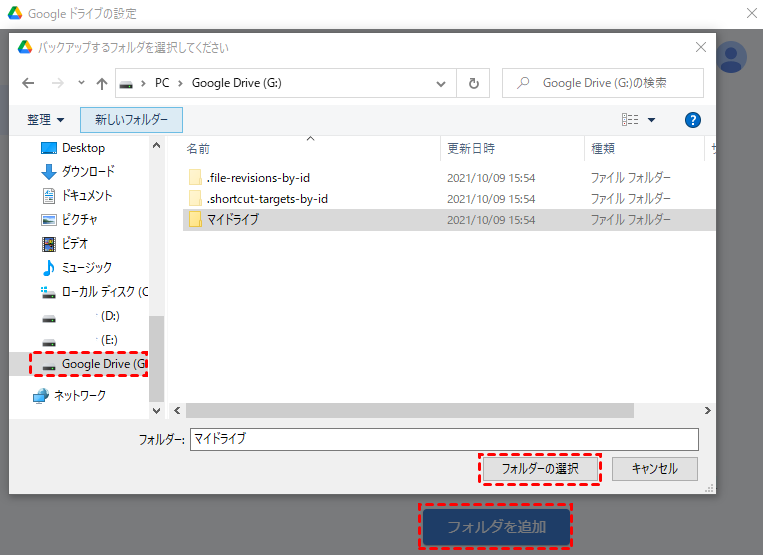
ステップ6.次のポップアップボックスで、「Googleドライブと同期する」を選択すると、写真や動画を含むすべてのファイルとフォルダがアップロードされます。これらのファイルを編集または削除した場合、その変更も自動的に更新および同期されます。
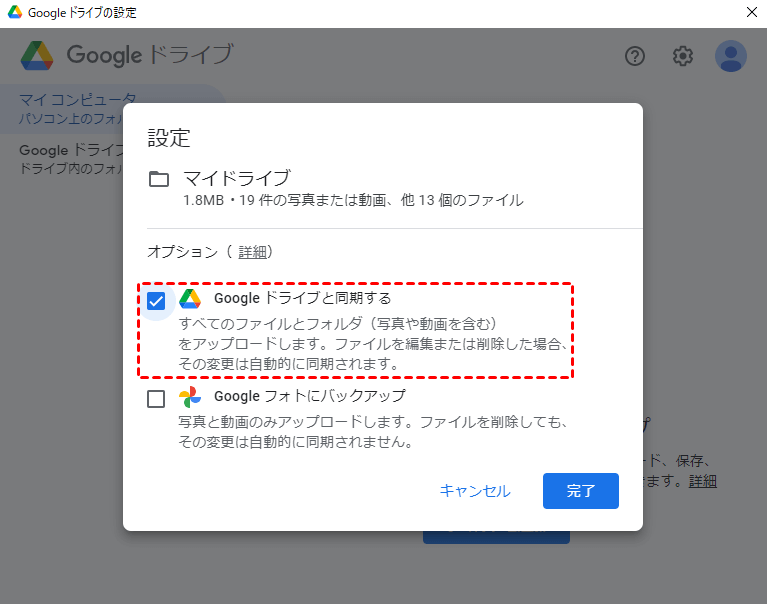
ヒット:Googleドライブデスクトップアプリケーションによって自動的に作成されたフォルダ(Googleドライブフォルダ)をコンピュータで開き、アップロードする必要のあるファイルをGoogleドライブフォルダの対応するフォルダにドラッグアンドドロップして、アップロードすることもできます。
Webページにファイルをアップロードする
ステップ1.GoogleドライブのWeb端末に登録してログインします。
ステップ2.「+新規」をクリックするか、「マイドライブ」をクリックして、「ファイルをアップロード」を選択します。
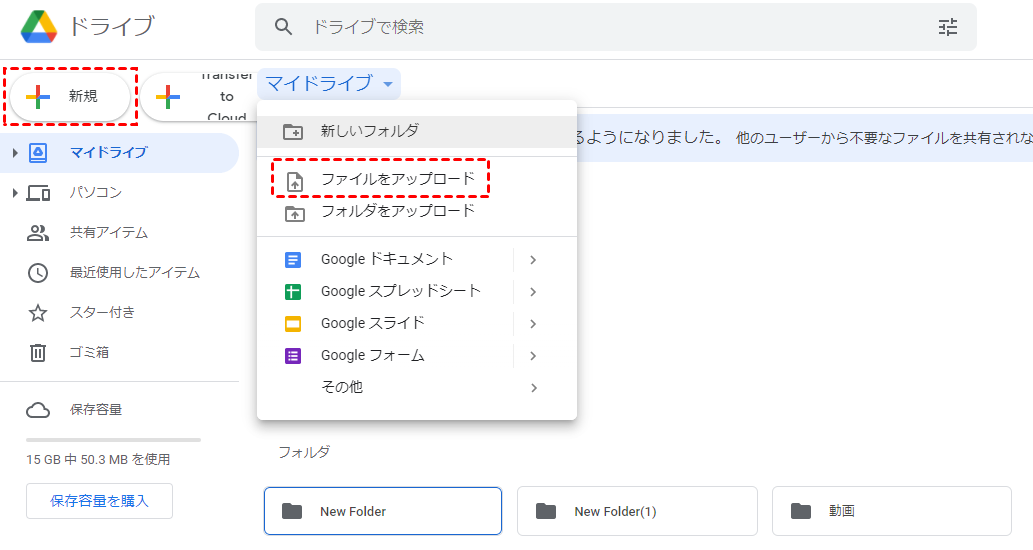
ステップ3.ポップアップメニューバーでアップロードしたいファイルを見つけます、「開く」をクリックします。
ステップ4.「開く」をクリックすると、ファイルのアップロードが開始され、ページの右下隅にファイルのアップロードの進行状況が表示されます。アップロードを中止したい場合は、ここでファイルのアップロードをキャンセルできます。
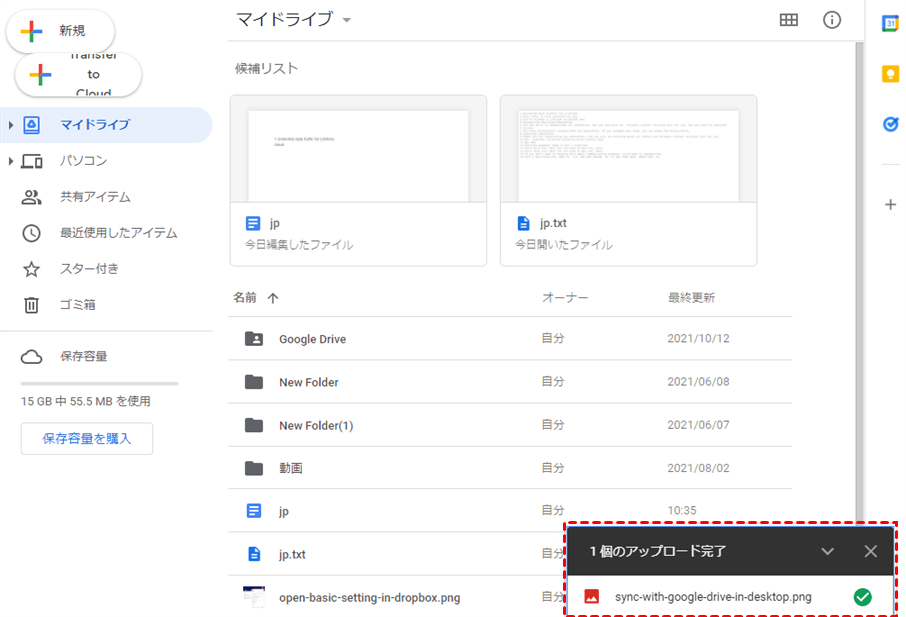
ヒント:ファイルを直接Googleドライブページにドラッグアンドドロップして、アップロードすることもできます。
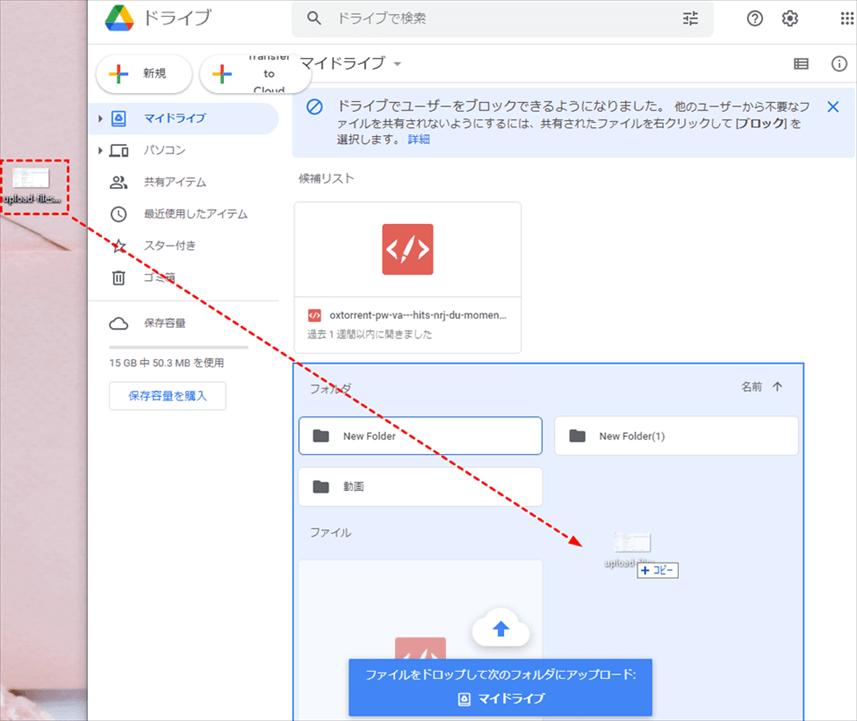
Googleドライブでファイルを共有する方法
Googleドライブとファイルを共有する方法は2つあります。1つはメールで共有する方法で、もう1つは共有ファイルへのリンクを送信する方法です。そこで、この2つの共有方法の手順を以下に示します。
メールでファイルを共有する
ステップ1.ウェブ上のGoogleドライブアカウントにログインします。
ステップ2.共有したいファイルを右クリックして、ポップアップメニューバーの「共有」オプションを選択します。
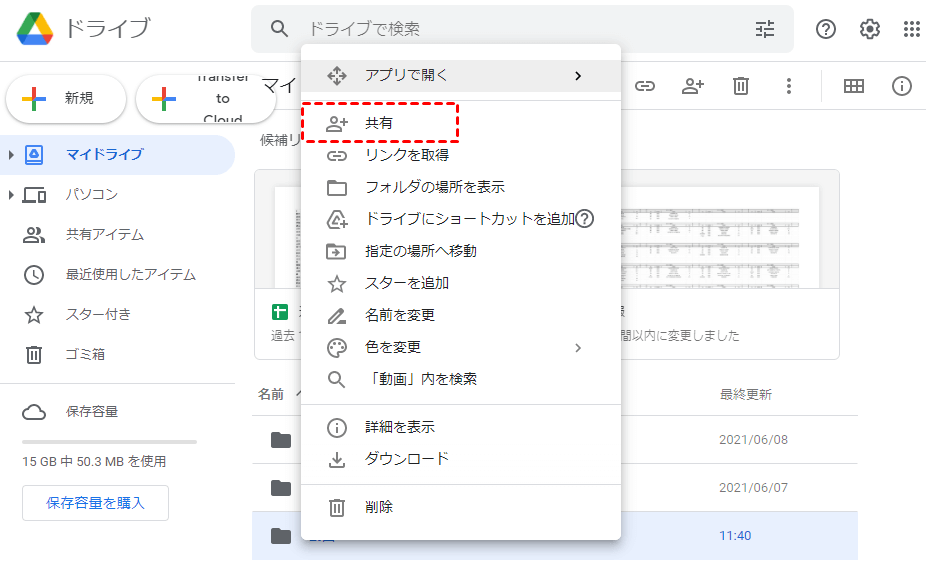
複数のファイルを選択して共有する方法:
- ファイルが接続されたら、最初のファイルを選択し、Shiftキーを押しながら、最後のファイルを選択します。
- Ctrlキーを押したままにして、共有するファイルを順番に一つずつクリックします。
ステップ3.次に、「ユーザーやグループを追加」欄で共有ユーザーのメールアドレスを追加します。
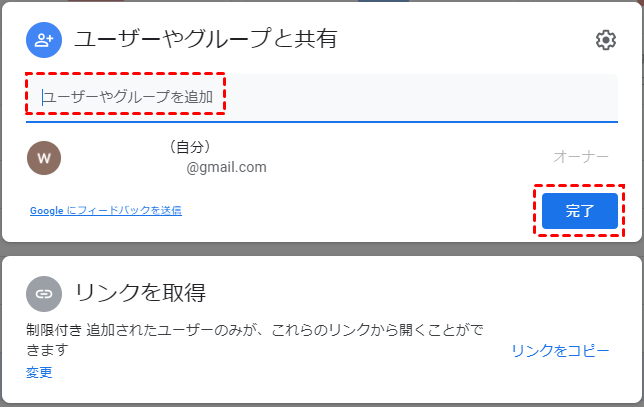
ステップ4.メールアドレスの横にある「編集者」をクリックして、共有ユーザーの権限を設定できます。
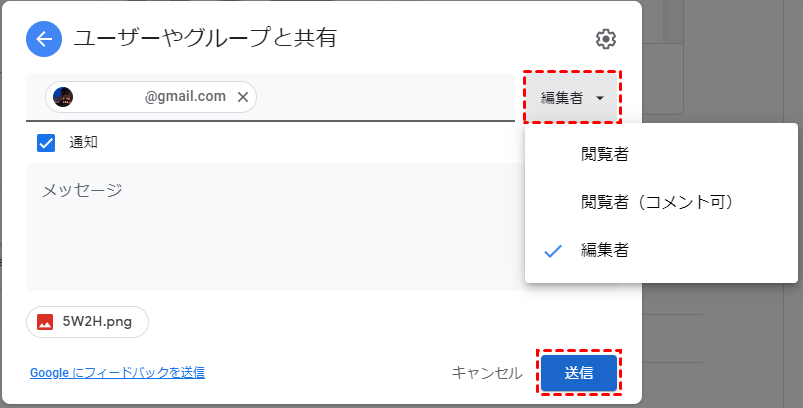
- 閲覧者:ファイルを表示することはできますが、ファイルに対して操作を実行することはできません。
- 閲覧者(コメント可):ファイルにコメントを残すことはできますが、ファイルを編集または追加することはできません。
- 編集者:ファイルを整理したり、ファイルを追加および編集したりできます。
ステップ5.共有をメールで知らせたい場合は、「通知」にチェックを入れて、「メッセージ」欄にメールの文章を作り、「送信」をクリックします。
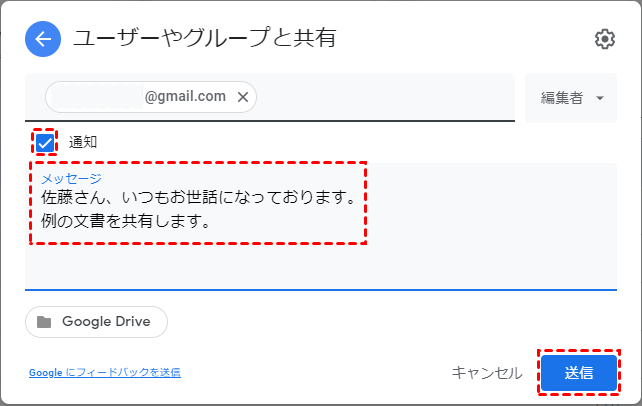
共有ファイルへのリンクを送信してファイルを共有する
ステップ1.Googleドライブアカウントにログインします。
ステップ2.共有するファイルを右クリックし、「リンクを取得」をクリックします。
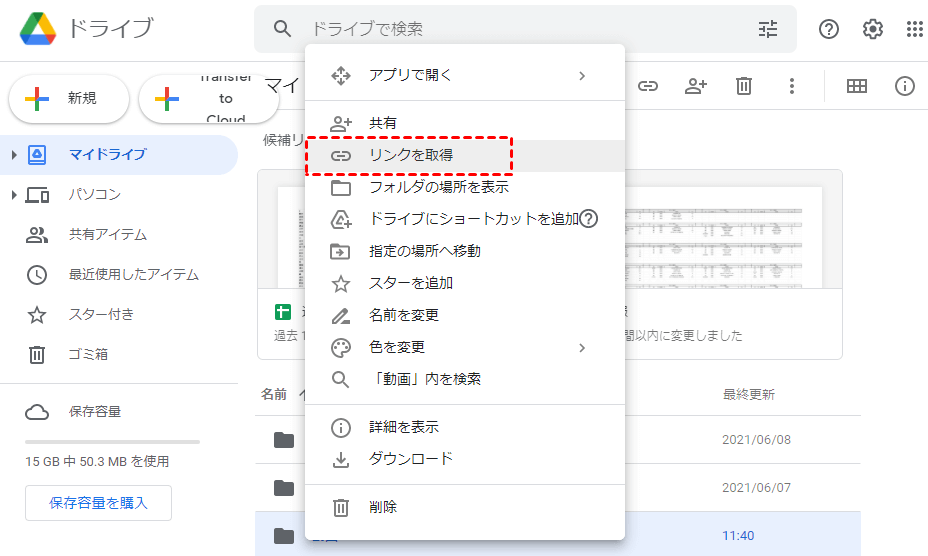
ステップ3.ポップアップウィンドウで「制限付き」をクリックして、受信者への権限を設定します。ここでは、また、共有ファイルへのリンクを知っているユーザーの編集権限もここで設定できます。
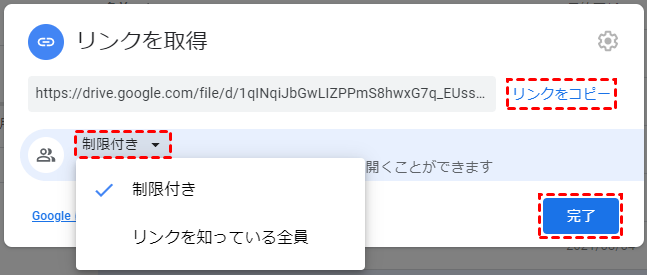
リンクで共有する場合の共有権限:
- 制限付き:追加されたユーザーのみが、このリンクから開くことができます。
- リンクを知っている全員:このリンクを知っているインタネット上の全員が閲覧できます。
「リンクを知っている全員」を選択する場合は、リンクを知っているなら誰でもファイルを閲覧できるように設定できます。そして、右にある「編集者」をクリックして、さらなる共有設定を選択できます。
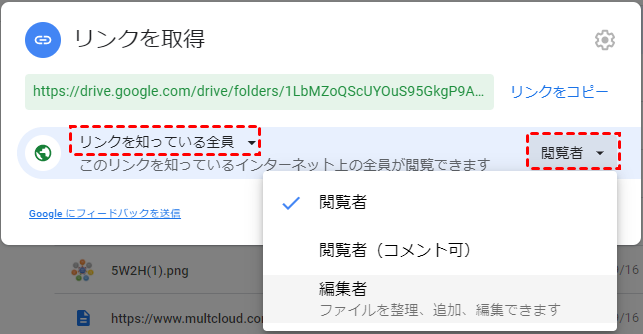
ステップ4.「リンクをコピー」をクリックしてから、「完了」をクリックします。
ステップ5.任意の電子メールを開きます(ここはGmailを例とします)。宛先ボックスに共有相手のメールアドレスを入力し、件名ボックスで電子メールのタイトルを入力します。下にあるリンクのアイコンをクリックして、共有フォルダーのリンクを貼り付け、「送信」をクリックします。
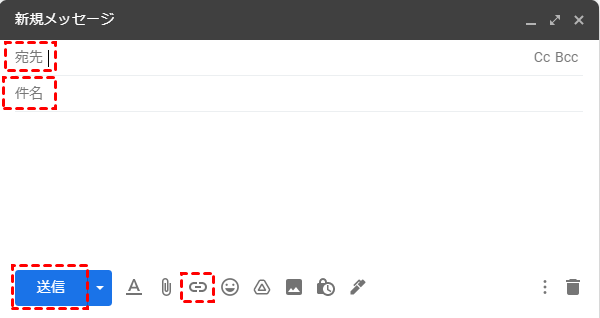
ステップ6.次に、共有者に電子メールが送信され、共有者はリンクをクリックしてファイルを共有できます。
OneDriveでドキュメントをアップロードと共有する方法
OneDriveは、Microsoft社が提供するクラウドストレージサービスです。ユーザーは、書類や写真などのあらゆるファイルをオンライン上に保存できます。他のユーザーと共同作業する必要のあるファイルは、OneDriveの共有機能を使用して、共同編集などもできます。では、ドキュメントや写真をOneDriveにアップロードおよび共有するにはどうすればよいですか?以下にファイルをOneDriveにアップロードおよび共有する方法を提供しました。これがお役に立てば幸いです。
OneDriveにファイルをアップロードする方法
OneDriveを使用している場合、大切なデータをアップロードするにはどうすればよいですか?2つの方法があります。具体的な手順については、以下をお読みください。
デスクトップアプリにファイルをアップロードする
ステップ1.OneDriveのデスクトップをダウンロードしてインストールします。
ステップ2.デスクトップの右下隅にあるタスクバーのOneDriveアイコンをクリックし、「設定」をクリックして、OneDriveフォルダーを開きます。
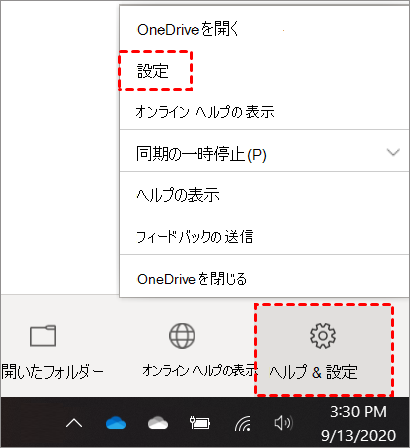
ステップ3.次に、アップロードする必要のあるファイルを、ファイルを保存する必要のあるフォルダーにドラッグアンドドロップします。
ステップ4.ファイルが正常にアップロードされたかどうかを確認するには、ファイルの横にあるアップロードの記号を参照してください。☑が表示する場合は、ファイルが正常にアップロードされたことを意味します。OneDriveクラウドでアップロードされたファイルを確認することもできます。
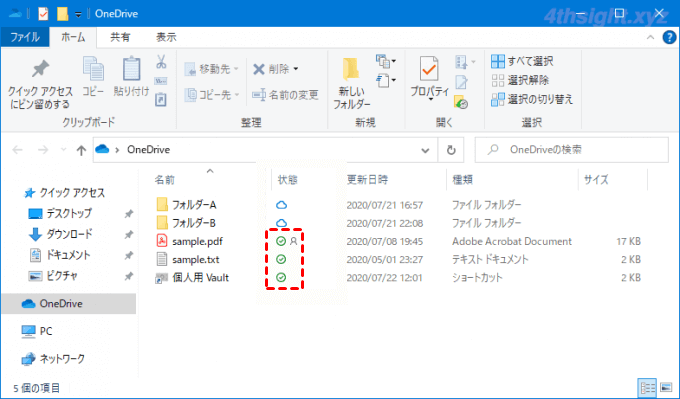
Webページにファイルをアップロードする
ステップ1.Web上のOneDriveにログインし、ページの上にある「アップロード」ボタンをクリックし、アップロードまたはフォルダーを選択します。
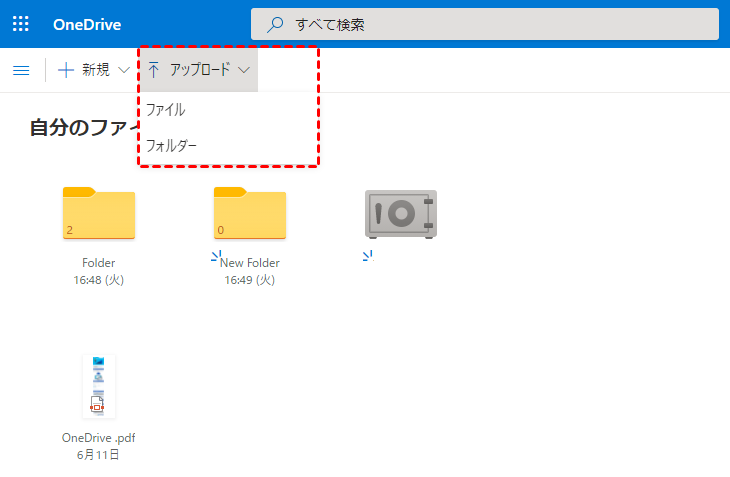
ヒント:ページの空白部分で右クリックして、「アップロード」でアップロードしたいファイルまたはフォルダーを選択できます。
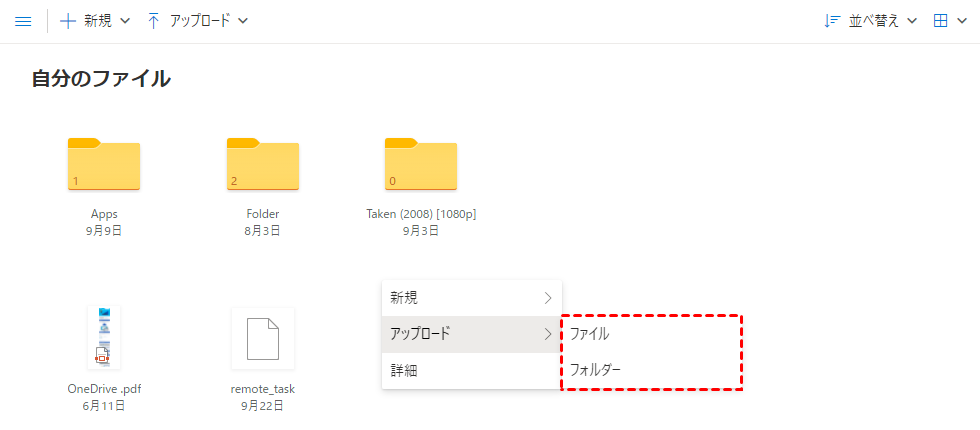
ステップ2.ポップアップボックスで、アップロードしたいファイルを選択して、「開く」をクリックします。
ヒント:ファイルをページに直接ドラッグアンドドロップして、OneDriveにアップロードすることもできます。
OneDriveでファイルを共有する方法
OneDriveでの共有は、電子メールで共有と共有リンクで共有の2つの方法があります。指示に従って試してください。
メールでファイルを共有する
ステップ1.Web上のOneDriveにログインし、共有するファイルを右クリックし、「共有」ボタンをクリックするか、右上隅にある「共有」ボタンをクリックします。
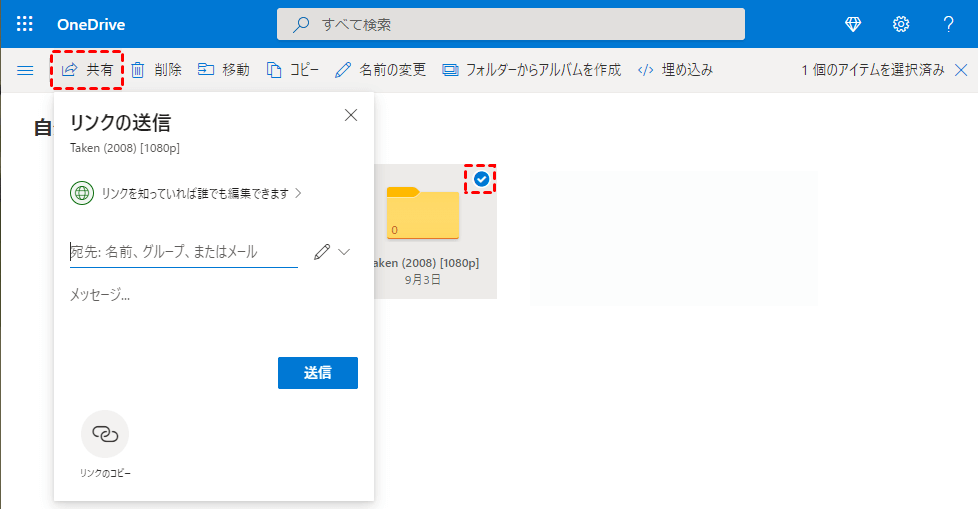
ステップ2.ポップアップボックスに「宛先:名前、グループ、またはメール」欄で、ファイルを共有するユーザーのを名前、グループ、またはメール入力します。
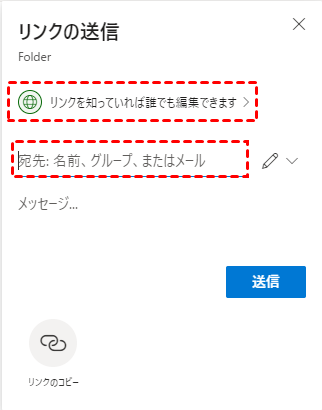
ステップ3.「リンクを知っていれば誰でき編集できます」をクリックして、リンクを持つユーザーの編集権限を設定できます。
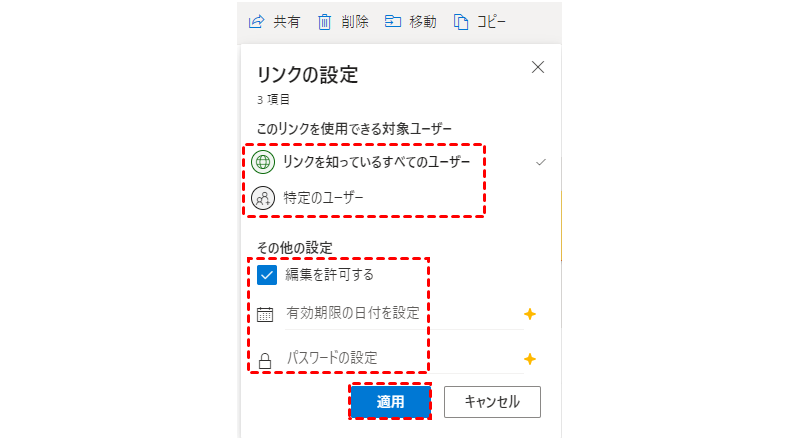
ヒント:
- 共有ファイルを「リンクを知っているすべてのユーザー」に設定して共有したり、「特定のユーザー」に指定して共有したりすることができます。
- 共有相手に編集を許可したり、共有リンクの有効期限の日付を設定したり、パスワードの設定をしたりすることもできます。リンク、共有ファイルを閲覧できるのはパスワードをお持ちの方のみとなり、ファイルの内容をある程度保護し、情報漏えいを防ぎます。
ステップ4.「送信」をクリックします。
共有ファイルへのリンクを送信してファイルを共有する
ステップ1.OneDriveページで共有するファイルを選択し、「共有」ボタンをクリックします。
ステップ2.ポップアップボックスで「リンクのコピー」をクリックすると、共有リンクが自動的に生成されます。リンクの共有ファイルのアクセス許可を設定することもできます。特定の操作については、電子メールでファイルを共有する方法のステップ3で確認してください。
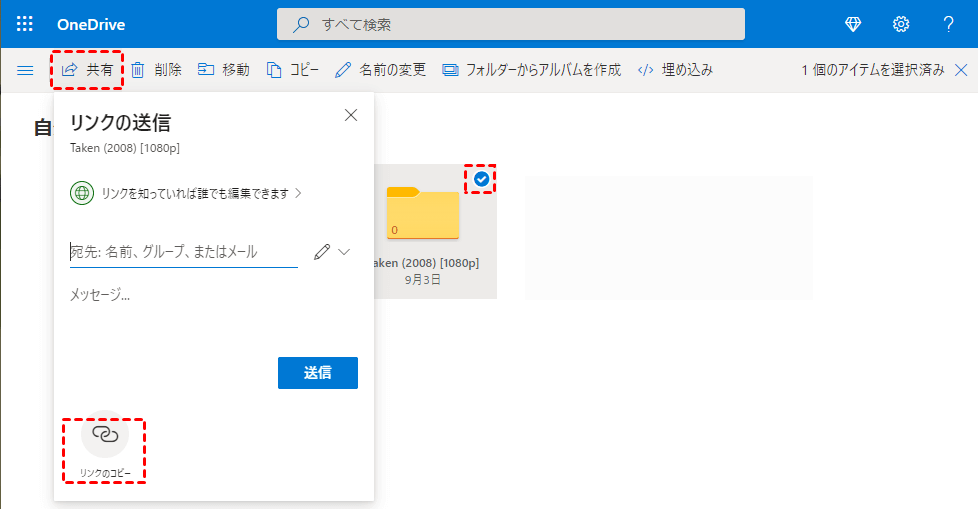
ステップ3.次に、使用している電子メールアドレスを開き、受信者に共有リンクを送信します。
ステップ4.共有ユーザーがメールを受信したら、共有リンクをクリックするだけで共有ファイルを操作できます。共有ファイルのパスワードを設定した場合は、パスワードを事前に教えます。
Dropboxでドキュメントをアップロードと共有する方法
Dropboxは、写真やエクセルファイルの保管と共有に誇るクラウドサービスで、複数デバイスで同時利用でき、利便性が良いです。では、Dropboxでファイルをアップロードして共有するにはどうすればよいですか?以下に参考のために詳細な手順を示しました。
Dropboxにファイルをアップロードする方法
以下は、Dropboxにファイルをアップロードする方法の2つの方法です。
デスクトップアプリにファイルをアップロードする
ステップ1.Dropboxデスクトップアプリケーションをダウンロードしてインストールします。
ステップ2.アップロードするファイルをDropboxフォルダー内の対応する場所にドラッグアンドドロップします。
Webページにファイルをアップロードする
ステップ1.Dropbox Webページにログインし、ページの右上隅にある「アップロード」をクリックし、ファイルまたはファルダを選択します。
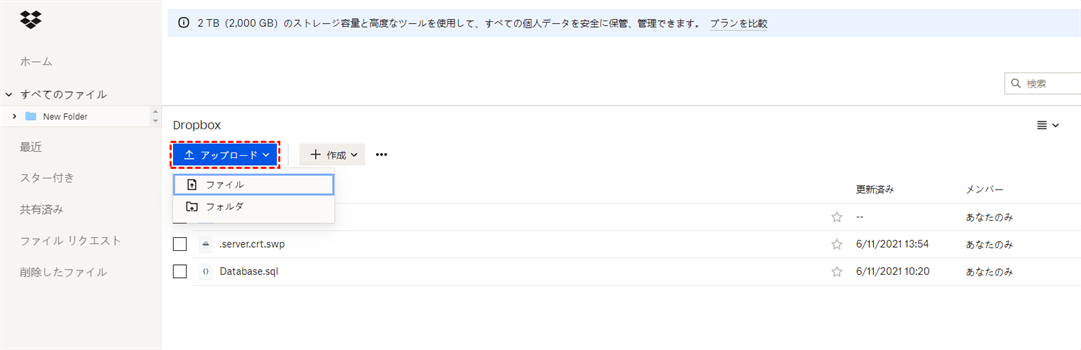
ステップ2.ポップアップボックスで、アップロードしたいファイルを選択し、「開く」をクリックします。
Dropboxでファイルを共有する方法
ファイルやフォルダをDropboxに共有する方法を以下に示します。1つはメールでファイルを共有する方法、もう1つは共有ファイルへのリンクを送信してファイルを共有する方法です。
メールでファイルを共有する
ステップ1.WebサイトでDropboxにログインし、共有するファイルを選択して、「共有」をクリックします。
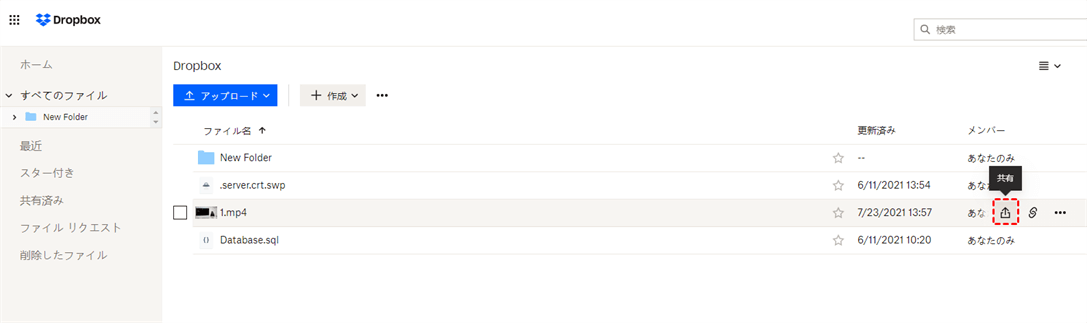
ステップ2.ポップアップボックスに、ファイルを共有するユーザーのメールアドレスまたは名前を入力します。
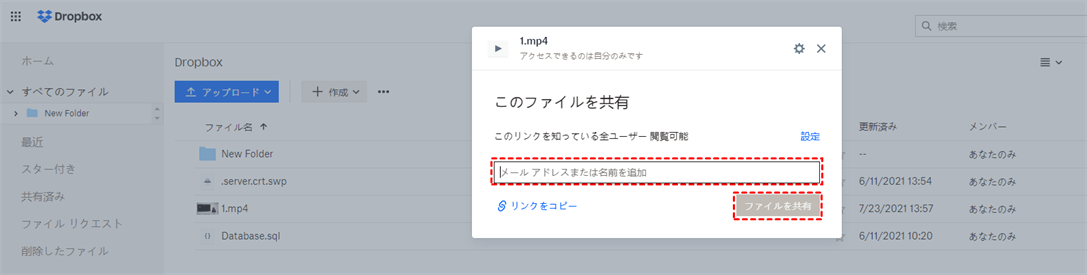
ヒント:共有ファイルのユーザーを編集可能または表示可能に設定できます。
ステップ3.最後に、「ファイルを共有」をクリックします。
共有ファイルへのリンクを送信してファイルを共有する
ステップ1.共有するファイルの右方向にある「リンクをコピー」をクリックし、リンクをコピーします。
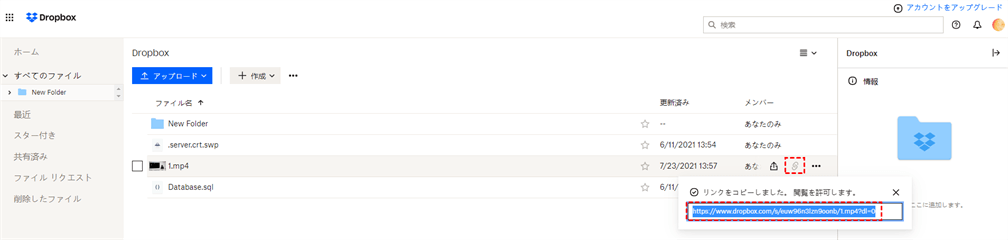
ステップ2.使用しているメールアドレスを開き、共有リンクを受信者に送信します。
ステップ3.共有ユーザーがメールを受信したら、共有リンクをクリックするだけで共有ファイルを操作できます。
ドキュメントをアップロードおよび共有するより効率的な方法
前文では、Googleドライブ、OneDrive、Dropbox、各クラウドストレージ自身の備えている方法でファイルをアップロードおよび共有する方法について紹介しました。しかし、ご存じの通り、今は情報が爆発している時代で、Googleドライブ、OneDrive、Dropbox以外に、MEGA、Boxなどのクラウドを複数使用していることも珍しくありません。クラウドアカウントを複数持って、ファイルをアップロードおよび共有、バックアップなどの操作でデータを管理したい場合はどうしますか?
ここでは最高のマルチクラウド管理ツールーMultCloudをお勧めします。MultCloudは、複数のクラウドストレージを1箇所で統合管理でき、クラウド間でデータの転送、同期などを行える無料のWebアプリです。今は、Googleドライブ、OneDrive、Dropboxなど30個以上の主要なクラウドストレージをサポートします。以下では、MultCloudでファイルをアップロードおよび共有する方法を示します。ここはGoogleドライブを例として取り上げます。
ステップ1.MultCloudを使用するには、まずアカウントを作成してログインします。

ヒント:アカウントを作成したくない場合は、「仮アカウントで試用」オプションを選択して、メールアドレスを入力せずに一時的なアカウントを作成することができます。または、Googleアカウント、Facebookアカウントで直接ログインすることもできます。
ステップ2.MultCloudホームページで「クラウドを追加」をクリックして、Googleドライブを選択し、指示に従ってMultCloudに追加します。

ステップ3.クラウドを追加完了したら、インターフェース画面の左側で表示されます。これで、クラウド内のすべてのデータを管理できるようになりました。では、MultCloudでファイルをアップロードおよび共有する方法を詳しく説明します。
MultCloudを使用してアップロードする方法
ステップ1.次に、Googleドライブを開き、左上隅にある「ファイルをアップロード」ボタンをクリックします。
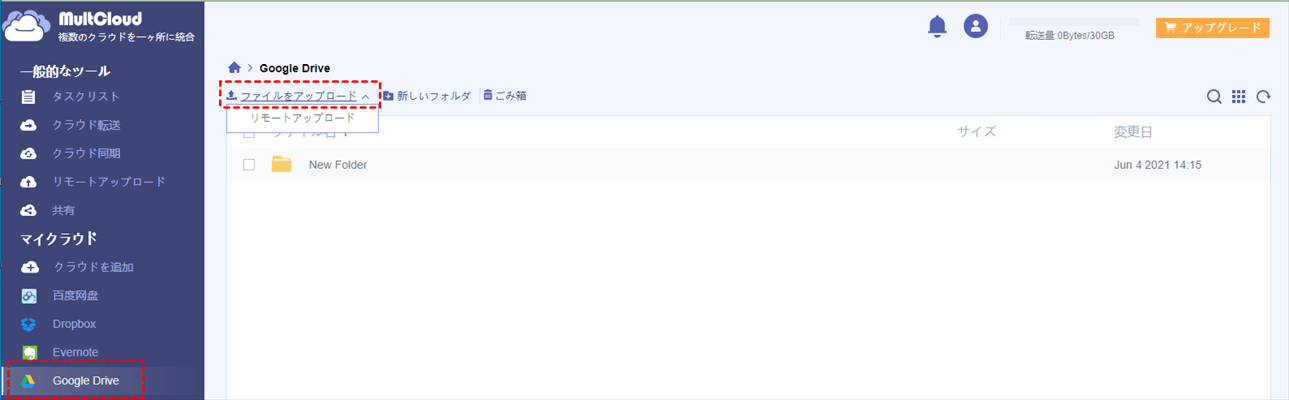
ステップ2.ポップアップボックスで、アップロードしたいファイルを見つけて、「開く」をクリックします。
ステップ3.ページの右下隅でアップロードプロセスの進捗状況を確認できます。
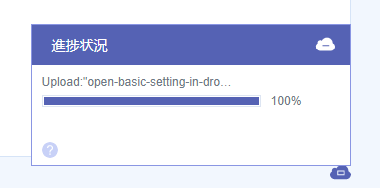
MultCloudを使用してファイルを共有する
ステップ1.共有するファイルを右クリックして、ドロップダウンメニューから「共有」オプションを選択します。
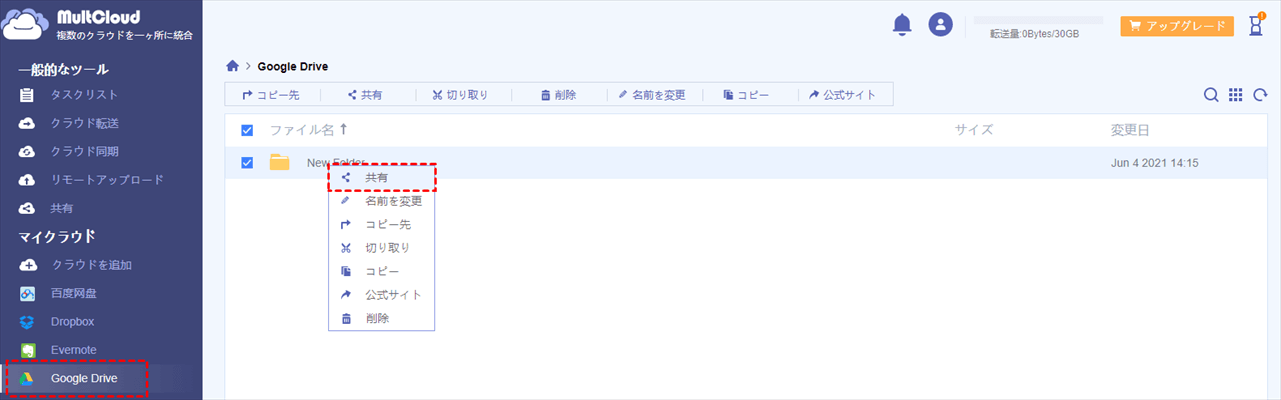
ステップ2.ポップアップウィンドウで、共有モードを選択します。
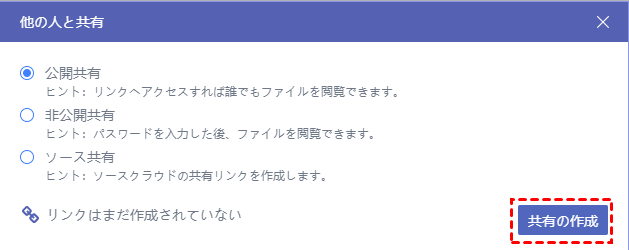
MultCloudは三つの共有モードを提供します。
- 公開共有:リンクへアクセスすれば誰でもファイルを閲覧できます。
- 非公開共有:ファイルを閲覧するには、パスワードを入力する必要があります。共有する場合は、リンクとパスワードを一緒に共有する必要があります。
- ソース共有:クラウドストレージソース共有リンクは、クラウドストレージに付属する共有機能ですが、この機能をサポートしているクラウドストレージはごくわずかです。
ステップ3.共有モードを選択した後、「共有の作成」をクリックすると、共有リンクが自動的に生成されます。「コピー」をクリックします。下にあるリンクの送信方法を選択できます。ここでは、電子メールの形式でリンクを送信します。
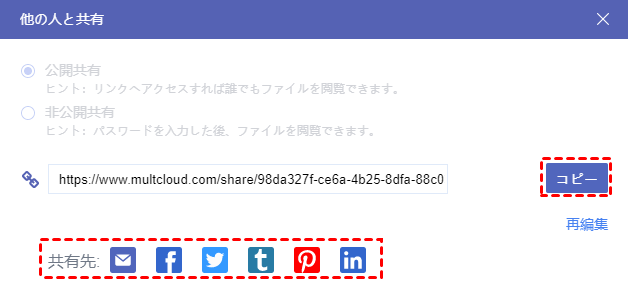
ヒント:Facebook、Twitter、Tumblr、Pinterest、LinkedInを介して共有リンクを送信することもできます。
ステップ4.次のページで、共有ユーザーのメールアドレスを入力します。追加メッセージに通知情報を入力して、「メールをを送信」をクリックします。
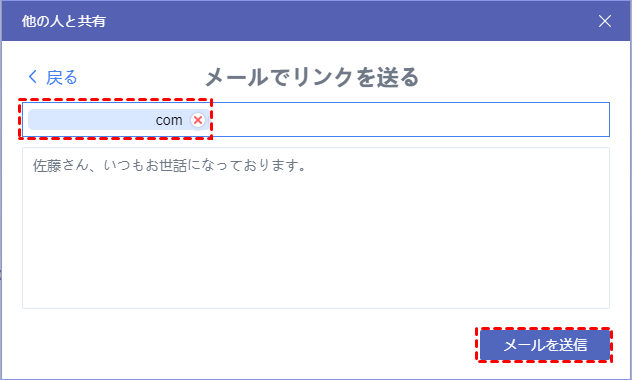
ヒント:カンマで区切りして、複数のユーザーを同時に入力できます。
結論
この記事では、Googleドライブ、OneDrive、Dropboxを例として取り上げ、クラウドストレージでドキュメントをアップロードおよび共有する方法について紹介しました。各クラウドストレージ自身の備えている方法以外に、サードパーティツールを使ってアップロードおよび共有する方法も紹介しました。
前述の通り、MultCloudは、Googleドライブ、OneDrive、Dropboxなど30個以上の主要なクラウドストレージをサポートします。追加できるアカウント数も制限がないため、お持ちのクラウドアカウントをMultCloudに追加さえすれば、クラウド内のすべてのデータを簡単にアクセスして管理できます。MultCloudを使用して複数のアカウント間でファイルをアップロードおよび共有できます。また、MultCloudは、「アップロード」と「共有」機能に加えて、「クラウド転送」、「クラウド同期」などの機能も備えています。簡単にファイルをクラウドストレージ間で転送、同期、バックアップできます。
MultCloudがサポートするクラウド
-
Google Drive
-
Google Workspace
-
OneDrive
-
OneDrive for Business
-
SharePoint
-
Dropbox
-
Dropbox Business
-
MEGA
-
Google Photos
-
iCloud Photos
-
FTP
-
box
-
box for Business
-
pCloud
-
Baidu
-
Flickr
-
HiDrive
-
Yandex
-
NAS
-
WebDAV
-
MediaFire
-
iCloud Drive
-
WEB.DE
-
Evernote
-
Amazon S3
-
Wasabi
-
ownCloud
-
MySQL
-
Egnyte
-
Putio
-
ADrive
-
SugarSync
-
Backblaze
-
CloudMe
-
MyDrive
-
Cubby
