MEGA vs OneDrive
MicrosoftがプロデュースするOneDriveは、あらゆるデータをつなぐことができるクラウドサービスです。ここ数年、OneDriveには多くの新機能が順次追加されています。5GBの無料空き容量があるため、OneDriveにファイルを保存してアクセスできるだけでなく、どこからでも、どのデバイスからでも、ファイルを共有および同期することができます。
MEGAは、ファイルやフォルダをクラウドに保存したい人のための信頼性の高いバックアップストレージサービスで、データを安全に保つためのエンドツーエンドの暗号化技術を提供しています。MEGAにサインアップすると、20GBの無料ストレージスペースを所有することができ、日常的な使用には十分なものです。
OneDriveもMEGAもどちらも便利で人気のある無料のクラウドバックアップサービスであり、ほとんどのユーザーはこの2つのクラウドを用途などの理由で同時に利用しています。複数のクラウドストレージサービスを利用すると、自然に何らかの理由でファイルやデータをあるクラウドから別のクラウドに移動するようになるわけです。
この記事では、ユーザーがOneDriveからMEGAにファイルをバックアップするメリットを提供するだけでなく、OneDriveからMEGAへのデータのバックアップを完了するのに役立つ、無料かつ簡単な方法も紹介されています。では、続きをお読みください。
OneDriveからMEGAにバックアップするメリット
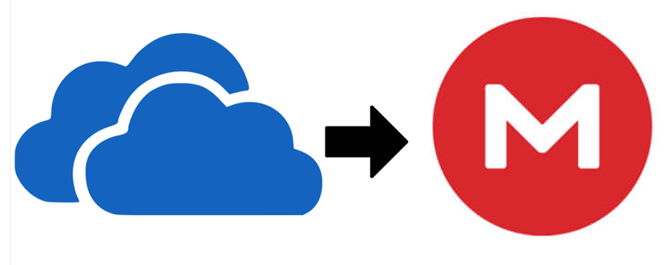
ユーザーがOneDriveからMEGAクラウドにデータをバックアップするのは、次のようなメリットがあります。
- データ保護:確かに、OneDriveはデータやファイルを保存するためのかなり安全で便利なクラウドサービスですが、時々OneDriveはファイルや写真を紛失することがあります。このように、1つのサービスに保存するだけでは安全ではありません。OneDriveからMEGAにファイルをバックアップすることは、ファイルが失われることを防ぐための実現可能な方法です。
- OneDriveのストレージを節約する:前述したように、OneDriveはユーザーに5GBの無料ストレージスペースしか提供しません。そのため、ユーザーがOneDriveに保存できるファイルやデータは、非常に限られています。一方、MEGAでは20GBの無料ストレージスペースが提供され、非常に余裕があります。それで、OneDriveの一部のデータをMEGAにバックアップしてから、OneDriveのスペースを解放することができます。
- 簡単なリカバリ:OneDriveのデータは意図せず削除されたり、ハッカーやウイルスにひどく影響されたりすることがあります。バックアップを取っていない場合、このような状況はどうしましょう?しかし、もしMEGAにバックアップがあれば、データは簡単にリカバリーすることができます。
とにかく、データをバックアップしておけば、データの安全性を高めることができますし、万が一、データが消えても、そのコストを減らすことができます。では、クラウド間のデータバックアップを行うにはどうすればいいのでしょうか?このタスクを簡単に実行できる便利なサービスはありますか?もし同じ疑問を持っているなら、次の内容を参照して、OneDriveからMEGAにデータをシームレスにバックアップする効率的な方法を学ぶことができます。
OneDriveからMEGAに効率よくバックアップする方法
ここでは、無料で最高のマルチクラウド管理ツールであるMultCloudを強くお勧めします。MultCloudを利用すれば、ダウンロード・アップロードせずに、数回のクリックだけでOneDriveからMEGAに効率よくバックアップできます。

MultCloudは、クラウドサービスとクラウド上のデータを効果的に管理するのに役立つ便利でプロフェッショナルな機能を提供します。現在では、Googleフォト、OneDrive、MEGA、Google Drive、FTP、Flickr、Dropboxなど30個以上の主流クラウドサービスをサポートしており、それをMultCloudに追加していれば、たった一つのプラットフォームで複数のクラウドサービスを適切に管理することができます。
例えばMultCloudでは、Googleドライブからファイルを削除したり、OneDriveからファイルをアップロードしたり、Dropboxからフォルダを共有したりするなど、各クラウド上の公式Webアプリでできるほとんどの操作を行うことができます。また、クラウドからクラウドへファイルをバックアップすることも可能です。では、OneDriveをMEGAにバックアップする場合の手順を説明します。
ステップ1.無料でMultCloudのアカウントを作成して登録します。または、Google/Facebookアカウントでサインインすることもできます。

ステップ2.「クラウドを追加」タブを押し、表示される指示に従ってOneDriveとMEGAを追加します。
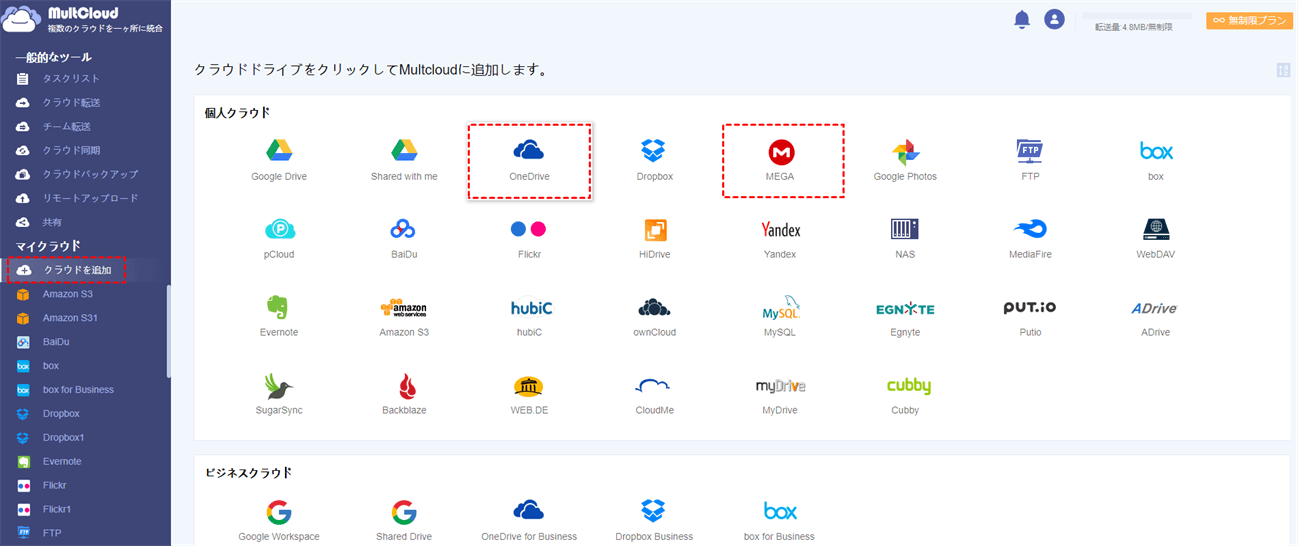
ステップ3.では、「クラウドバックアップ」に移動し、OneDriveをバックアップ元として選択し、MEGAをバックアップ先として選択します。次に、「今すぐバックアップ」をクリックします。
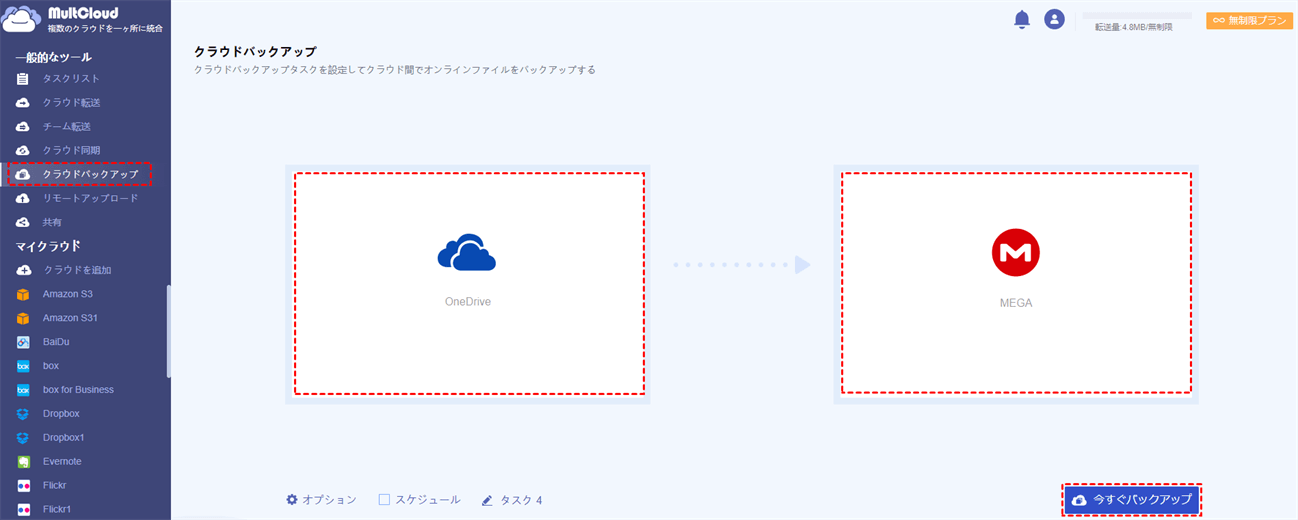
逆に、MEGAをOneDriveにバックアップしたい場合も、MEGAをバックアップ元として選択し、OneDriveをバックアップ元として選択することで、「クラウドバックアップ」機能を使用して実現することができます。
ヒント:
- オプションをクリックすると、設定を行うことができます。例えば、メール通知の機能をチェックすると、バックアップタスクが完了したときにすぐに知ることができます。また、フィルタ(有料)は、特定の拡張子を持つファイルを迅速に包含/除外するのに役立ちます。
- バックアッププロセスを監視できない場合、スケジュールバックアップタスクを設定することができますので、心配しないでください。毎日、毎週、毎月の3つのオプションを選択することができます。スケジュールバックアップタスクを設定した後、コンピュータを閉じると、タスクは継続されます。
OneDriveから削除されたファイルを復元する方法 – MultCloud
ファイルをOneDriveからMEGAに転送した後、OneDriveの空き容量を確保するためバックアップしたファイルを削除したユーザーもいると思います。しかし、MEGAは便利なクラウドバックアップサービスですが、知識ゼロで暗号化されているため、他者との共同作業がしにくいという欠点があります。そのため、ユーザーは時々共同作業に必要ないくつかのファイルを復元したいと思うかもしれません。
では、どうすればOneDriveの削除されたファイルを簡単に復元できますか?幸い、MultCloudは復元という機能を提供しており、OneDrive上の削除されたファイルをMEGAにバックアップしていれば、そのファイルを復元することが可能です。
ヒント:この方法はMultCloudを使ってOneDriveをMEGAにバックアップした場合のみ利用可能です。
それでは、MultCloudでOneDriveからMEGAにファイルをバックアップしている前提で、OneDriveから削除したファイルを復元する方法を考えてみましょう。
ステップ1.MultCloudインターフェース画面左上の「タスクリスト」で、バックアップタスクを探します。
ステップ2.バックアップタスクの横にある3本の平行線をクリックします。ここで、ポップアップウィンドウの「復元」ボタンを押します。
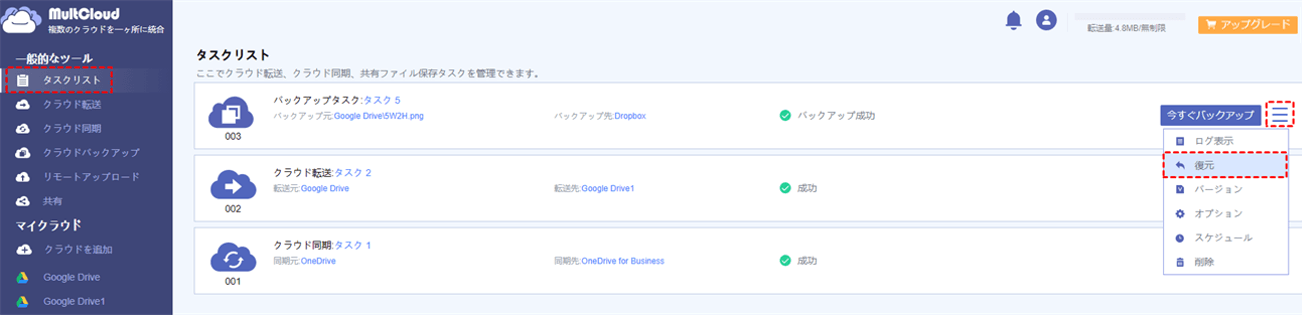
ステップ3.復元オプションと復元したいファイルを選択し、「次へ」タブをクリックします。
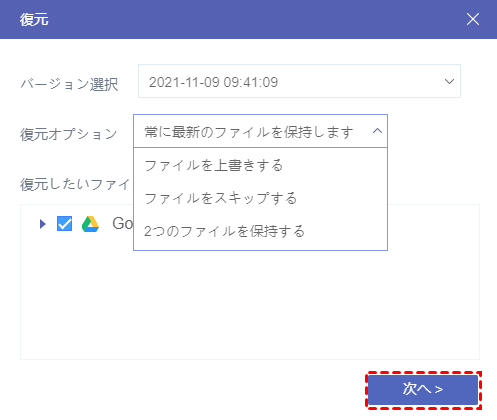
ステップ4.ここで、「元の場所へ復元する」あるいは「新しい場所に復元する」をクリックして、ファイルを復元する場所を選択できます。最後に、「復元」をタップします。そして、ファイルはスムーズに復元されます。
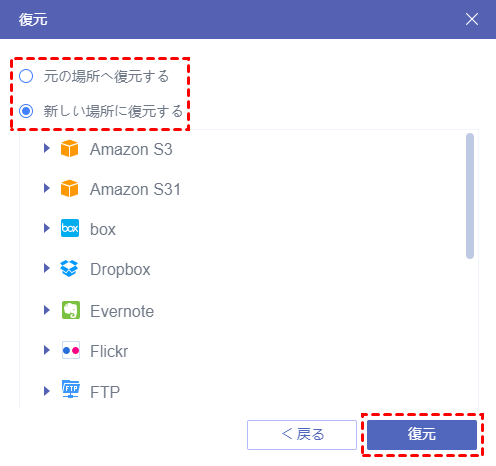
とにかく、MultCloudを使ってOneDriveからMEGAにファイルをバックアップしていればいいのです。MultCloudの復元機能を使えば、OneDrive上で削除したファイルを素早く復元できるので、大切なファイルが失われるのを防ぐことができます。同じ方法で、Googleドライブから削除されたファイルを復元することもできます。
まとめ
このガイドを読んだ後、OneDriveからMEGAに楽にバックアップする方法をすでに習得していると思います。それは専門的なサードパーティサービスであるMultCloudを利用することです。無料かつ簡単でクラウド間でファイルをバックアップできるだけでなく、ファイルを簡単に復元することができます。
一方、クラウドバックアップ機能以外、MultCloudはクラウド転送、クラウド同期、リモートアップロードなどの優れた機能も提供しています。この3つの機能はそれぞれ長所があり、データとクラウドをうまく管理することができます。例えば、OneDriveからDropboxに同期したい場合、「クラウド同期」機能を使えば、迅速かつ簡単にタスクを完了することができます。
MultCloudがサポートするクラウド
-
Google Drive
-
Google Workspace
-
OneDrive
-
OneDrive for Business
-
SharePoint
-
Dropbox
-
Dropbox Business
-
MEGA
-
Google Photos
-
iCloud Photos
-
FTP
-
box
-
box for Business
-
pCloud
-
Baidu
-
Flickr
-
HiDrive
-
Yandex
-
NAS
-
WebDAV
-
MediaFire
-
iCloud Drive
-
WEB.DE
-
Evernote
-
Amazon S3
-
Wasabi
-
ownCloud
-
MySQL
-
Egnyte
-
Putio
-
ADrive
-
SugarSync
-
Backblaze
-
CloudMe
-
MyDrive
-
Cubby
