GoogleフォトとOneDriveについて
デジタル世界の人々の生活の中で日々のデータが急増しているため、クラウドサービスに対する大きな需要があります。このような背景の下、世界中の主要なテクノロジー企業は、ユーザーが選択できるさまざまなクラウドドライブを立ち上げています。その中で、GoogleフォトとOneDriveは最も人気のあるものの2つです。
Googleフォトは、写真やビデオ向けの最もプロフェッショナルなクラウドサービスの1つです。これは、ユーザーがいつでもどこでも貴重な写真やビデオを保存してアクセスするための便利な方法を提供します。15GBの無料ストレージスペースを備えたGoogleフォトは、アーカイブ、アルバムの作成、特定の写真の検索、オンライン編集など、多くのすばらしい機能をユーザーに提供します。
OneDriveは、学生や専門家など、あらゆるタイプのユーザーにとって魅力的で優れたクラウドストレージソリューションです。OneDriveは、Office、Skype、Outlook、およびOneNoteと緊密に統合されているため、ユーザーはドキュメントを作成および編集し、チームワーカーと簡単に共同作業できます。
GoogleフォトからOneDriveにバックアップする理由
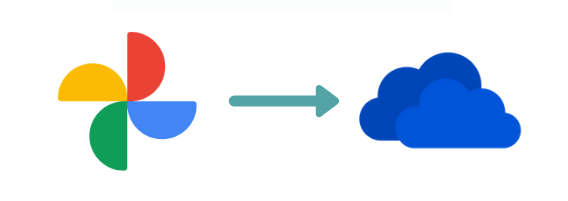
Googleフォトはほとんどの場合うまく機能しますが、大切な画像や重要な動画を1か所だけに保存するのは安全ではありません。なぜなら、「Googleフォトの写真が消えた」や「Googleフォトのバックアップ・アップロードが遅い」などの問題がしょっちゅう発生します。データをより適切に保護するには、GoogleフォトをOneDriveにバックアップすることをお勧めします。
- OneDriveは、JPEG、JPG、TIF、TIFF、GIF、PNG、RAW、BMPなどのさまざまな種類のファイルをサポートしており、Googleフォトの写真や動画を保存できるため、さまざまな種類のデータを簡単に管理できます。
- OneDriveはWindows 10やOfficeアプリと統合されているおかげで、勉強や仕事でMicrosoft Officeを活用している方には、OneDriveが最適です。
したがって、GoogleフォトからOneDriveにバックアップすることをお勧めします。では、GoogleフォトをMicrosoft OneDriveにバックアップするにはどうすればよいですか?幸い、この記事では3つの主要な方法を紹介します。1つは最も効率的な方法で、つまりサードパーティのサービスを使用します。他の2つは基本的な方法です。つまり、ダウンロードとアップロードの方法とGoogleデータエクスポートを使うことです。
新たな方法:MultCloud経由でGoogleフォトをOneDriveにバックアップする
MultCloudは、あるクラウドから別のクラウドへ直接データをバックアップできるだけでなく、Googleフォト、OneDrive、Dropbox、MEGA、Flickr、Box、pCloud、Google Driveなど複数のクラウドサービスをたった一つのプラットフォームに接続できるクラウド間バックアップアプリケーションです。

MultCloudを使用すると、クラウド間でデータをバックアップする際に多くの利点があります。
- MultCloudは、各クラウドでのアップロード、ダウンロード、共有、名前の変更、コピーなどの優れた機能を満載した無料サービスです。たとえば、ファイルをMEGAにアップロードしたり、Googleドライブのフォルダを共有したりできます。
- MultCloudはクラウド間バックアップのプロフェッショナルであり、ユーザーは便利でシームレスな方法でバックアップタスクを簡単に実行できます。
- MultCloudはウェブベースのサービスなので、ユーザーはデバイスのストレージスペースを占有するアプリをインストールする必要がなく、PC/Mac/Android/iPhoneなどの異なるデバイスからクラウドドライブにアクセスし管理することができます。
- MultCloudを使用して、あるクラウドから別のクラウドにバックアップするだけではなく、逆にバックアップしたデータを復元することもできます。これは非常にインテリジェントです。このようにして、ソースクラウドのデータが失われたとしても、簡単に復元することができます。
では、MultCloudを利用してGoogleフォトをOneDriveにバックアップするにはどうしたらいいのでしょうか?続きに入りましょう。
ステップ1.無料でMultCloudアカウントを作成します。または、「仮アカウントで試用」をクリックして、一時的なアカウントを取得することもできます。

ステップ2.左側のサイドバーで「クラウドを追加」を押し、GoogleフォトとOneDriveをそれぞれ追加します。
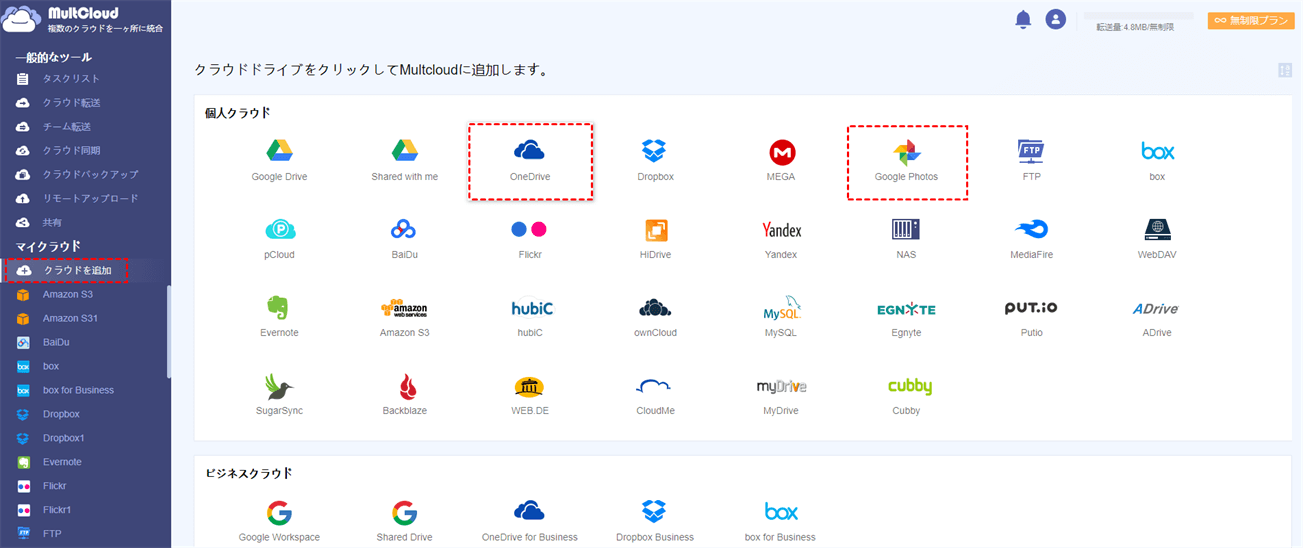
ステップ3.アカウントを追加完了したら、「クラウドバックアップ」に移動します。Googleフォトをバックアップ元として選択し、OneDriveをバックアップ先として選択します。次に、「今すぐバックアップ」をタップします。
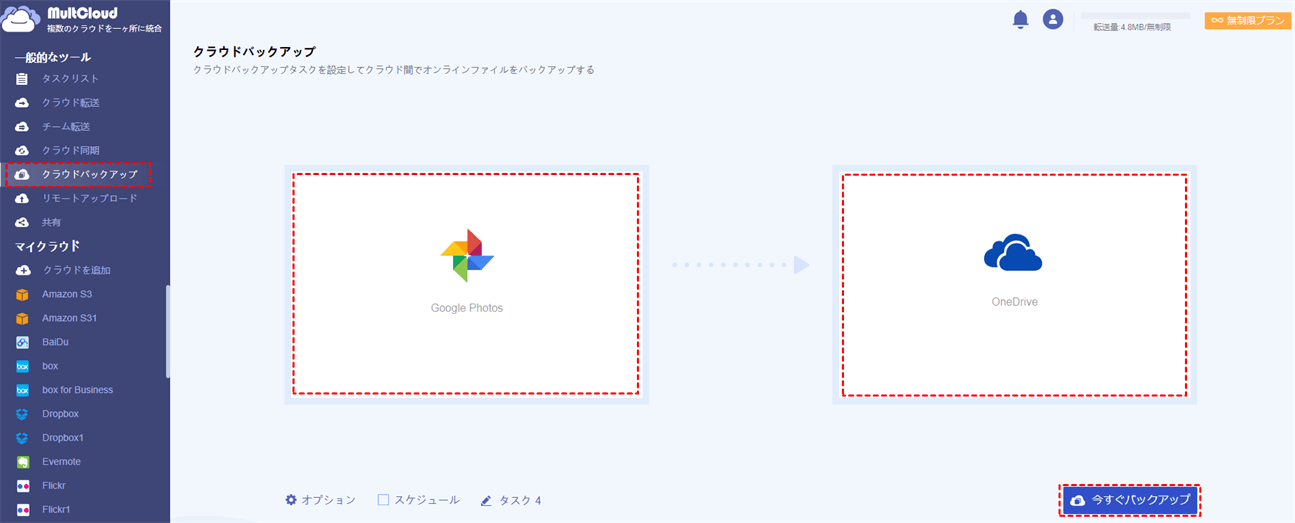
ヒント:
- 同様に、「クラウドバックアップ」機能を利用してGoogleドライブをAmazon S3にバックアップすることもできます。
- 忙しい場合は「スケジュール」を設定できます。この機能を使用すると、クラウド間のデータバックアップを設定された時間(日次/週次/月次)で自動的に実行できます。
ステップ4.「タスクリスト」でバックアップタスクを管理できます。対応するタスクの設定ボタンをクリックして、復元、バージョン、削除などの操作を行わえます。
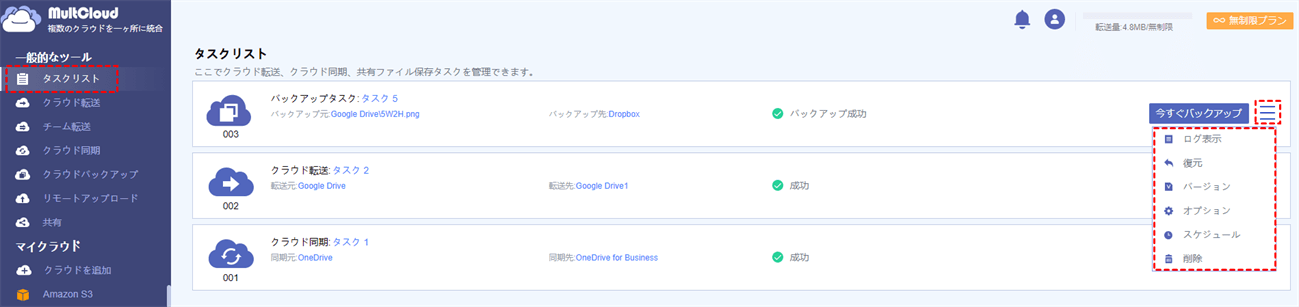
また、MultCloudのバックアップ速度は市場で競争力があり、バックアップタスクを可能な限り迅速に完了することができます。バックアップが開始されると、MultCloudはバックグラウンドでタスクを実行でき、ネットワーク接続の影響を受けません。これは、MultCloudがデータのバックアップをデータトラフィック(無料で月間30GBのデータトラフィック)に依存しているためです。より多くのデータトラフィック、またはより速いバックアップ速度を求める場合は、MultCloudアカウントをプレミアムアカウントにアップグレードして最大無制限のデータトラフィックを楽しめます。
一般的な方法:手動でGoogleフォトからOneDriveにバックアップする
MultCloudを使用してGoogleフォトをOneDriveにバックアップするだけでなく、従来の方法を使用して目標を達成することもできます。ただし、以下の2つのソリューションはどちらも多くの時間とエネルギーを消費します。バックアップするファイルが少ない場合は、試してみることができます。
方法1:ダウンロードしてアップロードする
ダウンロードとアップロードの方法は、GoogleフォトからOneDriveにデータをバックアップする最も一般的な方法です。この方法を使用することにより、プロセス中にネットワーク接続が常に良好に保たれていることを確認する必要があります。
ステップ1.Googleフォトにアクセスし、バックアップする写真/ビデオを選択します。
ステップ2.右上の3つの縦のドットのアイコンを押して、「ダウンロード」をクリックします。このようにして、画像/ビデオがローカルデバイスにダウンロードされます。
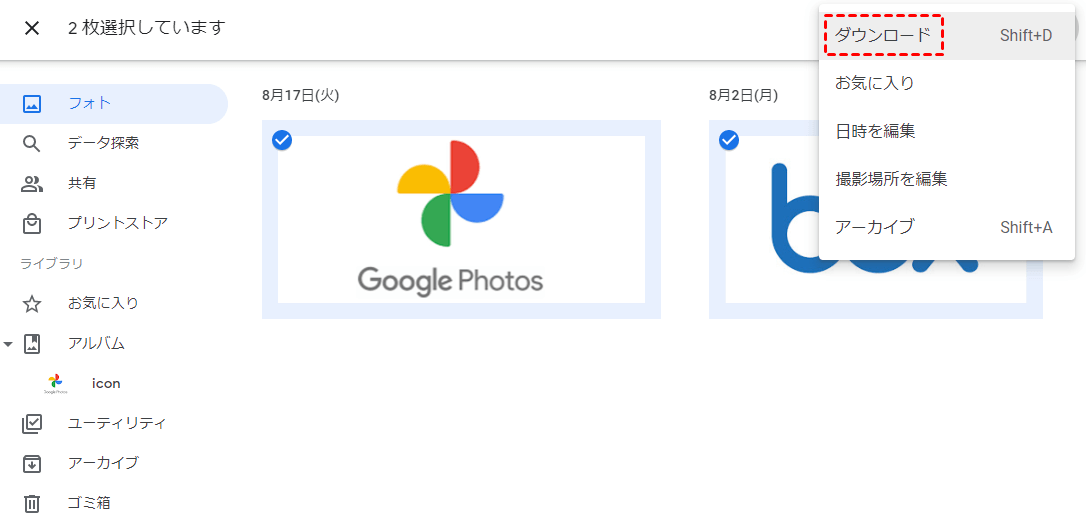
ステップ3.OneDriveにログインし、「アップロード」タブをクリックして、ローカルデバイスからOneDriveにデータを転送します。
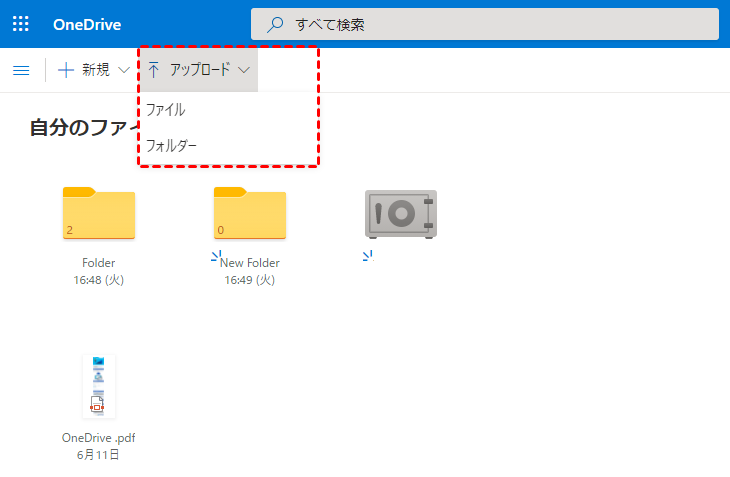
方法2:Googleデータエクスポートを使用する
Googleデータエクスポート(Google Takeout)を使用してGoogleフォトにデータをエクスポートするには、手動で1つずつダウンロードするのに比べてより便利です。このテクニカルサービスを使用すると、ユーザーはGoogleドライブ、Googleフォト、YouTubeなどのGoogle製品からデータを一度にエクスポートすることができます。これで、以下の手順に従って、GoogleフォトをOneDriveに手動でバックアップできます。
ステップ1.Googleテイクアウトにアクセスし、「選択をすべて解除」ボタンをクリックします。
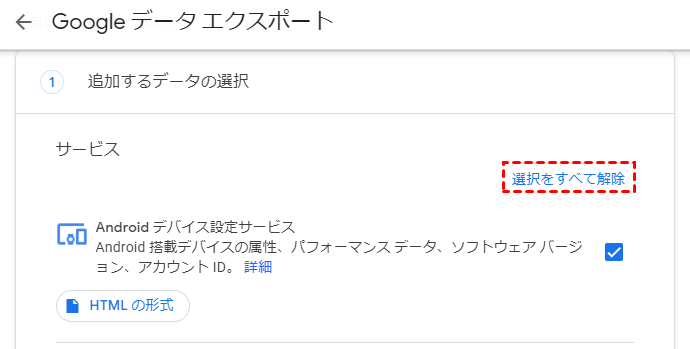
ステップ2.カーソルを下にスクロールしてGoogleフォトを選択します。次に、「次のステップ」を押します。
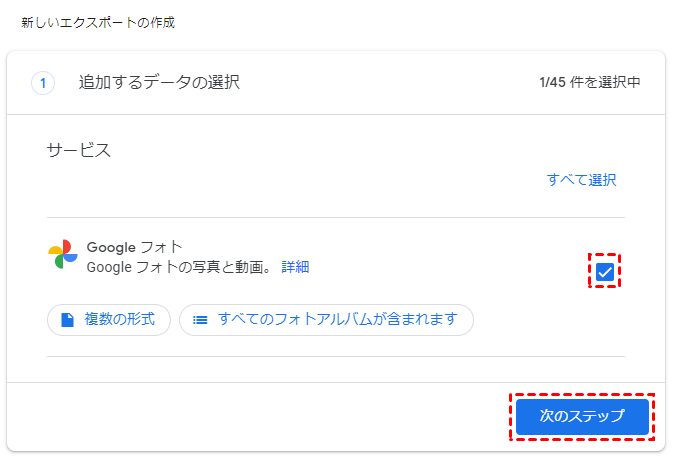
ステップ3.「配信方法」で「OneDriveに追加」を選択します。次に、ファイルタイプ、頻度、宛先をそれぞれ選択します。最後に、「アカウントをリンクしてエクスポートを作成」をクリックして、OneDriveアカウントにサインインし、アクセス権限許可します。
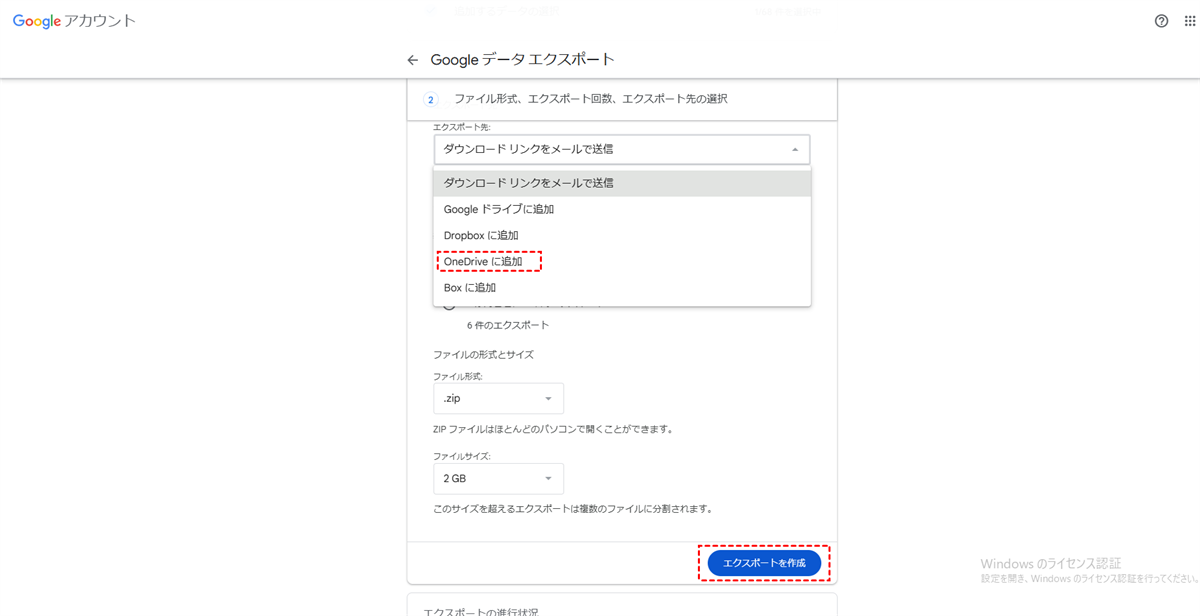
ステップ4.次のページで、「OneDriveで開く」をクリックしすると、OneDriveの「Google Download YourData」フォルダーページでさっきダウンロードしたGoogleフォトのデータをチェックできます。
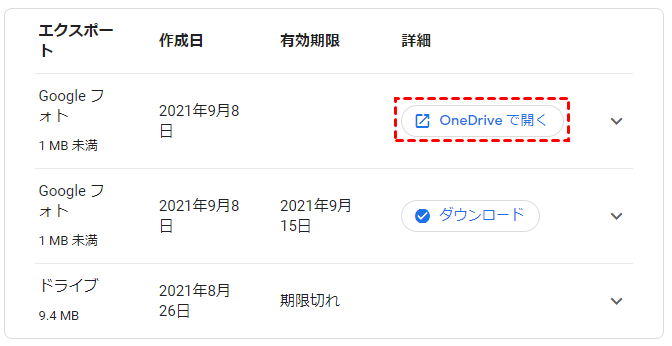
Googleデータエクスポートを使用する注意事項:
- OneDriveへのデータエクスポートが完了した時点で、エクスポート内のファイルとコンテンツには、Googleではなくプロバイダの利用規約が適用されます。
- Googleデータエクスポートでは、「共有アイテム」内のデータをダウンロードすることができません。「共有アイテム」内のデータをバックアップしたい場合は、手動でパソコンにダウンロードして、OneDriveにアップロードしてください。
- データのサイズによっては、このプロセスが完了するまでに長い時間(場合によっては数時間または数日)かかる場合があります。
- ファイルのダウンロードの上限は1日あたり50GBです。つまり、大きなデータをダウンロードする場合は制限があります。
結論
GoogleフォトからOneDriveにバックアップする場合は、状況に応じて上記の方法を試すことができます。要約すると、ダウンロードとアップロードの方法を使用するか、Googleデータエクスポートを利用するか、MultCloudを使用してクラウド間でデータを直接バックアップすることができます。
また、MultCloudはクラウドバックアップ機能に加えて、クラウド転送、クラウド同期、リモートアップロードなどの他の楽しい機能をユーザーに提供します。たとえば、Googleアカウントから別アカウントに写真を移行する場合は、「クラウド転送」機能を使用すると便利です。
MultCloudがサポートするクラウド
-
Google Drive
-
Google Workspace
-
OneDrive
-
OneDrive for Business
-
SharePoint
-
Dropbox
-
Dropbox Business
-
MEGA
-
Google Photos
-
iCloud Photos
-
FTP
-
box
-
box for Business
-
pCloud
-
Baidu
-
Flickr
-
HiDrive
-
Yandex
-
NAS
-
WebDAV
-
MediaFire
-
iCloud Drive
-
WEB.DE
-
Evernote
-
Amazon S3
-
Wasabi
-
ownCloud
-
MySQL
-
Egnyte
-
Putio
-
ADrive
-
SugarSync
-
Backblaze
-
CloudMe
-
MyDrive
-
Cubby
