DropboxとOneDriveを比較してみる
現在では、あっちこっち情報が溢れていて、クラウドドライブサービスにデータを保存することも一般的になっています。数多くのクラウドストレージサービスの中で、DropboxとOneDriveは、優れたファイル保存および共有機能でユーザーに愛用されています。
Dropboxは、2007年にリリースされ、世界で7億以上のユーザーがいて、写真やファイルの保管と共有に誇るクラウドサービスです。特に難しい設定もなく、利便性が良いです。OneDriveは、Microsoft社が提供するクラウドストレージサービスで、書類や写真などあらゆるファイルをオンライン上に保存できます。Windows 10やOfficeアプリと統合されているおかげで、WordやExcel、PowerPointから直接OneDriveのファイルを読み書きできす。
ここでは、DropboxとOneDriveを異なる角度で比較してみます。以下の表を参照して、DropboxとOneDriveの違いを確認できます。
| Dropbox | OneDrive | |
|---|---|---|
| 無料ストレージ | 2GB | 5GB |
| 最大ストレージ | 無制限 | 6TB |
| プラットフォーム | Windows、Mac OS、Linux、Android、iOS | Windows、Mac OS、Android、iOS |
| Webでのアップロード制限 | 50GB | 15GB |
| Webでのアップロード速度 | 41.6mb/s | 33.4mb/s |
| ファイルリカバリ | 30日間無料、180日間有料 | 30日間 |
| アプリ統合 | Officeドキュメント、Googleドキュメント、およびその他の200のサードパーティアプリ | Microsoft Office365アプリ |
| セキュリティ | すべての2段階認証と256ビットAES暗号化 | すべての2段階認証、有料アカウントのみのSSLおよびTLS暗号化 |
DropboxをOneDriveにバックアップする理由
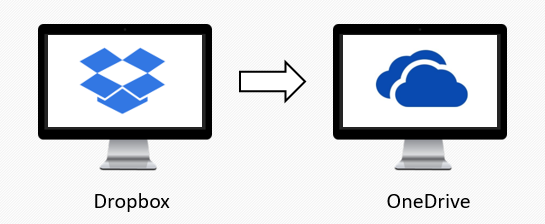
DropboxとOneDriveの比較から、OneDriveはDropboxよりも多くの無料ストレージをユーザーに提供していることがわかります。ただし、Dropboxは、より高速でファイルサイズの制限が大きいファイルのアップロードに優れています。そのため、次の条件により、DropboxファイルをOneDriveにバックアップしようとする場合があります。
- Dropboxで削除されたファイルを復元できる最長の期間は180日であるため、削除するファイルをDropboxからOneDriveにバックアップできます。そうすると、OneDriveアカウントは、有効期限のない5GBの無料ストレージがあるゴミ箱と見なすことができます。
- Windows標準のフォトアプリとの連携は便利ですし、モバイルアプリでのアルバム機能やカメラからの自動アップロード機能も優れていて、DropboxからOneDriveへのバックアップを作成して、OneDriveですべてのファイルを楽にに管理できます。
ファイルをDropboxからOneDriveに移行およびバックアップする方法がわからない場合、検索できる唯一の方法は、Dropboxからファイルを手動でダウンロードしてから、OneDriveに再アップロードすることです。この従来の方法では、複雑な手順を実行する必要がるし、ネットワークの回線速度が不安定な可能性も非常に高くて、あまり推薦しません。では、DropboxをOneDriveにもっと効率的にバックアップするにはどうれすればよいですか?
MultCloudを使用してDropboxをOneDriveにバックアップする

ダウンロードやアップロードを行わずにDropboxからOneDriveにファイルをバックアップできる方法をお探しなら、ここでは、最高のマルチクラウド管理ツールーMultCloudを強くお勧めします。MultCloudは、優れたサードパーティのクラウドファイルマネージャーとして、複数のクラウド間でファイルを管理、転送、同期、またはバックアップできるように設計されています。
MultCloudの「クラウドバックアップ」機能について
MultCloudは最近、「クラウドバックアップ」という素晴らしい機能を開発し、クラウド間でデータをバックアップしたいユーザーならぜひ試してみてください。ここでは、「クラウドバックアップ」機能について説明します。
- クラウド内のデータを保護するための最良の方法
「クラウドバックアップ」機能を使用すると、MultCloudがDropboxからOneDriveにファイルを定期的に自動的にバックアップするようにスケジュールされた計画を設定できます。これにより、クラウドがデータ損失から安全に保護され、バックアップ中にローカルストレージが使用されなくなります。
- クラウドストレージを節約し、バージョンを簡単に管理する
「クラウドバックアップ」機能では、初めてバックアップタスクを実行した後、次回のタスクを開始する際に、変更されたファイルのみを宛先クラウドにバックアップします。そのため、バックアップ先のクラウドがバックアップにより占有される容量が少なくなります。また、MultCloudではバックアップのすべてのバージョンを管理することができ、削除や復元の選択が可能です。
「クラウドバックアップ」利用してDropboxからOneDriveにバックアップ
ここでは、クラウドバックアップによってDropboxをOneDriveにバックアップする方法を手順について説明します。
ステップ1.MultCloudに無料でサインアップします。

ヒント:「仮アカウントで試用」をクリックして一時アカウントを取得して試してみることができます。または、FacebookアカウントやGoogleアカウントで直接ログインすることもできます。
ステップ2.「クラウドを追加」をクリックします。クラウドリストで、Dropboxのアイコンを選択して、指示に従ってDropboxアカウントをMultCloudに追加します。この手順を繰り返して、OneDriveアカウントをMultCloudに追加します。
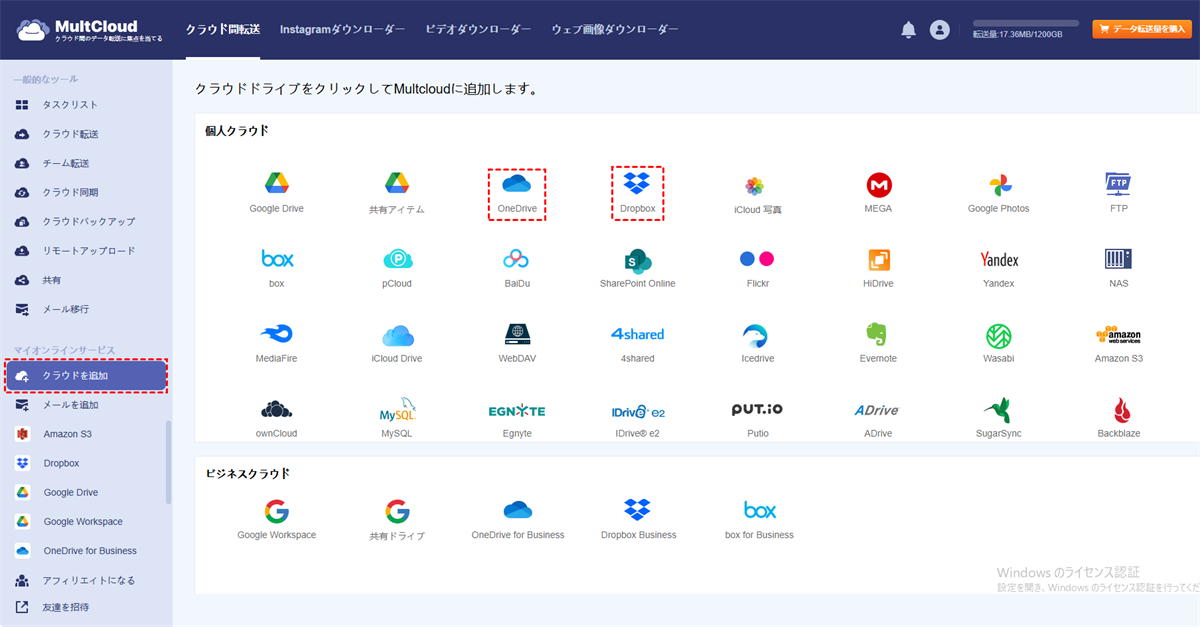
ヒント:
- MultCloudは、Googleドライブ、OneDrive、Dropbox、Boxを含む30を超える主要なクラウドドライブサービスをサポートしながら、追加できるクラウドアカウントの数に制限を設定していません。つまり、MultCloudにお持ちのすべてのクラウドアカウントを追加しても構いません。
- MultCloudはOAuth認証システムを使用して、ユーザー名とパスワードを記録せずにクラウドに接続するため、クラウドアカウントのセキュリティについて心配する必要はありません。
ステップ3.「クラウドバックアップ」ページに入り、Dropboxをバックアップ元として選択し、OneDriveをバックアップ先として選択します。また、「オプション」と「スケジュール」を選択して、必要に応じて、クラウドバックアップタスクを設定できます。
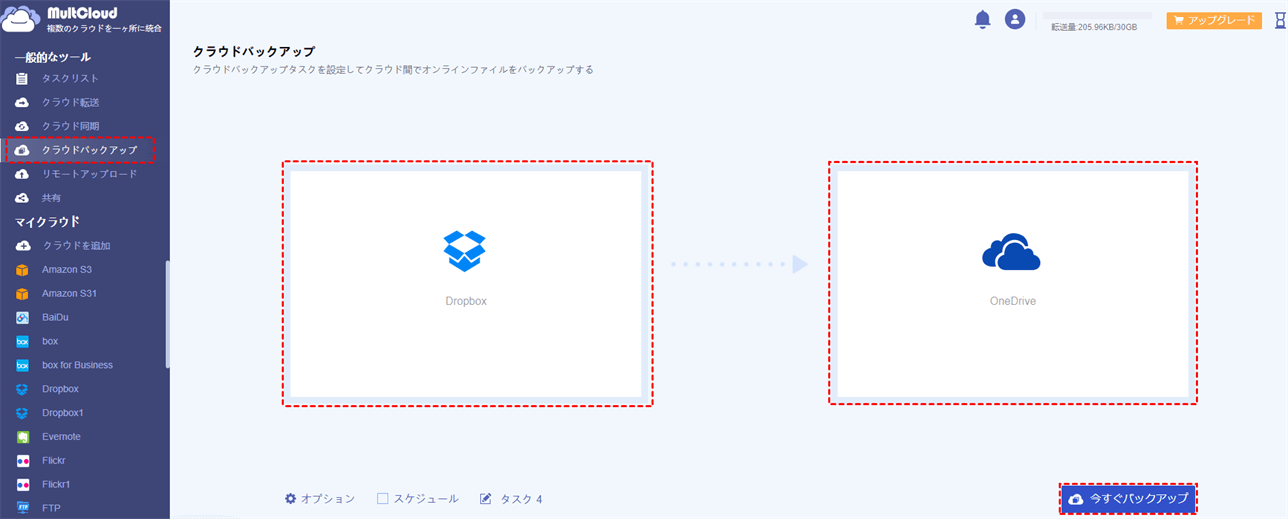
ヒント:
- 「Eメール」のチェックボックスをオンにすると、タスクが完了したときにMultCloudからEメール通知が送信されます。
- 「フィルタ」を利用して、特定のファイルまたは特定の拡張子を持つファイルのみバックアップするか、あるいは無視してDropboxからOneDriveにバックアップできます。
- 「スケジュール」で毎日、毎週、または毎月の頻度でバックアップタスク設定して、DropboxからOneDriveに自動的にバックアップできます。
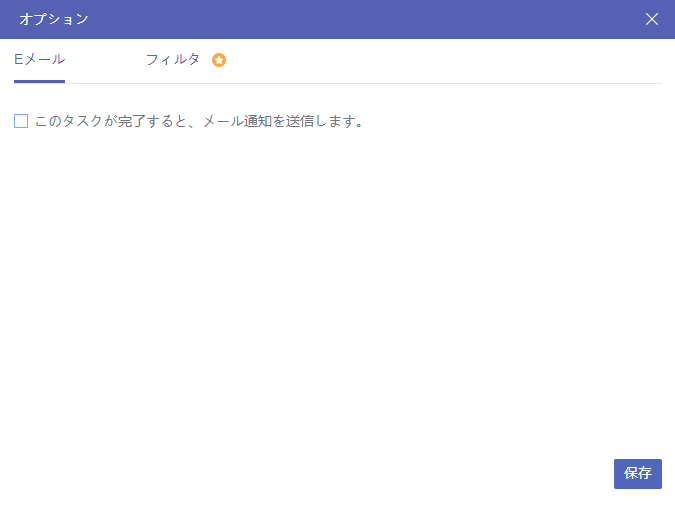

ステップ4.「今すぐバックアップ」をクリックすると、DropboxからOneDriveへのバックアップがスタートします。
ヒント:
- MultCloudはオフラインバックアップをサポートしているため、バックアップタスクが開始されたら、Webサイトを閉じたり、デバイスをシャットダウンしたりしても構いません。
- MultCloudはユーザーに1か月に30GBのトラフィックを無料で提供し、実際にはほとんどのユーザーのニーズを満たしています。ただし、ビジネスユーザーであり、あるいはバックアップするファイルサイズが大きい場合、1か月30GBのトラフィック制限を超える可能性が高いです。こういう時に、サブスクライバーにアップグレードすれば、150GBから無制限のトラフィックを利用可能で、超高速のバックアップ速度も楽しめます。
DropboxをOneDriveにバックアップした後のバージョン管理
「クラウドバックアップ」機能のもう1つの魅力的な点は、バックアップタスクのすべてのバージョンを管理できることです。MultCloudでは、すべてのバージョンを表示したり、不要なバージョンを削除したり、復元したりすることができます。ここでは、GoogleドライブをDropboxにバックアップするバージョンを復元する方法を例として取り上げます。
ステップ1.MultCloudの「タスクリスト」ページに入り、クラウドバックアップタスクの右側にある3行のボタンをクリックします。次に、ドロップダウンメニューで「バージョン」を選択します。
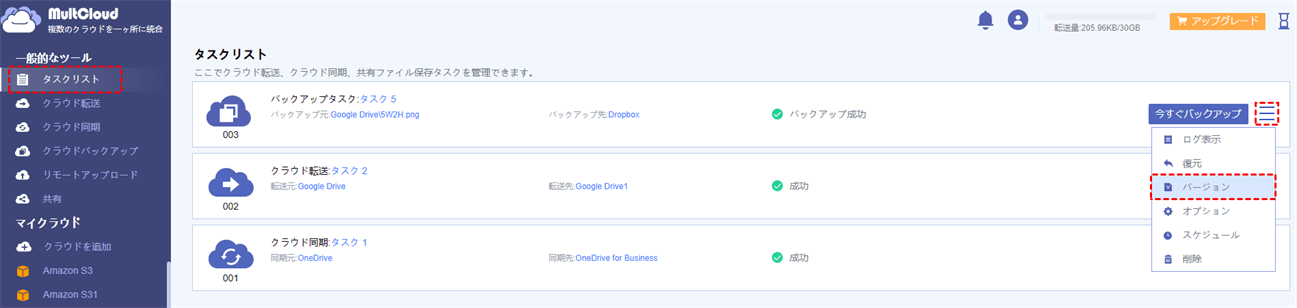
ヒント:バージョンを削除する必要がない場合は、「復元」をクリックできます。
ステップ2.ポップアップウィンドウで、復元オプションを選択し、復元したいファイルを選択します。次に、「次へ」をクリックします。
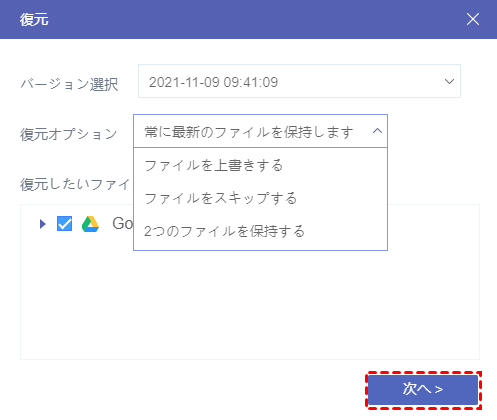
ステップ3.バックアップを元の場所または新しい場所に復元できます。「復元」をクリックすると、選択した場所に適切なバージョンのファイルを見つけることができます。
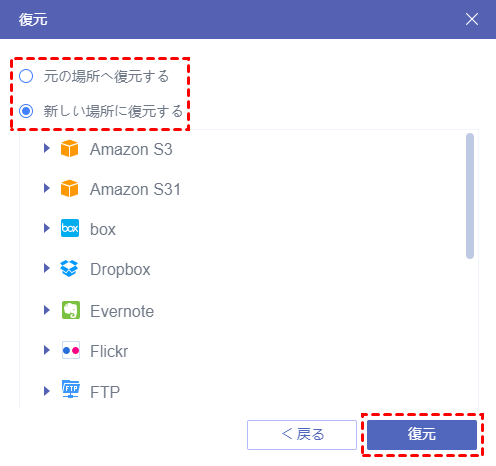
結論
ご覧の通り、MultCloudを使用して、余分な時間と労力をかけずにDropboxをOneDriveにバックアップしたり、OneDriveをDropboxにバックアップしたりすることできます。従来のダウンロード・アップロードする方法と比べてはるかに効率的で便利です。さらに、MultCloudは、DropboxからOneDriveへのバックアップを支援するだけでなく、「クラウド転送」、「クラウド同期」、「リモートアップロード」などの優れた機能を提供して、クラウドドライブを楽に管理できます。
MultCloudを使用すると、次のような操作ができます。
- 「クラウド転送」と「クラウド同期」機能を使用して、クラウド間でファイルを移行および同期できます。
- アップロード、ダウンロード、切り取り、コピー、プレビュー、名前の変更により、クラウド内すべてのファイルを管理できます。
- 「リモートアップロード」機能を使用して、URL、トレントファイル、マグネットリンクからクラウドに直接アップロードおよびダウンロードできます。
- 公開共有、非公開共有、ソース共有により、クラウド間でファイルを直接共有できます。
- サブアカウントを使って、DropboxとOneDriveの共同作業を行うことができます。
- …
MultCloudがサポートするクラウド
-
Google Drive
-
Google Workspace
-
OneDrive
-
OneDrive for Business
-
SharePoint
-
Dropbox
-
Dropbox Business
-
MEGA
-
Google Photos
-
iCloud Photos
-
FTP
-
box
-
box for Business
-
pCloud
-
Baidu
-
Flickr
-
HiDrive
-
Yandex
-
NAS
-
WebDAV
-
MediaFire
-
iCloud Drive
-
WEB.DE
-
Evernote
-
Amazon S3
-
Wasabi
-
ownCloud
-
MySQL
-
Egnyte
-
Putio
-
ADrive
-
SugarSync
-
Backblaze
-
CloudMe
-
MyDrive
-
Cubby
