ユーザーからの質問
「データバックアップクラウドとはどのようなものかおしえてください。」
「クラウド時代、バックアップは必要ですか?」
「バックアップのために、ローカルの写真をGoogleフォトに転送しました。Googleフォトのこれらの画像を他のクラウドにバックアップする必要がありますか?安全ですか?前もって感謝します!」
クラウド利用の普及に伴って、データを二重保護するために、多くのユーザーはクラウドデータをバックアップ必要があると提案しました。では、クラウドデータのバックアップとは何でしょうか?このクラウド時代に、バックアップは必要なのでしょうか?クラウドデータをバックアップするにはどうすればよいですか?続きを読んで、答えを見つけましょう。
クラウドデータのバックアップとは何でしょうか?
クラウドストレージサービス業界の発展に伴い、個人と企業の両方がデータをオンラインストレージソフトウェアに保存することを好んでいます。一部のユーザーにとって、データをクラウドに保存することは、ファイルをバックアップするための最も簡単で費用効果の高い方法です。他の人は、ハードドライブと比較して、より大きなストレージスペースとアクセスのしやすさのためにクラウドを使用することを選択します。

クラウドバックアップは特定のソフトをインストールすることなく、HDDやSDカード、DVD-Rなどの物理的な記憶媒体を使わずにネット上のサービスを利用してデータを保存する方法です。有名のクラウドバックアップサービスとしたら、OneDriveやDropbox、Googleドライブなどがトップクラスです。メリットはPCが壊れてもクラウド上にデータが保存されたので他のPCから取り出せることと、他人との共有化が容易なことです。デメリットはIDとパスワードを忘れると取り出せなくなることと、データ漏洩の心配が残ることです。
しかし、クラウド中に保存されたファイルや写真がク突然消えたりしたらどうなりますか?クラウドデータをバックアップする必要がありますか?クラウドデータをバックアップする方法は?このような質問がある場合は、次のコンテンツを参照して回答を見つけることができます。
クラウドデータのバックアップは必要ですか?
確かに、クラウドサービスは、ユーザーが写真、ビデオ、音楽ファイル、ドキュメントなどのデータを保存するのにかなり安全ですが、「Googleフォトの写真が消えた」などの技術的なバグが原因で発生した問題が少なくないです。そこで、プライベートファイルとフォルダをより適切に保護するには、クラウドデータのバックアップが必要です。クラウドサービスに対してデータ漏洩の心配なら、セキュリティ高いのクラウドストレージを選べばよいですし、IDとパスワードをきちんと暗記しておけば大丈夫です。大事なのは、データのバックアップです。バックアップを取らないと、大切なデータを損失したり、失ったりする可能性が高いです。
また、特定のクラウドでは、ストレージが起動するとデータの一部が自動的に削除されます。クラウドが電子メール通知を送信する場合でも、そのメッセージを見逃し、データが何らかの理由で消えてしまう可能性があります。たとえば、2年以上ストレージが不足していて、空き容量を増やしたり購入したりしない場合、すべてのデータがGoogleフォト、Googleドライブ、Gmailから削除される可能性があります。
さらに、クラウドデータをバックアップすることで、特に企業の経済的な損失を減らすことができます。エンタープライズクラウドバックアップは、ランサムウェアや標的型ウイルスの侵入によるリスクを減らすことができます。
とにかく、ユーザーは、あるクラウドのデータを他のクラウドにバックアップすることでメリットを得ることができます。しかし、クラウド上のデータをどのようにしてバックアップするのでしょうか?以下の内容を読んで、クラウドデータをバックアップする3つの基本的な方法を学ぶことができます。
クラウドデータをバックアップする方法
このパートでは、クラウドデータをバックアップするための3つの実行可能なソリューションを提供します。より理解できるように、ここではGoogleドライブからOneDriveへのバックアップを例として取り上げます。クラウドデータを手動でバックアップすることも、便利なサードパーティツールを使用することもできます。読んだ後、最適な方法を選ぶことができます。
ダウンロードして再アップロードする手動な方法
クラウドデータをバックアップする最初の簡単な方法は、それらのデータをローカルデバイスにダウンロードして、次にハードドライブまたは他のクラウドにデータを保存することです。データを別のクラウドドライブに保存する場合は、それらをターゲットクラウドにアップロードする必要があります。これで、以下の手順を実行できます。
ステップ1.Googleドライブにサインインし、バックアップするファイルをダウンロードします。
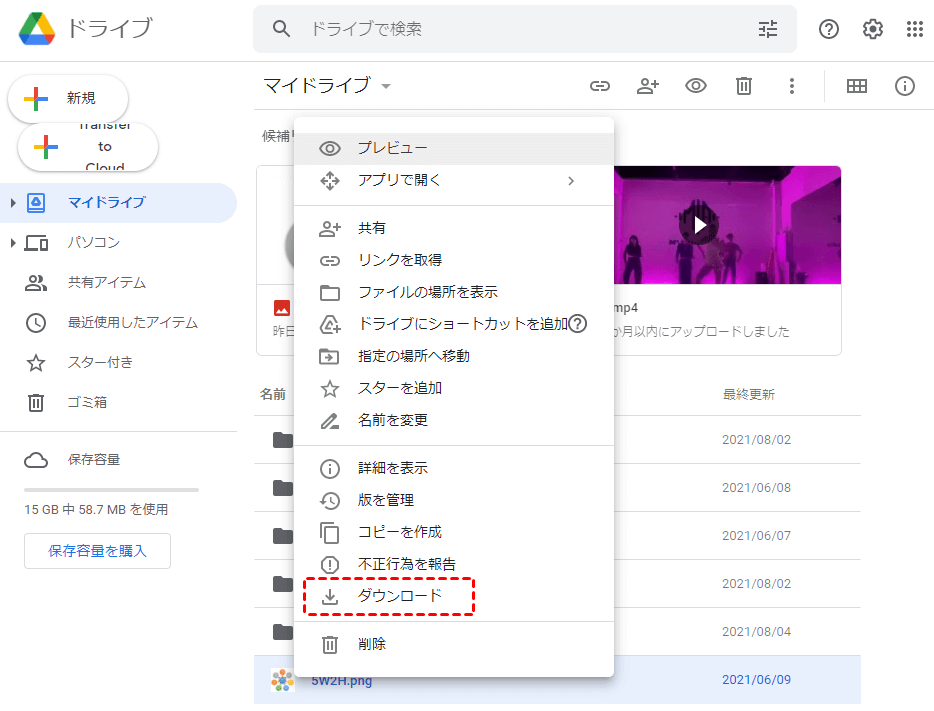
ステップ2.OneDriveに移動し、アカウントでログインします。次に、Googleドライブからダウンロードしたものをアップロードします。
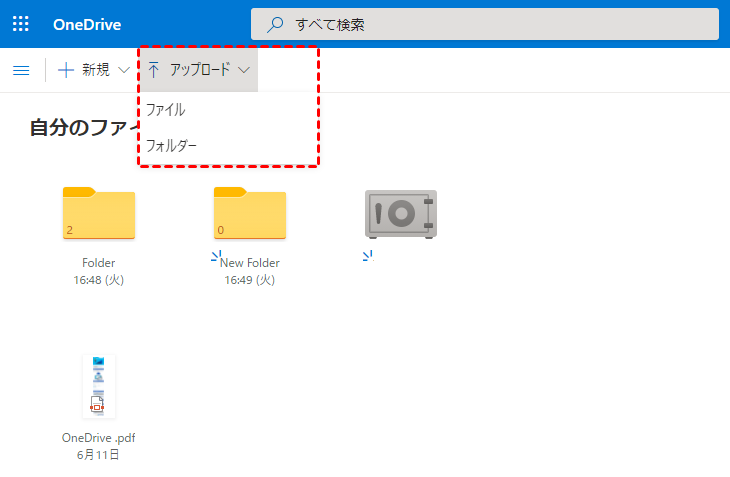
クラウドデータをバックアップするより効率的な方法
ここでは、最高のマルチクラウド管理ツールーMultCloudを紹介させていただきたいです。MultCloudを利用することで、ダウンロード・アップロードせずに、クラウドデータをバックアップできます。

MultCloudは無料のマルチクラウドストレージマネージャーであり、ユーザーが1つのプラットフォームで複数のクラウドドライブを管理するのに役立ちます。これはウェブベースのサービスであり、ユーザーはデバイスにアプリをインストールする必要はありません。現在、MultCloudは、Googleドライブ、OneDrive、Dropbox、Googleフォト、Flickr、Box、pCloud、MEGAなどの30を超える人気のあるクラウドサービスをサポートしています。
クラウド間のバックアップに関しては、従来のバックアップ方法とは大きく異なり、MultCloudはその優れた機能のおかげでタスクをシームレスに実行できます。MultCloudを使用してクラウドデータをバックアップするための2つの主な方法を次に示します。
方法1:クラウド間でデータを転送してバックアップを取る
クラウド間でデータを転送することは、データをバックアップするための良い方法です。また、MultCloudは、このタスクを簡単に実行できる優れたクラウドからクラウドへの転送サービスです。次に、クラウド間でデータを転送してMultCloudでバックアップする手順を学習できます。
ステップ1.MultCloudアカウントにサインアップします。または、GoogleまたはFacebookアカウントで直接ログインすることもできます。

ステップ2.「クラウドを追加」に移動すると、MultCloudがサポートするクラウドドライブのメニューが表示されます。GoogleドライブとOneDriveを選択して、指示に従ってアカウントをMultCloudに追加します。
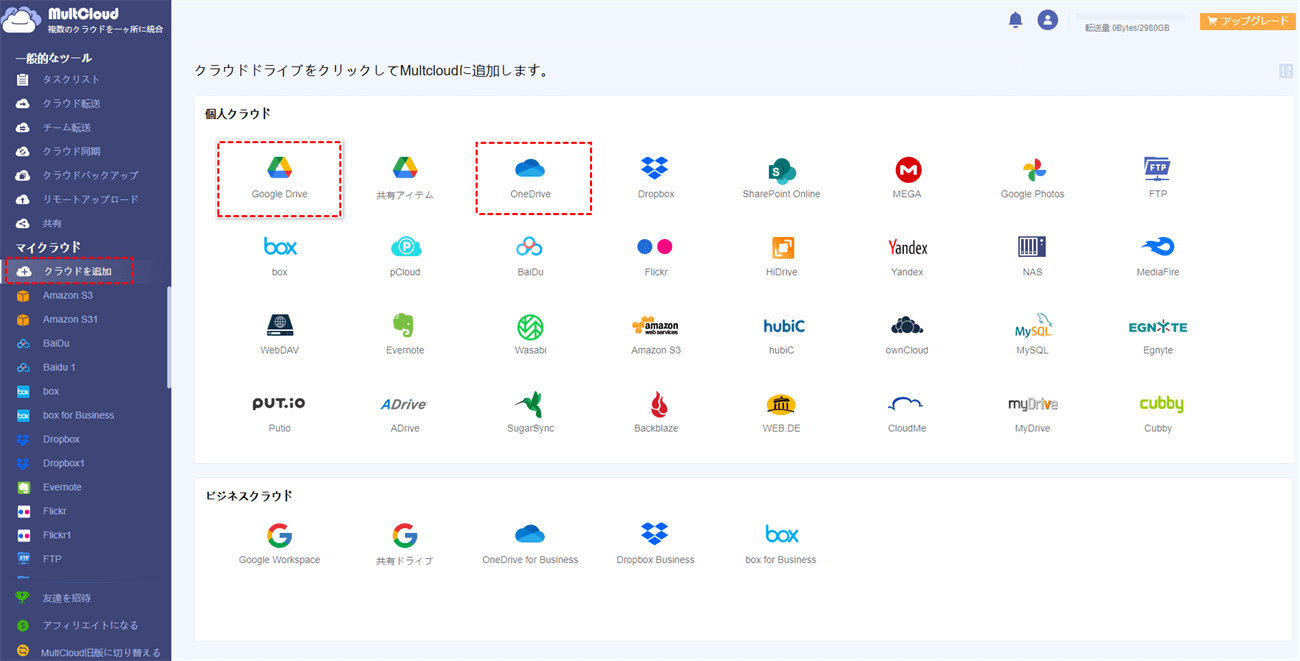
ステップ3.次に、「クラウド転送」を押してから、Googleドライブを転送元として選択し、OneDriveを転送先として選択します。次に、「今すぐ転送」ボタンをタップすると、GoogleドライブからOneDriveへのデータ移動が開始されます。
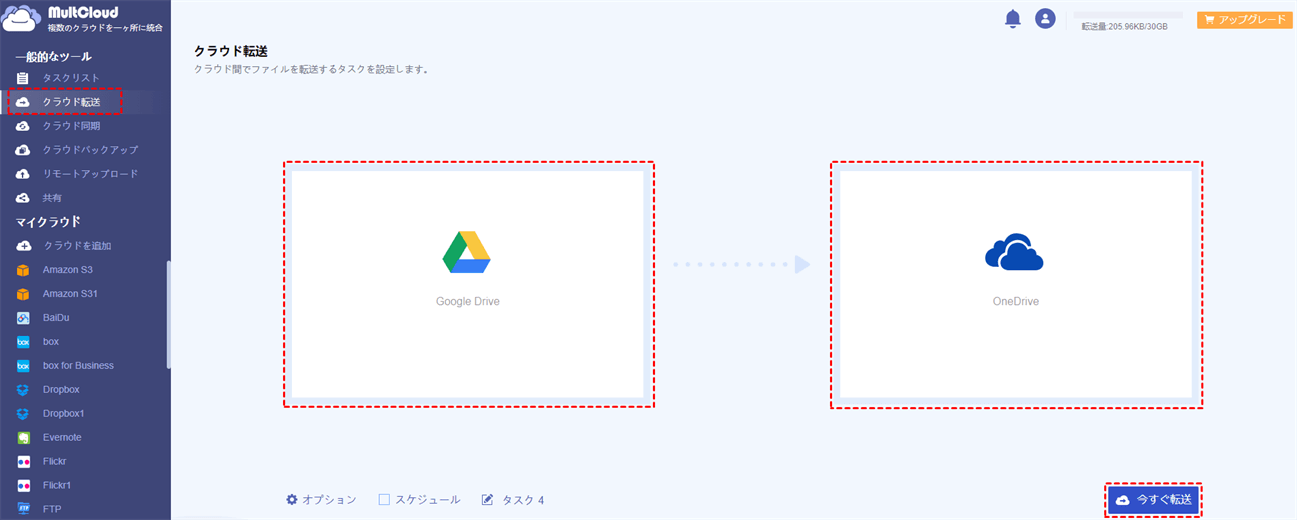
ヒント:
- MultCloudは、他のクラウドファイルマネージャーと比較して、より迅速な転送速度を提供しているため、この技術ツールを使用してファイルを移動すると、時間とエネルギーを節約できます。
- 「スケジュール」をクリックして、ファイルを毎日、毎週、または毎月移動するようにスケジュールされた転送を設定できます。
- 「オプション」>「フィルタ」をクリックすると、フィルタ機能を使用して特定の拡張子を持つ特定のファイルをすばやく除外または含めて転送こともできます。
方法2:クラウド間でデータを直接バックアップする
クラウド間でデータを転送してバックアップを取る方法に加えて、クラウド間でデータを直接バックアップするのも良い方法です。MultCloudが「クラウドバックアップ」機能を提供し、あるクラウドから別のクラウドにデータを効率的にバックアップできます。
ステップ1.同様に、サインアップしてからMultCloudにログインします。次に、「クラウドを追加」をタップして、GoogleドライブとOneDriveをMultCloudに追加します。
ステップ2.「クラウドバックアップ」に移動し、OneDriveをバックアップ元として選択し、MEGAをバックアップ先として選択します。最後に、「今すぐバックアップ」タブをクリックします。
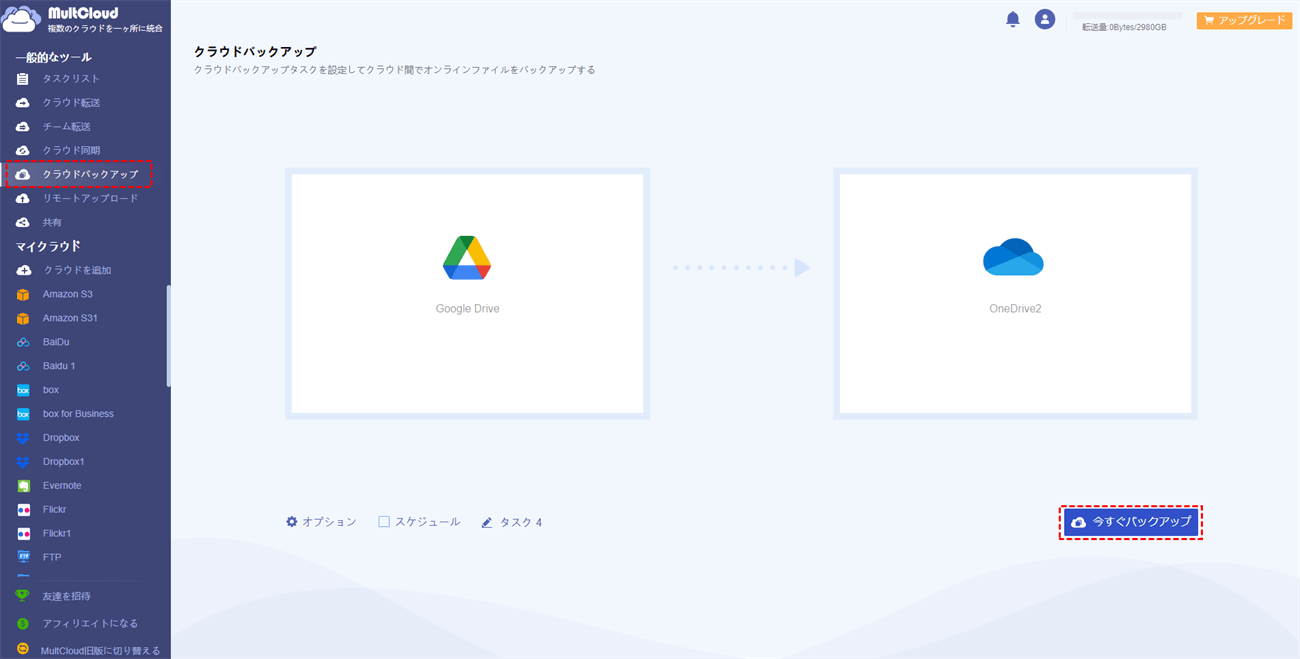
ヒント:
- MultCloudで実行されたバックアップタスクはデータトラフィックに基づいています。つまり、コンピューターがネットワークから切断されている場合でも、タスクはバックグラウンドで続行されます。それに、MultCloudはユーザーに月額30GBの無料データトラフィックを提供します。より多くのデータトラフィックが必要な場合は、MultCloudをサブスクライブできます。
- 「オプション」で多くの設定を行うことができます。たとえば、メール通知のところににチェックマークを付けると、MultCloudからタスクが終了したことをメールで送信されます。
ステップ3.元のファイルがソースクラウドから削除された場合は、「タスクリスト」に移動してタスクを見つけ、右クリックして「復元」を選択することで、ファイルを簡単に復元できます。また、ここではバージョン管理やスケジュール、削除などの操作も実行できます。
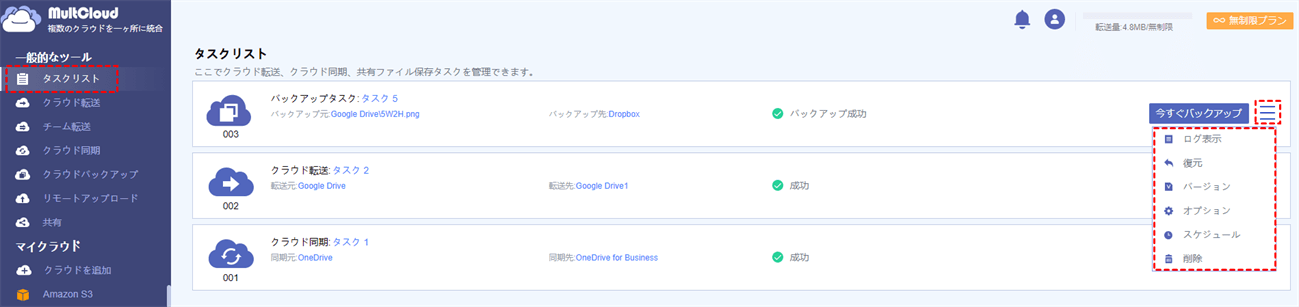
あとがき
この記事を読んだ後、クラウドデータをバックアップする方法を大体把握できると思います。少し時間がかかりますが、ダウンロードして再アップロードすることでクラウドデータを手動で移行することができます。一方、プロのサードパーティツールであるMultCloudを使用してクラウドデータを簡単にバックアップすることもできます。「クラウド転送」や「クラウドバックアップ」などの高度な機能を提供し、面倒な方法で1つのクラウドから別のクラウドにデータをバックアップするのに役立ちます。
また、MultCloudは「クラウド同期」、「リモートアップロード」などの優れた機能を備えています。例えば、「クラウド同期」を利用して、GoogleドライブをMEGAと同期することができます。
MultCloudがサポートするクラウド
-
Google Drive
-
Google Workspace
-
OneDrive
-
OneDrive for Business
-
SharePoint
-
Dropbox
-
Dropbox Business
-
MEGA
-
Google Photos
-
iCloud Photos
-
FTP
-
box
-
box for Business
-
pCloud
-
Baidu
-
Flickr
-
HiDrive
-
Yandex
-
NAS
-
WebDAV
-
MediaFire
-
iCloud Drive
-
WEB.DE
-
Evernote
-
Amazon S3
-
Wasabi
-
ownCloud
-
MySQL
-
Egnyte
-
Putio
-
ADrive
-
SugarSync
-
Backblaze
-
CloudMe
-
MyDrive
-
Cubby
