ユーザーからの質問
►「Googleドライブには、他のクラウドドライブにバックアップする必要のある重要なファイルがいくつかあります。これを行う方法を知っている人はいますか?」
►「Googleドライブに保存したファイルが多すぎます。それをOneDriveにバックアップしたいのですが、もっと簡単な方法はありますか?」
►「Googleドライブの一部の写真とファイルが不可解に消えました。誤って削除または破損したかどうかはわかりませんが、今度はGoogleドキュメントをOneDriveアカウントに保存したいです。誰かがそれを行う方法を知っていますか?」
最近ネット上では、このような質問が続々出ています。手元の情報が日々増えるにつれて、大切なデータが失われないように、データのバックアップを取ることもますます重要になっています。
GoogleドライブからOneDriveにバックアップできますか?
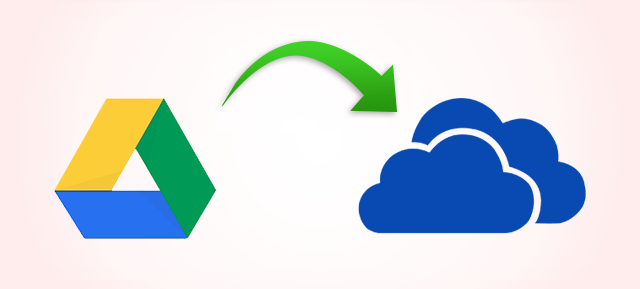
Googleドライブは、優れたクラウドストレージサービスとして、ユーザーに多くの便利さをもたらします。ユーザーがGoogleドライブにファイルを保存したり、デバイス間で同期したり、友人と共有したりできます。ただし、Googleサーバーのバッグか、ユーザー自身のミスかによって、Googleドライブに保存したファイルが破損または失われる場合があります。この場合、一部のユーザーは、損失を回避するために、Googleドライブを他のクラウドドライブに移行またはバックアップすることを選択します。
OneDriveは、Microsoftに開発されたかなり人気のあるオンラインストレージで、Googleドライブと比べても少しも劣っていません。Windows 10やOfficeアプリと統合されているおかげで、WordやExcel、PowerPointから直接OneDriveのファイルを読み書きでき、Windows PCを使っているユーザーならかなりおすすめです。Googleドライブのバックアップ先としても悪くない選択です。しかし、GoogleドライブのデータをOneDriveにバックアップするにはどうすればよいですか?
GoogleドライブをOneDriveにバックアップする一般的な方法
このパートは、GoogleドライブをOneDriveにバックアップする二つの一般的な方法を紹介します。時間に富んでいるユーザーやバックアップするデータ量が少ないユーザーに適します。
手動でダウンロードしてアップロードしてGoogleドライブからOneDriveにバックアップする
通常では、GoogleドライブのデータをOneDriveにバックアップすると言えば、ユーザーはアップロードしてダウンロードする方法を選択します。この方法はより面倒ですが、ファイルのバックアップにこの方法を使用することを好むユーザーもいます。
ステップ1.Googleドライブの公式ウェブサイトにアクセスします。
ステップ2.Ctrl + Aを押してすべてのファイルを選択するか、バックアップするファイルを手動で選択します。選択したファイルを右クリックし、「ダウンロード」を選択します。
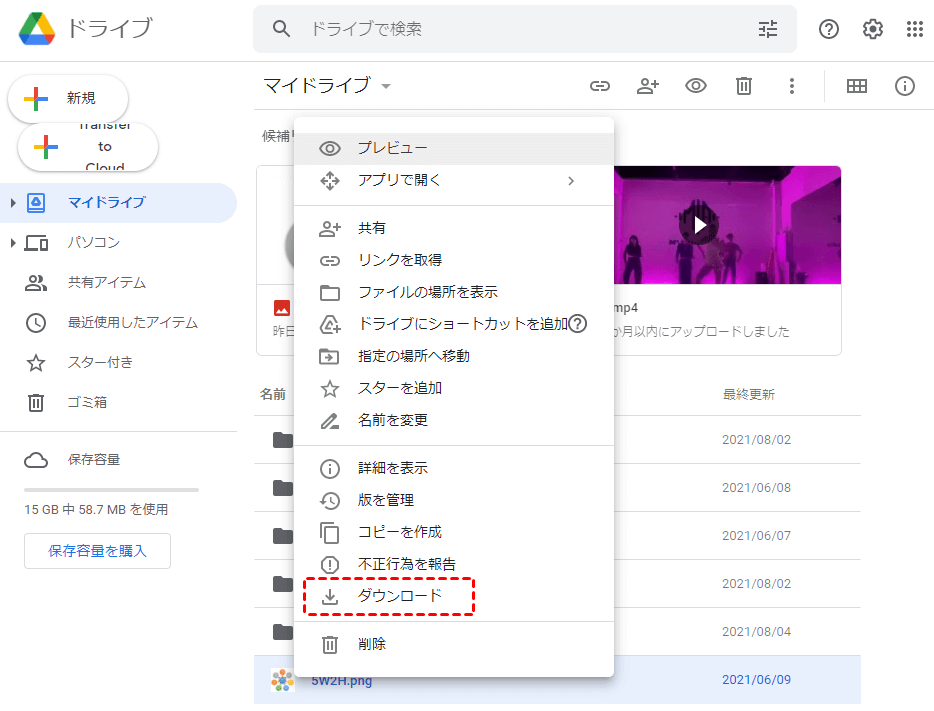
ヒント:Googleドライブでダウンロードしたファイルは、zip形式でローカルデバイスにダウンロードされます。OneDriveにアップロードする前に解凍しておきましょう。
ステップ3.OneDriveの公式ウェブサイトにログインします。
ステップ4.「アップロード」をタップし、「ファイル」をクリックしてダウンロードしたファイルをOneDriveにアップロードします。
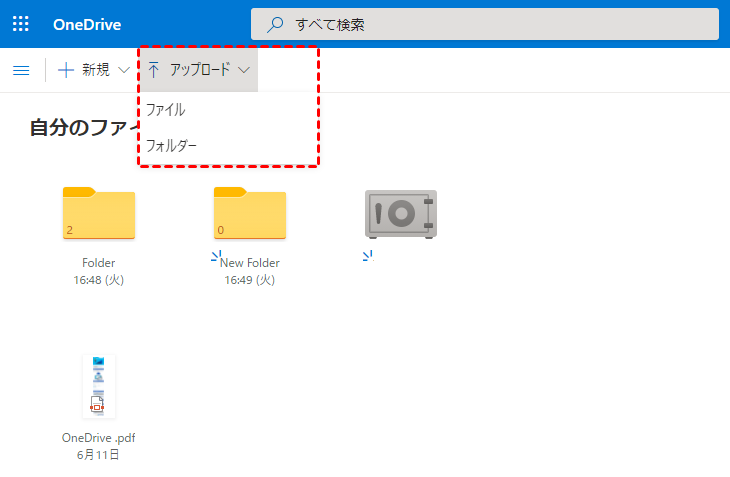
ダウンロード・アップロードするデメリット:
- 手動で操作なければならないので、ミスをして誤操作する可能性が高いです;
- ダウンロード・アップロードにかかる時間はデータサイズおよびネットの回線速度に左右されので、何時間または何日かかる可能性があります;
- ダウンロードしたファイルはハードドライブのストレージ容量を占有します。
GoogleデータエクスポートでGoogleドライブをOneDriveにバックアップする
Googleデータエクスポート(Google Takeout)は、Googleドライブ、Googleフォト、GmailなどのGoogle製品内のデータを一度にエクスポートするように設計されています。今から、Googleデータエクスポートを使用してGoogleドライブをOneDriveにバックアップする具体的な操作手順を説明します。
ステップ1.GoogleデータエクスポートのWebサイトにログインし、「すべての選択を解除」をクリックします。
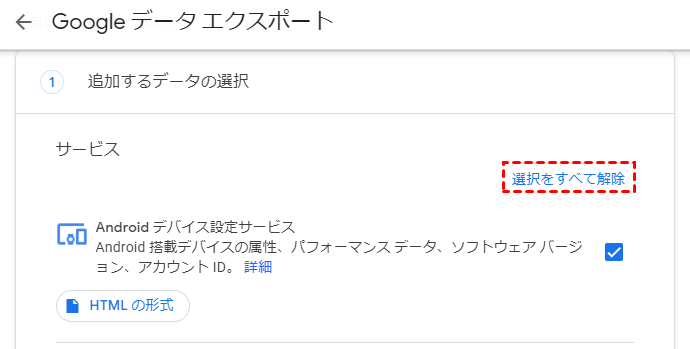
ステップ2.下にスクロールしてGoogleドライブにチェックマークを付けて、ページの一番下にある「次のステップ」をクリックします。
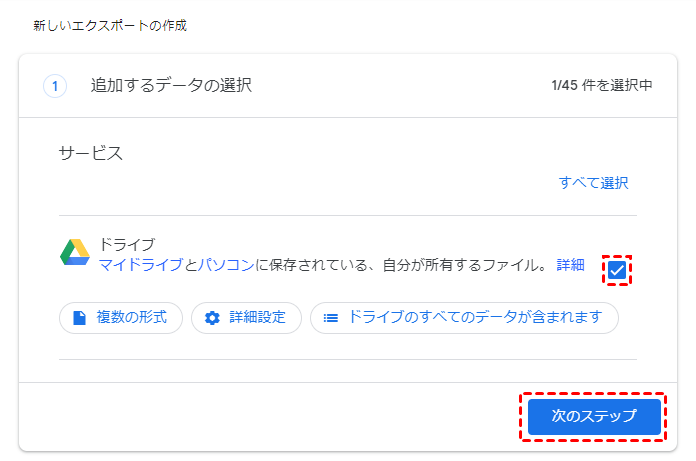
ステップ3.配信方法で「OneDriveに追加」を選択し、エクスポートする頻度およびファイルのサイズと形式を選択します。最後に、「アカウントをリンクしてエクスポートを作成する」アイコンをクリックします。
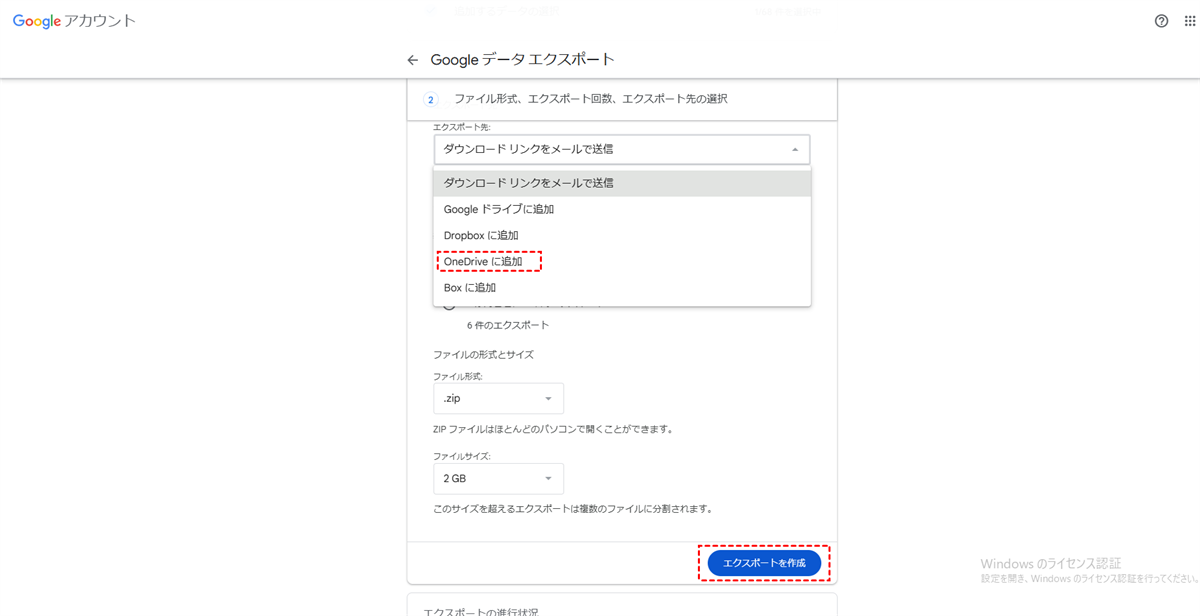
注:
- OneDriveへのファイルのアップロードが完了した時点で、エクスポート内のファイルとコンテンツには、Google ではなくプロバイダの利用規約が適用されます。
- Googleデータエクスポートは、「共有アイテム」内のアイテムとフォルダーは移動されません。それを移動したい場合は、手動でパソコンにダウンロードし、OneDriveにアップロードします。
- GoogleデータエクスポートのZIPファイルは、2GBを超えるとzip64形式で圧縮されます。OneDriveで使用する前には、まず解凍して再編成する必要があります。
ステップ4.OneDriveアカウントでログインすると、エクスポートされたデータを次の場所で表示できます:「自分のファイル」>「Apps」>「Google Download Your Data」。
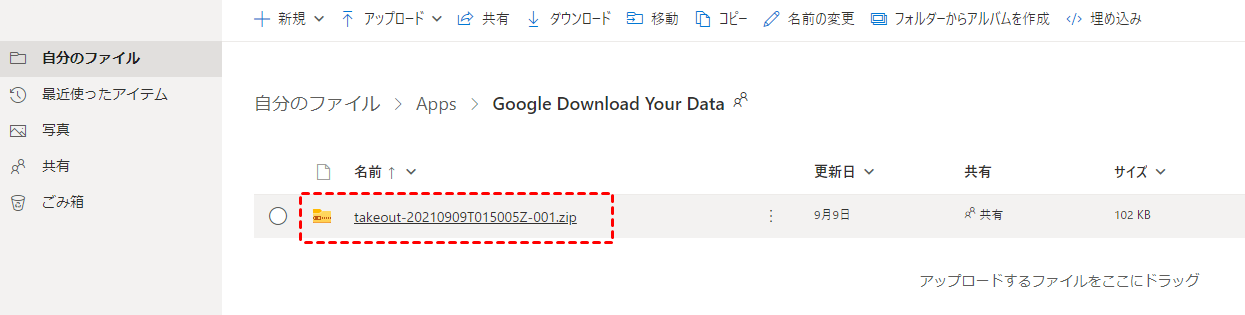
この方法は、上記のアップロードとダウンロードの方法よりもはるかに便利ですが、それでも手動で操作する必要があります。さらに、この方法は1回限りの保存をサポートしており、自動バックアップオプションはありません。それに、移行中では電源が切れたり、ページが閉めたり、ネットが切れたりしたら、プロセスも中止になります。
MultCloud経由でGoogleドライブをOneDriveに自動的にバックアップ

ダウンロードやアップロードを行わずに、GoogleドライブのデータをOneDriveに素早くバックアップしたい場合は、最高のマルチクラウド管理ツール---MultCloudを試すことができます。MultCloudはマルチクラウドストレージマネージャーとして、30を超えるクラウドドライブの追加をサポートし、複数のクラウドストレージサービスのデータを簡単に管理できます。
さらに、MultCloudは、クラウドバックアップ、クラウド転送、クラウド同期、リモートアップロードなど、さまざまな便利な機能をサポートしています。その中でも、クラウドバックアップ機能を使用すると、アップロードやダウンロード操作を行わずに、クラウドストレージ間でファイルをバックアップできます。上記の2つの方法と比較すると、MultCloudの機能は多くの便利さをもたらします。
- 時間とローカル容量を節約:アップロードおよびダウンロードする必要ないので、ローカルディスクのストレージ容量を占用せず、バックアップする時間も節約できます。
- オフライン作業:タスクはバックグラウンドでで実行されるため、プロセスが開始されたら、ページを閉じたり、PCを閉じたりしても構いません。
- 自動バックアップ:「スケジュール」でバックアップする時間と頻度を設定したら、バックアップタスクはスケージュール通りに自動的に実行されます。
- バージョン管理:バックアップタスクでは、すべてのファイルのバージョンを管理でき、必要に応じてファイルを以前のバージョンに復元することもできます。
クラウドバックアップを使用してGoogleドライブをOneDriveにバックアップする手順
ステップ1.無料でMultCloudのアカウントを作成します。MultCloudはWebベースのツールです。したがって、それを利用するには、Webページにサインアップするだけです。

ステップ2.GoogleドライブとOneDriveをMultCloudに追加します。MultCloudプラットフォームのメインパネルで、左側にある「クラウドを追加」を選択し、追加するクラウドブランドを選択します。この手順では、ターゲットクラウドアカウントにサインインし、ターゲットクラウド内のファイルにアクセスする権限を持つMultCloudを承認する必要があります。
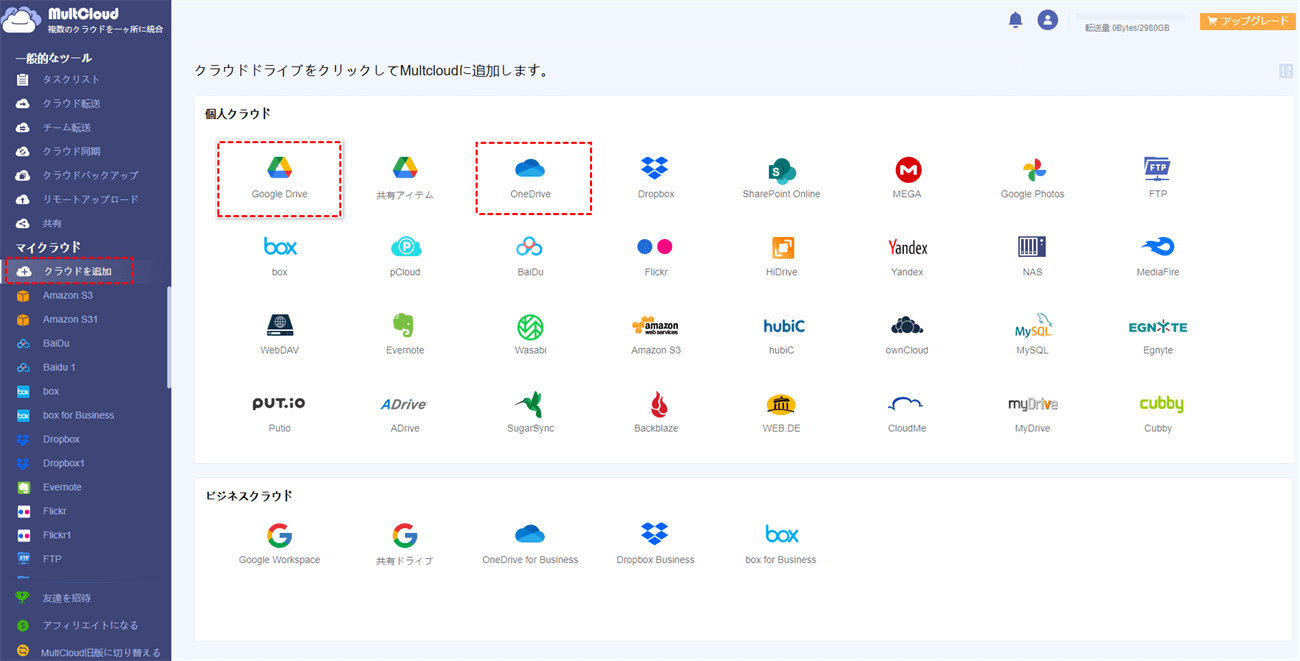
ヒント:
- MultCloudは、一度に追加できるアカウントは一つだけです。さらに追加するには、上記の手順を繰り返す必要があります。
- MultCloudはデータの転送に暗号化されるので、データ通信で利用したデータはキャッシュしません。クラウドサービスへの認証にも「OAuth認証」を使用するので、パスワード情報を一切保管しません。
ステップ3.GoogleドライブをOneDriveにバックアップします。左側のメニューの「クラウドバックアップ」をクリックし、Googleドライブをバックアップ元として選択し、OneDriveをバックアップ先として選択します。最後に「今すぐバックアップ」をクリックします。
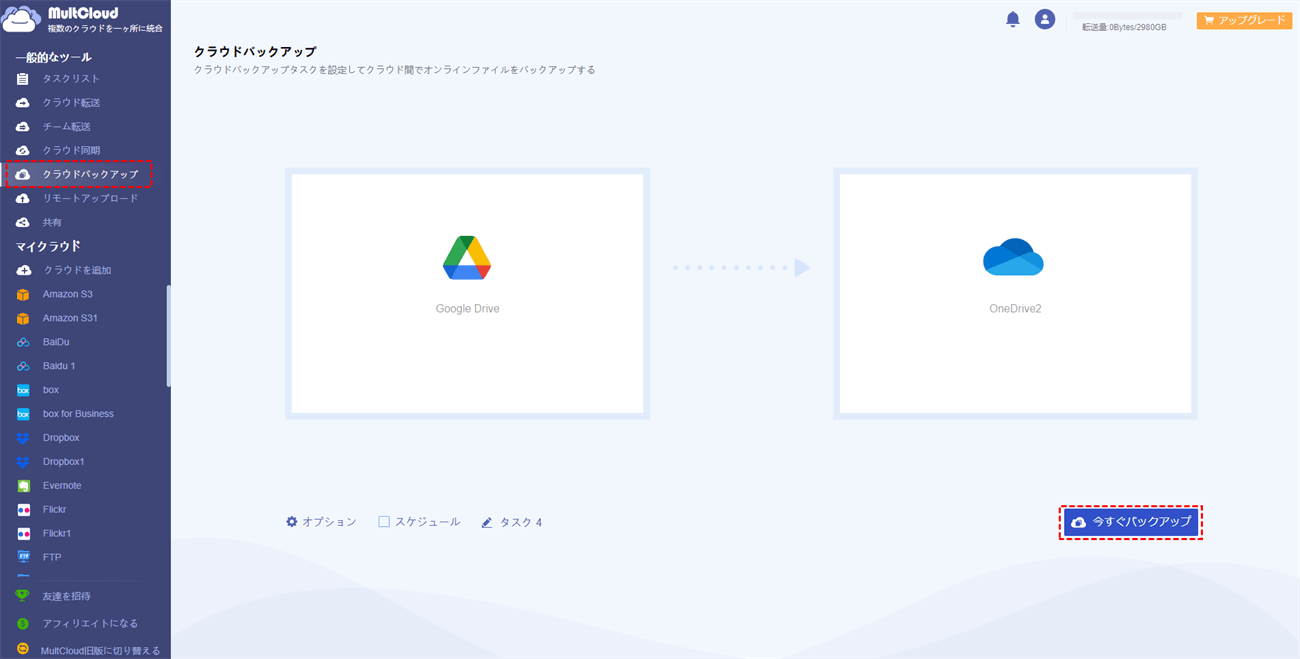
ヒント:
- 「オプション」では、メール通知とファイルフィルタリングを設定できます。
- 「スケジュール」を有効にすると、MultCloudは毎日、毎週、または毎月バックアップタスクを実行できます。
バックアップ後のバージョン管理
バックアッププロセスが開始されたら、「タスクリスト」インターフェイスに移動してバックアップタスクを管理できます。設定の記号をクリックして、ログ表示、復元、バージョンなどのオプションが表示されます。
♦ログ表示:バックアップの詳細を表示できます。
♦復元:ファイルを以前のバージョンに復元できます。
♦バージョン:すべてのバックアップバージョンを表示できます。必要に応じて、ファイルを目的バージョンに復元できます。
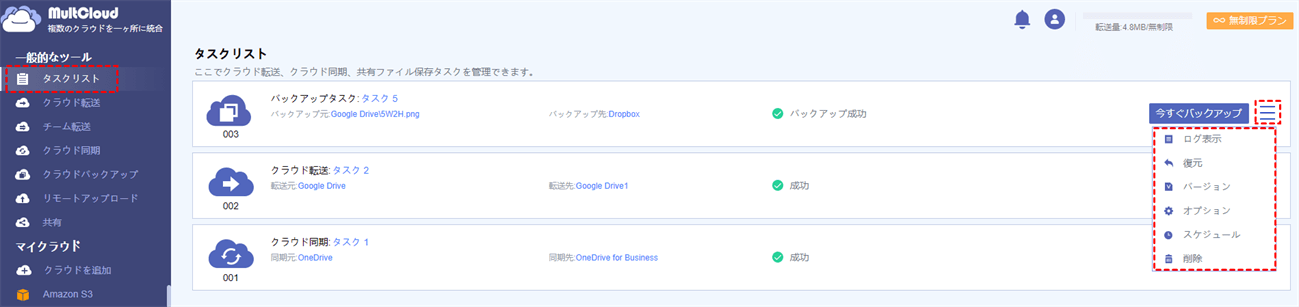
あとがき
上記で紹介したいずれの方法を選択しても、GoogleドライブをOneDriveにバックアップできます。少数のファイルのみをバックアップし、頻繫にバックアップする必要がない場合は、手動の方法を選択できます。重要なファイルを定期的にバックアップする必要がある場合は、MultCloudが提供する「クラウドバックアップ」機能を利用することをを勧めします。
MultCloudを使用する場合、「クラウドバックアップ」機能以外、「クラウド転送」、「クラウド同期」、および「リモートアップロード」などの優れた機能も使用できます。「クラウド同期」と「クラウド転送」機能は、アカウントを頻繁に切り替えることなく、クラウドストレージ間でファイルを同期または転送するのに役立ちます。また、大量のデータを移行する場合、「クラウド転送」は、バックグラウンドタスクを作成するだけで、クラウド全体として移行するのに役立ちます。
「リモートアップロード」機能は、URL内のファイル、トレントファイル、マグネットリンクを対応するクラウドドライブに直接アップロードおよびダウンロードできます。たとえば、torrentファイルをGoogleドライブにダウンロードする場合は、「リモートアップロード」機能を利用して、サードパーティの解析ツールのサポートがなくても、お気に入りの映画や電子書籍をクラウドドライブにダウンロードできます。
MultCloudがサポートするクラウド
-
Google Drive
-
Google Workspace
-
OneDrive
-
OneDrive for Business
-
SharePoint
-
Dropbox
-
Dropbox Business
-
MEGA
-
Google Photos
-
iCloud Photos
-
FTP
-
box
-
box for Business
-
pCloud
-
Baidu
-
Flickr
-
HiDrive
-
Yandex
-
NAS
-
WebDAV
-
MediaFire
-
iCloud Drive
-
WEB.DE
-
Evernote
-
Amazon S3
-
Wasabi
-
ownCloud
-
MySQL
-
Egnyte
-
Putio
-
ADrive
-
SugarSync
-
Backblaze
-
CloudMe
-
MyDrive
-
Cubby
