ユーザーケース:Googleドライブから削除したファイルを復元したい
● Googleドライブのファイルの完全に削除してしまいました。復元可能でしょうか?ゴミ箱にはありません。
● Googleドライブからフォルダを復元する方法は?個人利用の無料のGoogleドライブに保存していた大切なフォルダを誤って削除してしまい、ごみ箱からも削除してしまったようです。復元する方法は無いのでしょうか?
- Yahoo知恵袋からの質問
毎日大量のデータが生成されるこの社会では、ファイルを削除することは、ストレージスペースを節約するための重要な方法です。たとえば、データが多すぎる場合は、重要でないデータを削除して、空き容量を増やすことができます。ただし、重要ではないように見えても実際には非常に重要なファイルが削除されることは避けられません。
では、もしGoogleドライブに保存された重要なファイルを誤って削除したらどうしますか?例えば、誤ってGoogleドライブで写真を削除して、復元することは可能でしょうか?もし解決する方法をお探しの場合は、続きお読みください。
Googleドライブから削除したファイルを復元できますか?
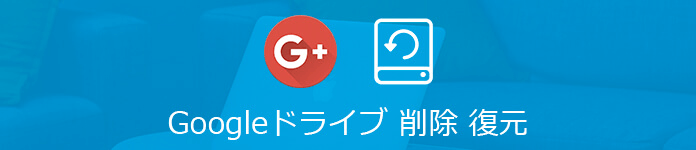
最近では、Googleドライブで削除したファイルを復元する状況は以前とは異なり、削除されたファイルを復元するにはいくつかの前提条件があります。
- ファイルはゴミ箱に保存されており、実際には削除されていないため、ゴミ箱から復元できます。
- ファイルは完全に削除されますが、バックアップがあるので、削除された後、バックアップによって復元できます。
- ファイルは完全に削除され、バックアップも取っていません。ファイルが上書きされていない場合は、特定の方法で復元できます。
Googleドライブでクリアしない限り、ファイルがGoogleドライブで削除されてから30日間だけゴミ箱に残ることを覚えておく必要があります。重要なファイルが削除されていないかどうかを常にゴミ箱で確認したほうが良いです。では、もしファイルが30日前に削除され、バックアップされていない場合でも、復元は可能ですか?はい、復元可能です!ただし、バックアップがいない場合、バックアップがあるプロセスと比較して、リカバリプロセスははるかに複雑です。
この問題を解決するために、この記事では、Googleドライブファイルが削除されたときの3つの異なる状況での復元方法をまとめました。今見てみましょう!
Googleドライブから削除したファイルを復元する方法
3つの異なるソリューションに対して異なる方法を提供します。読んだ後、Googleドライブに削除されたファイルを簡単に復元させる方法を学ぶことができます。
ソリューション1:ゴミ箱から削除したGoogleドライブファイルを復元する
Googleドライブのファイルは、初めて削除されたときに完全に削除されることはありません。ゴミ箱に行くと、それらを見ることができます。誤って重要なファイルを削除した場合でも、30日以内にGoogleドライブのゴミ箱からそれらを取り戻すことができます。具体的な手順を以下に示します。
ステップ 1. Googleドライブにログインし、左側のサイドバーの「ゴミ箱」に移動します。
ステップ 2. ゴミ箱で復元したいファイルを見つけて右クリックし、「復元」を選択します。それで、以前に削除したファイルが復元されます。
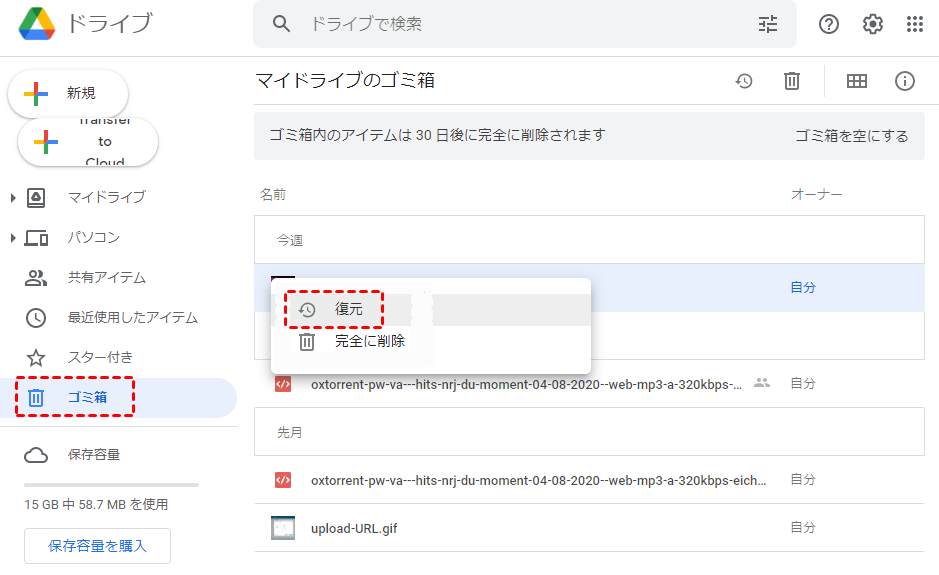
ソリューション2:ゴミ箱から完全削除したGoogleドライブファイルを復元する
完全削除したファイルは復元可能でしょうか?実は、また方法があります。バックアップを取った場合とバックアップなしの場合で復元する方法を紹介します。
バックアップを取った場合
Googleドライブで削除されたファイルは、30日以上ゴミ箱に保管されている場合、または手動でクリアした場合、完全に削除されます。この状況で、以前にGoogle TakeoutとGoogle Vaultでバックアップを作成したことがある場合は、バックアップによってファイルを復元できます。
方法1:Google TakeoutによってGoogleドライブで削除されたファイルを復元する
Google Takeoutは、Googleドライブファイルをバックアップするためのアプリケーションであり、ファイルのコピーをzipファイルにエクスポートできます。つまり、Google Takeoutを使用してGoogleドライブで削除されたファイルを復元できます。Google TakeoutによってエクスポートされたGoogleドライブファイルは、ローカルコンピューター、Dropbox、OneDrive、またはBoxにある可能性があります。
ステップ 1. ここではOneDriveを例として取り上げます。OneDriveにログインします。
ステップ 2. OneDriveの「Apps」‐「Google Download Your Data」でtakeoutファイルを見つけて、ダウンロードします。
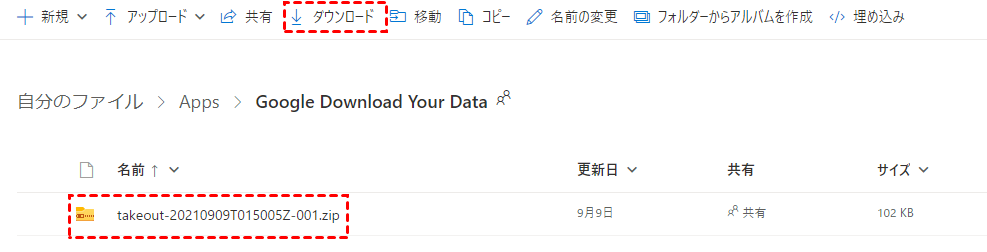
ヒント:
- Google Takeoutはzipファイルをエクスポートするため、アップロードする前にファイルを解凍する必要があります。
- Google TakeoutによってエクスポートされたGoogleドライブファイルは、ローカルコンピュータに保存している場合は、ダウンロードする必要はなく、ファイルにアクセスするだけです。
ステップ 3. Googleドライブにログインします。
ステップ 4. 左上の「+新規」アイコンをクリックして、「ファイルをアップロード」を選択します。
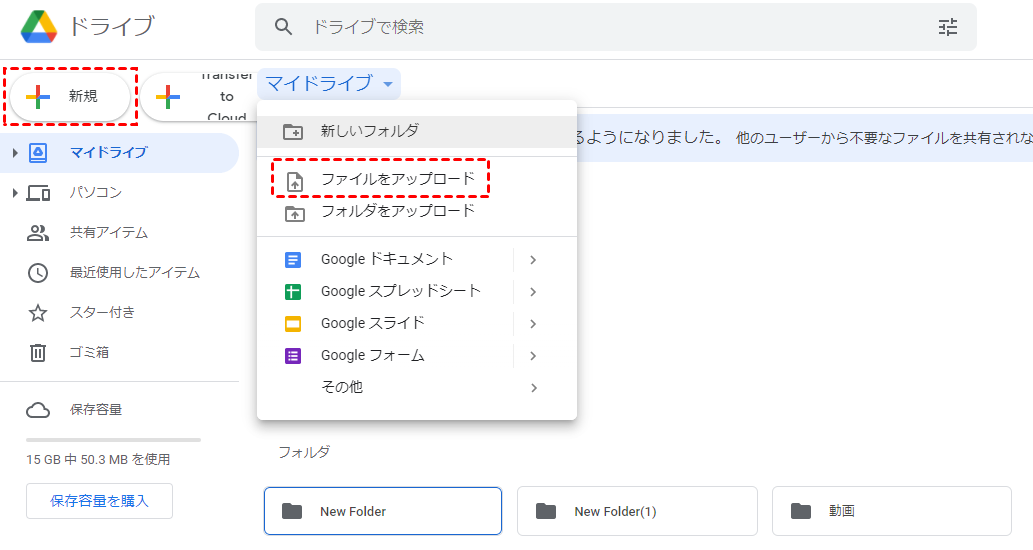
ステップ 5. 解凍したTakeoutファイルを選択して「開く」をクリックします。その後、ファイルはGoogleドライブに転送されます。
方法2:Google VaultでGoogleドライブで削除されたファイルを復元する
Google Vaultは、Google Workspaceの情報ガバナンスおよびデジタルデータプレゼンテーションツールです。Google Vaultを使用すると、Google Workspaceデータを保持、検索、およびエクスポートできます。Google Workspaceユーザーおよび管理者の場合、データを削除した後、Google Vaultを使用してデータを復元できます。
ステップ 1. 管理者としてGoogle Vaultにログインします。
ステップ 2. 左側のサイドバーの「案件」に移動して押します。
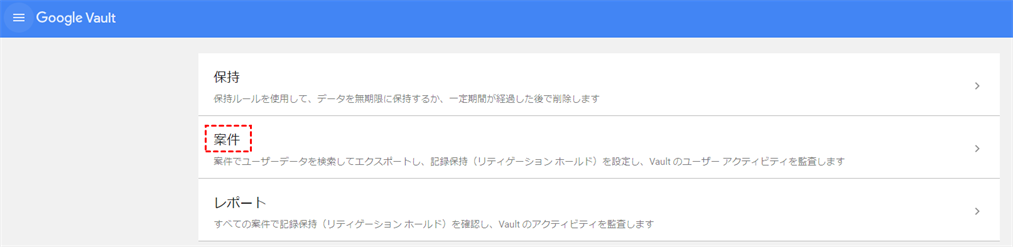
ステップ 3. ファイルを紛失したユーザーのメールアドレスを入力し、復元したいファイルを選択します。日付と高度な用語でファイルをフィルタリングすることもできます。
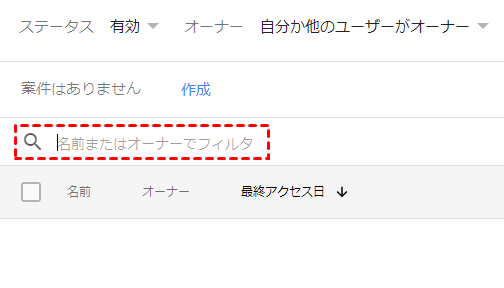
ステップ 4. これで、検索条件に一致するファイルがページに表示されます。リストされたファイルで復元したいファイルを見つけて選択し、エクスポートします。
ステップ 5. エクスポート後、「ダウンロード」をクリックするか、選択したファイルをダウンロードします(ファイルを開き、右上隅の省略記号アイコンをタップして「ダウンロード」タブをクリックします)。ダウンロード後、ご希望のメールアドレスにファイルを送信できます。次に、ファイルをGoogleドライブにアップロードできます。
バックアップなしの場合
バックアップなしでファイルを削除した場合はどうなりますか?たとえば、Googleドライブから完全に削除された写真を復元するにはどうすればよいですか?一般に、バックアップがないと、完全に削除されたGoogleドライブファイルを復元することは困難です。ただし、特定の状況では、GoogleドライブサポートとG Suite Adminによって完全に削除されたファイルを復元できます。フォローできる内容は次のとおりです。
方法1:Googleドライブサポートに問い合わせる
Googleドライブのファイルを削除してバックアップがない場合は、Googleドライブのサポートに問い合わせてファイルを元に戻すことができます。そして、Googleドライブサポートに助けを求めるときのいくつかの前提条件があります。
- ファイルをGoogleドライブにアップロードしました。
- ファイルの所有権を取得する許可を受け取りました。
両方の条件を満たすことができる場合は、以下の手順に従って続行してください。
ステップ 1. Googleドライブヘルプセンターに移動します。
注:日本語ではこの機能をサポートしていませんので、英語のページで実行お願いします。
ステップ 2. カーソルを一番下までスクロールして、「Contact us」をクリックします。
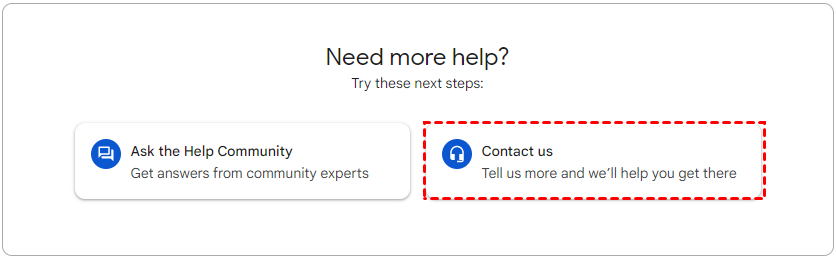
ステップ 3. 表示されたガイダンスに従ってカスタマーサポートに連絡します。
方法2:Google Workspace管理者がGoogleドライブに削除済みファイルを復元する
Google Workspace管理者は、Googleドライブのゴミ箱から削除されてから25日以内のファイルを復元できます。
►状況①:Google Workspace管理者がGoogleドライブに削除済みファイルを復元する
⇒削除した個人ファイルを復元する
ステップ 1. Google管理パネルにログインします。
ステップ 2. ユーザーの隣の「管理」をクリックします。
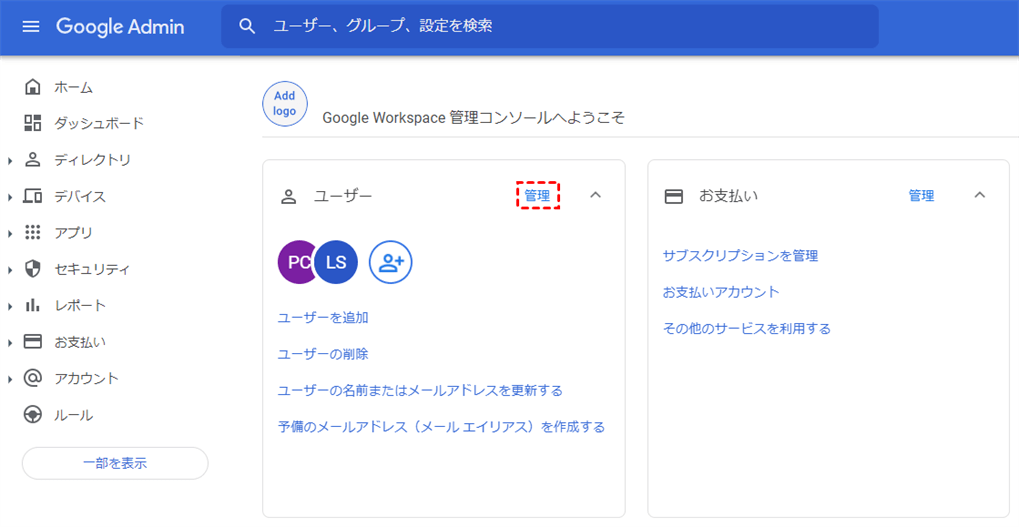
ステップ 3. ユーザーリストで対象ユーザーの右にある「その他」をクリックし、ポップアップメニューで「データを復元」オプションをクリックします。
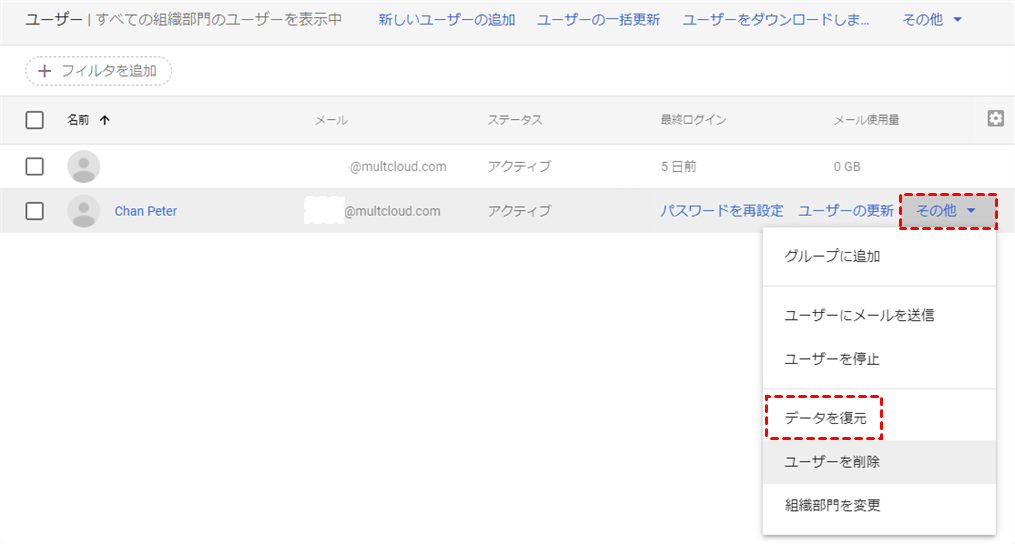
ヒント:登録人数が多すぎて見つからない時は、上の検索窓にメールアドレスなどを入力します。
ステップ 4. 過去25日以内の日付範囲を指定し、「アプリケーション」タブの下にある「ドライブ」を選択し、「復元」をクリックします。
注:復元するデータの量が多すぎると、反映までに時間がかかります。そして、復元されるファイルは削除前と同じ場所に現れるので確認してみましょう。
⇒削除した共有(チーム)ドライブを復元する
共有ドライブが削除された場合は、共有ドライブのデータを復元するために、最初にそれを復元する必要があります。幸い、25日以内に削除されたファイルは復元できます。できることは次のとおりです。
ステップ 1. 管理者アカウントでGoogle管理パネルにログインします。
ステップ 2. 「アプリ」-「Google Workspace」-「ドライブとドキュメントの設定」に移動し、「共有ドライブを管理する」を選択します。
ステップ 3. 復元するファイルを選択して、「その他」をクリックし、「復元」をクリックします。
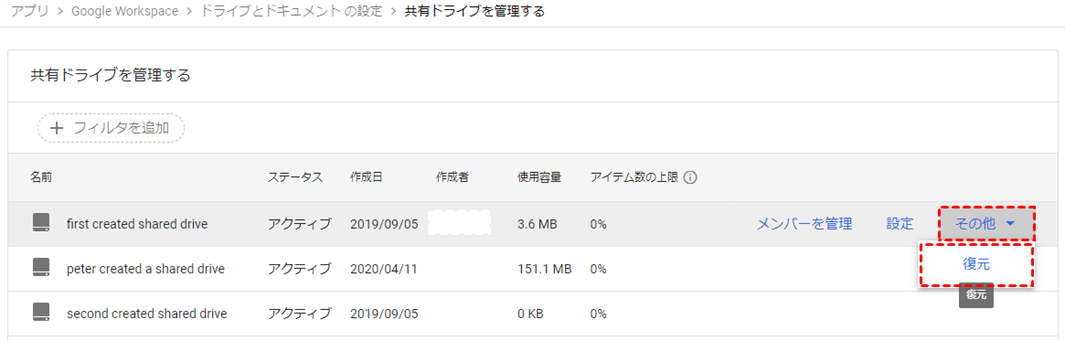
ステップ 4. 日付の範囲を指定し、「データの復元」をクリックしてファイルを取得します。
►状況②:Googleドライブに削除したアカウントから削除したファイルを復元する
場合によっては、ユーザーが意図せずに自分のアカウントを削除する場合があります。この場合、ファイルは20日以内に削除されます。削除されたユーザーアカウントを復元し、ファイルの所有権をアクティブな新しいアカウントに譲渡してファイルを復元するには、最大20日かかります。
ステップ 1. まず、削除したユーザーアカウントを復元し、Google管理パネルにサインインします。
ステップ 2. 「アプリ」-「Google Workspace」-「ドライブとドキュメントの設定」に移動し、「オーナー権限の譲渡」をクリックします。
ステップ 3. 新しいページで以前の所有者と新しい所有者のメールアドレスをそれぞれ入力します。
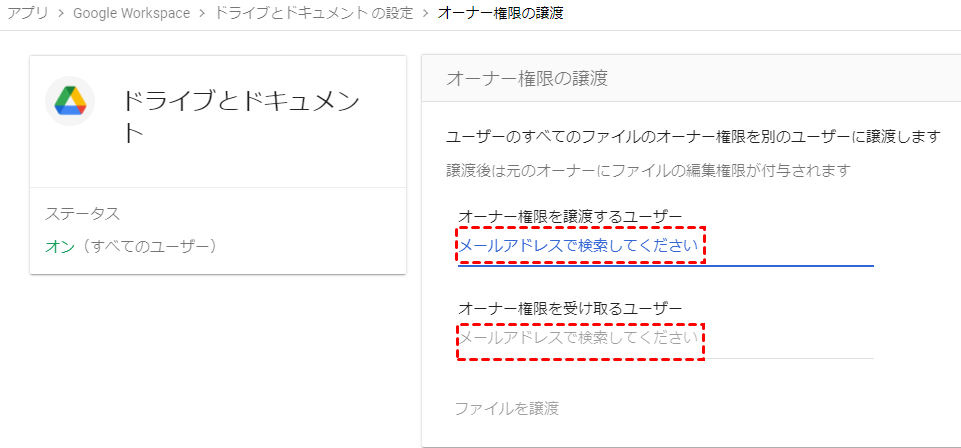
ステップ 4. 「ファイルを譲渡」をクリックします。そして、新しいユーザーアカウントで復元されたファイルを確認できます。
ソリューション3:「版を管理」でGoogleドライブに削除したファイルを復元する
古いファイルを新しいファイルで上書きした場合は、版(バージョン)の管理を有効にすることで、データを復元できます。
ステップ 1. ウェブ上のGoogleドライブにログインします。
ステップ 2. 上書きしたファイルを右クリックし、ドロップダウンリストで「版を管理」を選択します。
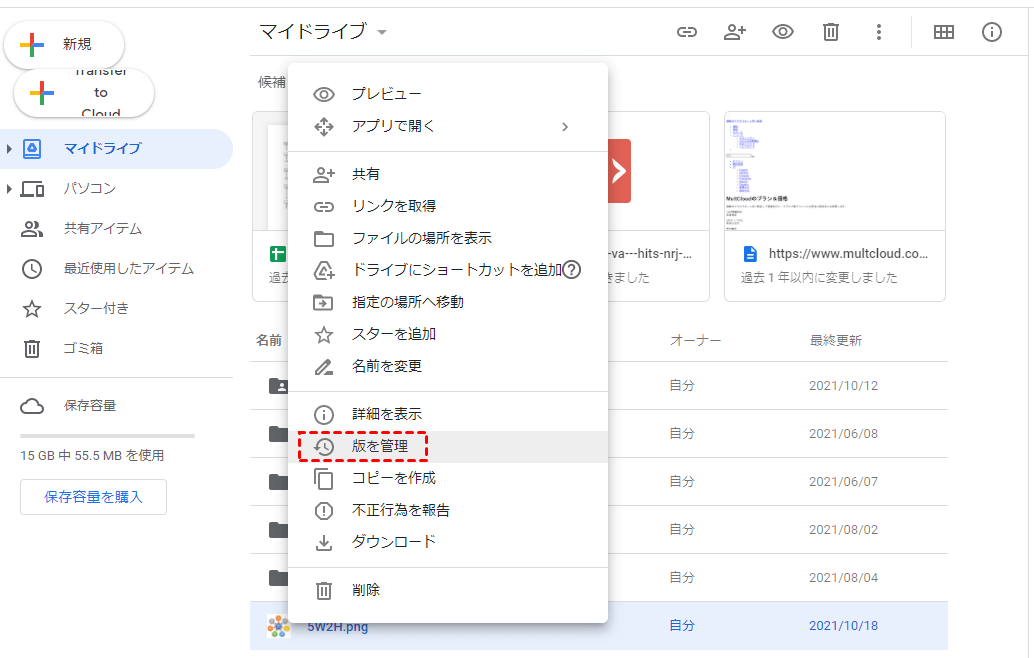
ステップ 3. ポップアップウィンドウでターゲットファイルのすべてのバージョンが表示されます。日付に応じて復元したいバージョンを選択できます。その横にある3ドットのアイコンをクリックして、「ダウンロード」を選択します。
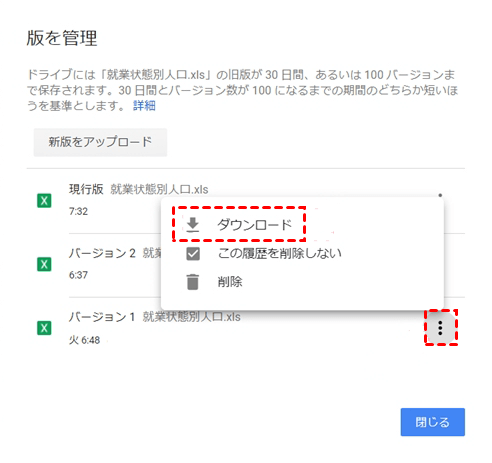
Googleドライブのバックアップを取ってファイルを保管する
Googleドライブに削除されたファイルを復元できない場合、重要なファイルを失うことは悪夢です。この問題を回避するには、最高のマルチクラウド管理ツールーMultCloudを使用して大切なファイルをバックアップすることをお勧めします。MultCloudは、クラウド間でファイルを転送および同期できるWebベースのクラウドファイルマネージャーです。
バックアップなしでリカバリするのは難しいため、MultCloudを使用して、Googleドライブから別のクラウドにファイルを転送、同期、バックアップできます。MultCloudは現在、Googleドライブ、OneDrive、Dropbox、Box、Wasabi、iCloud写真、Sharepointなどを含む30以上の主要なクラウドをサポートしており、ほとんどのユーザーのニーズを満たすことができます。
ここでは、GoogleドライブからOneDriveにファイルを移動する方法を示す例として、GoogleドライブからOneDriveを取り上げます。
ステップ 1. Web上のMultCloudアカウントにサインインします。

ヒント:Googleアカウント、Facebookアカウント、Appleアカウントで直接ログインすることもできます。
ステップ 2. 左側のサイドバーの「クラウドを追加」をクリックして、GoogleドライブとOneDriveをそれぞれ追加します。
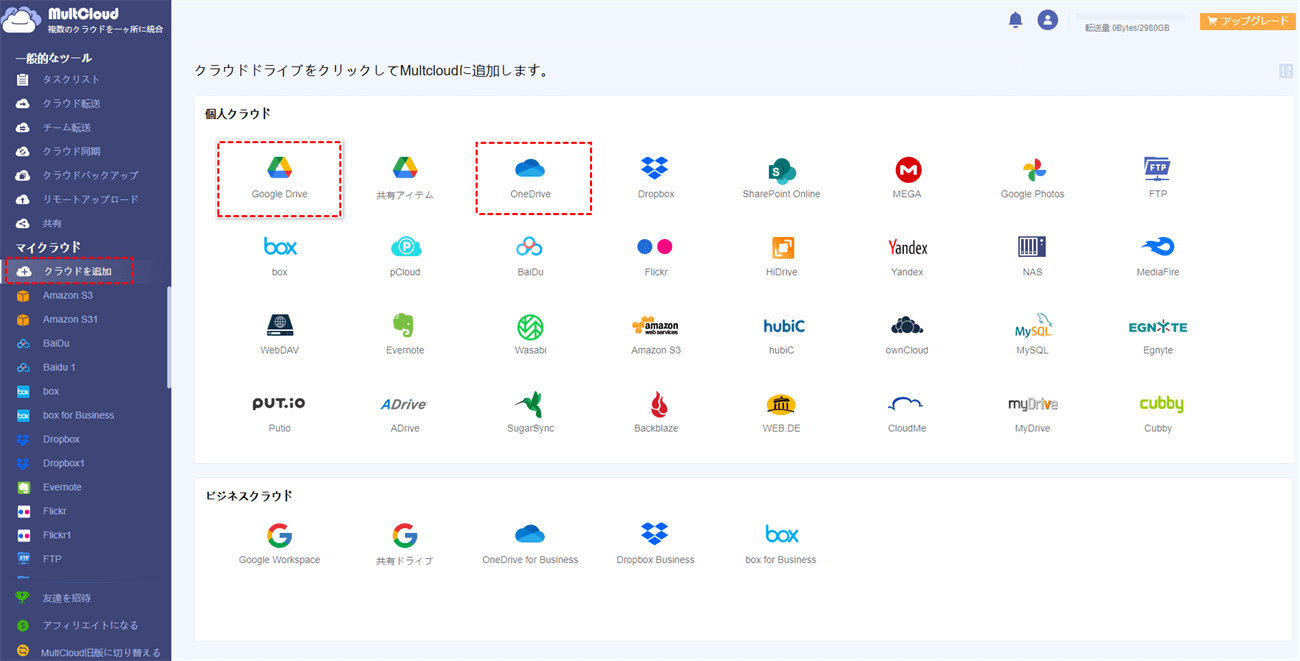
ヒント:MultCloudに追加できるアカウント数に制限がないため、お持ちのすべてのクラウドアカウントを追加しても構いません。
ステップ 3. 両方のクラウドアカウントを追加した後、「クラウドバックアップ」に移動し、Googleドライブををバックアップ元選択し、OneDriveをバックアップ先として選択します。
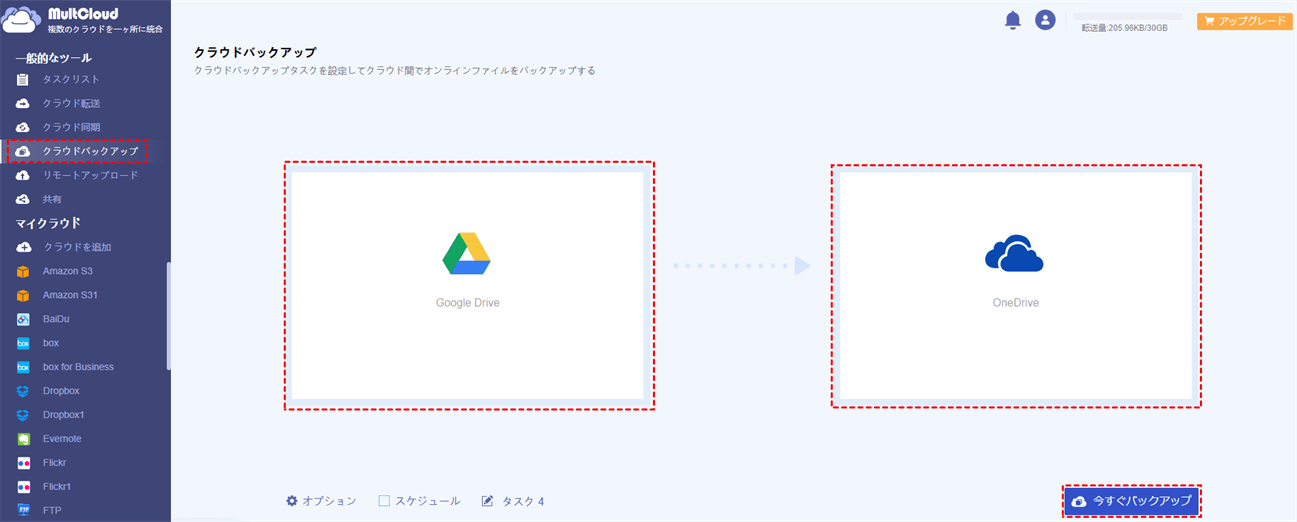
ヒント:MultCloudはバックグラウンドでタスクを実行しているため、バックアッププロセスが開始されたら、ページを閉じたり、PCを閉じたりしても構いません。
ステップ 4. 「スケジュール」を設定して、定期的にファイルをバックアップ(毎日、毎週、毎月)できます。ブラウザが閉じたり、コンピューターをシャットダウンしたりしても、MultCloudはバックグラウンドでファイルの送信を完了できます。また、「オプション」で関連機能を設定することもできます。
オプションヒント:
- 「Eメール」で転送完了後にメール通知を有効にすることもできます。
- 「フィルタ」機能を設定して、不要なファイルはフィルタリングされます。この機能を利用するには、MultCloudアカウントをプレミアムアカウントにアップグレードする必要があります。
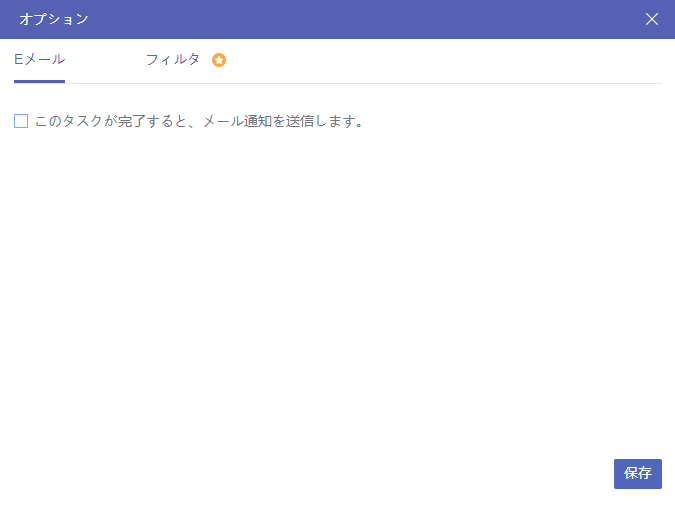
ステップ 5. 設定後、「今すぐバックアップ」をクリックすると、GoogleドライブのファイルがOneDriveにバックアップされます。バックアップタスクを管理したい場合は、「タスクリスト」を開き、ログ表示、復元、バージョンなどの操作を実行できます。
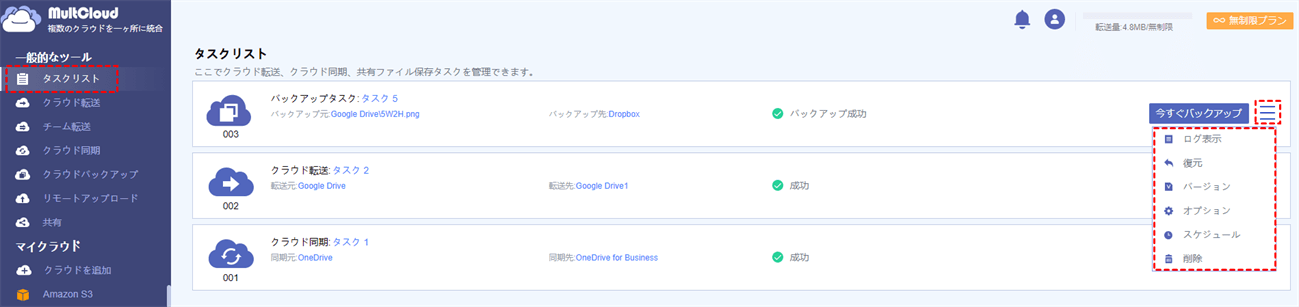
MultCloudアカウントを持っている限り、複数のクラウドとクラウド内のすべてのファイルを簡単に管理できます。MultCloudを使用すると、マルチクラウド内のファイルを転送、同期、バックアップできるため、作業時間が節約されるだけでなく、作業効率も向上します。
結論
Googleドライブに削除されたファイルを復元できるかどうか、またどのように復元できるかは、具体的な状況によって異なっています。一部のファイルは、削除されてから30〜60日間まだGoogleドライブのゴミ箱に残る可能性があります。この場合、削除したファイルはごみ箱から直接復元できます。削除したファイルが規制された日数後にゴミ箱から削除されたり、手動でクリアされたりする場合の解決策は、削除したファイルにバックアップを取っているかどうかによって異なります。バックアップを取っている場合は、バックアップで復元することができます。そうでない場合は、Googleドライブサポートにサポートを依頼するか、G Suite Adminを使用して復元できます。
最も大事なのは、削除されたファイルを復元する方法があるかどうかにかかわらず、予期しないことが起こったときに慌てずにファイルを復元できるように、常にファイルのバックアップを取る必要があります。
さらに、クラウド転送機能によってデータをシームレスにバックアップするための素晴らしいサービスであるMultCloudを紹介します。MultCloudを使用すると、「共有」機能でGoogleドライブで動画を共有したり、「リモートアップロード」機能でURLやトレントファイルを任意のクラウドに直接ダウンロード・アップロードしたり、「クラウド転送」機能で複数のクラウドサービス間で同期したりできます。
MultCloudがサポートするクラウド
-
Google Drive
-
Google Workspace
-
OneDrive
-
OneDrive for Business
-
SharePoint
-
Dropbox
-
Dropbox Business
-
MEGA
-
Google Photos
-
iCloud Photos
-
FTP
-
box
-
box for Business
-
pCloud
-
Baidu
-
Flickr
-
HiDrive
-
Yandex
-
NAS
-
WebDAV
-
MediaFire
-
iCloud Drive
-
WEB.DE
-
Evernote
-
Amazon S3
-
Wasabi
-
ownCloud
-
MySQL
-
Egnyte
-
Putio
-
ADrive
-
SugarSync
-
Backblaze
-
CloudMe
-
MyDrive
-
Cubby
