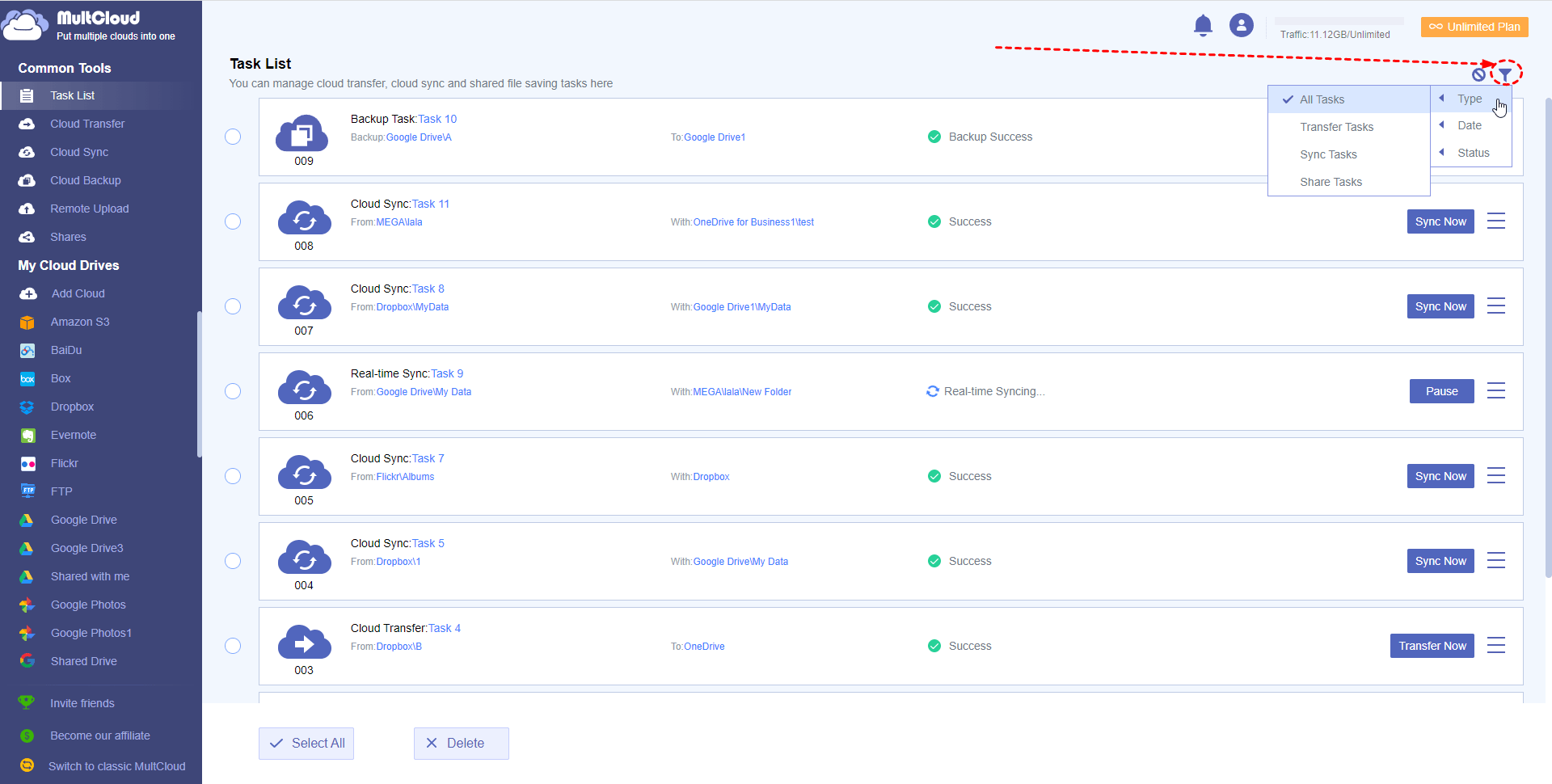After you create transfer and sync tasks with MultCloud, you can check and manage tasks in the Task List. For example, you can view the transfer/sync process, rerun tasks, modify tasks configuration and so on.
Please click the Task List to get into Task Manager. Then, you can see all transfer and sync tasks you created.
Tips: The Task List can list up to two hundred tasks (one hundred sync tasks, one hundred transfer tasks). When the number of tasks reaches the limit, new tasks can no longer be created unless some old tasks are deleted.
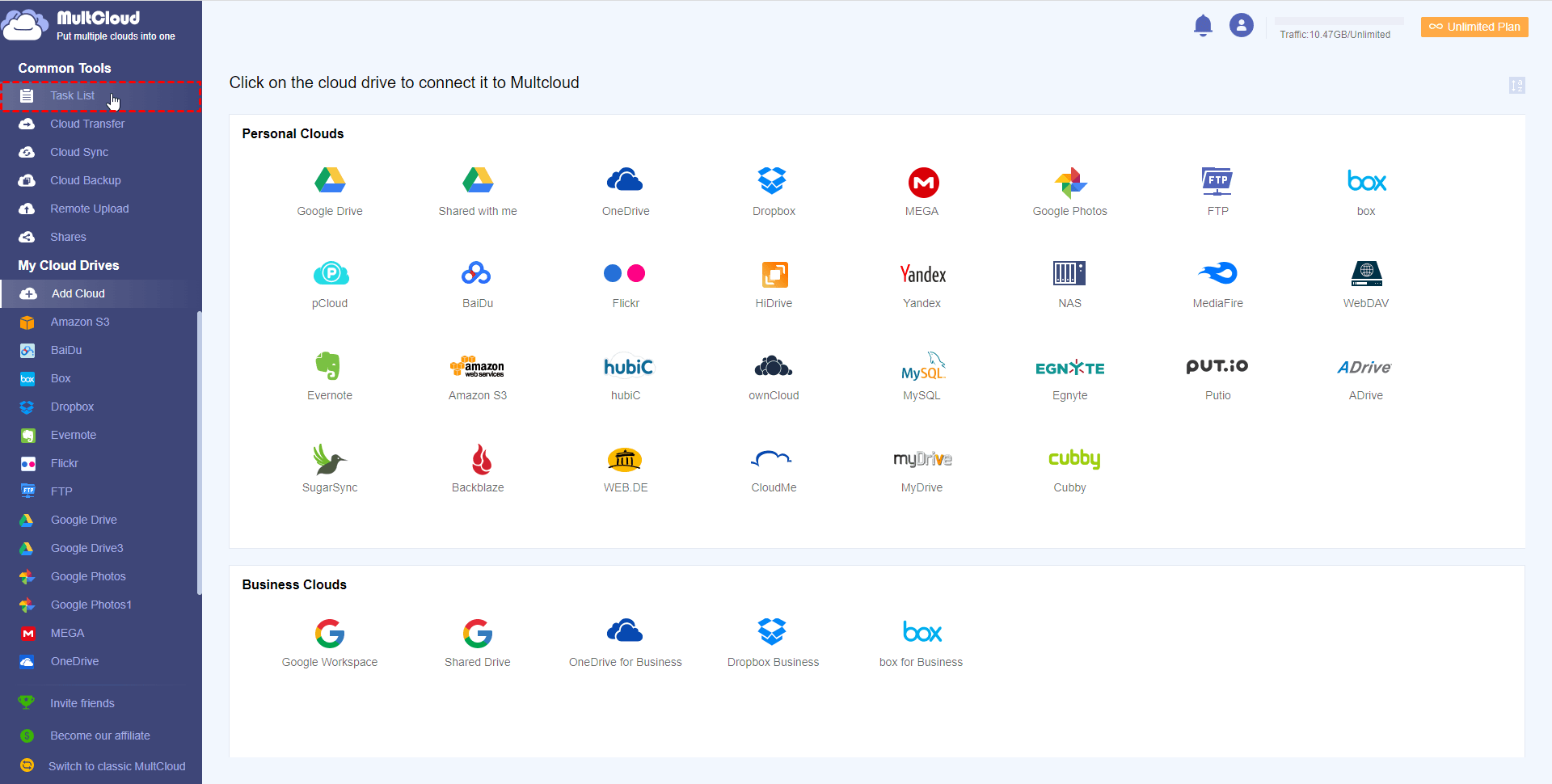
Manage transfer and sync tasks
Check transfer/sync process
When you running a transfer/sync task, you could check the details of the process under Task List by clicking the below arrow icon. And, if you want to transfer later, you may click "Cancel" button to stop transferring.
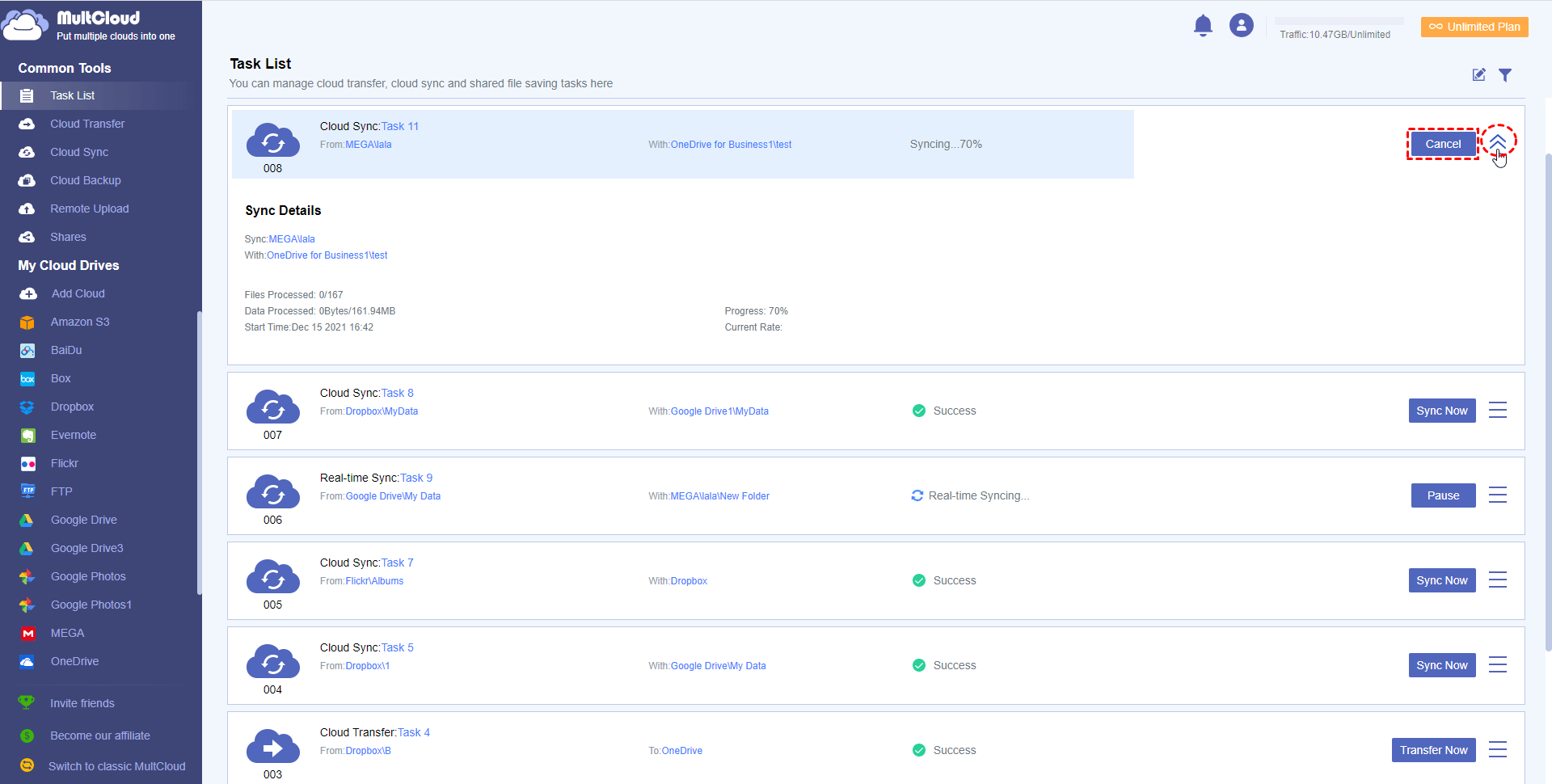
Run transfer/sync tasks
After you finish a transfer/sync, you can click "Transfer Now "or "Sync Now" to run it again manually.
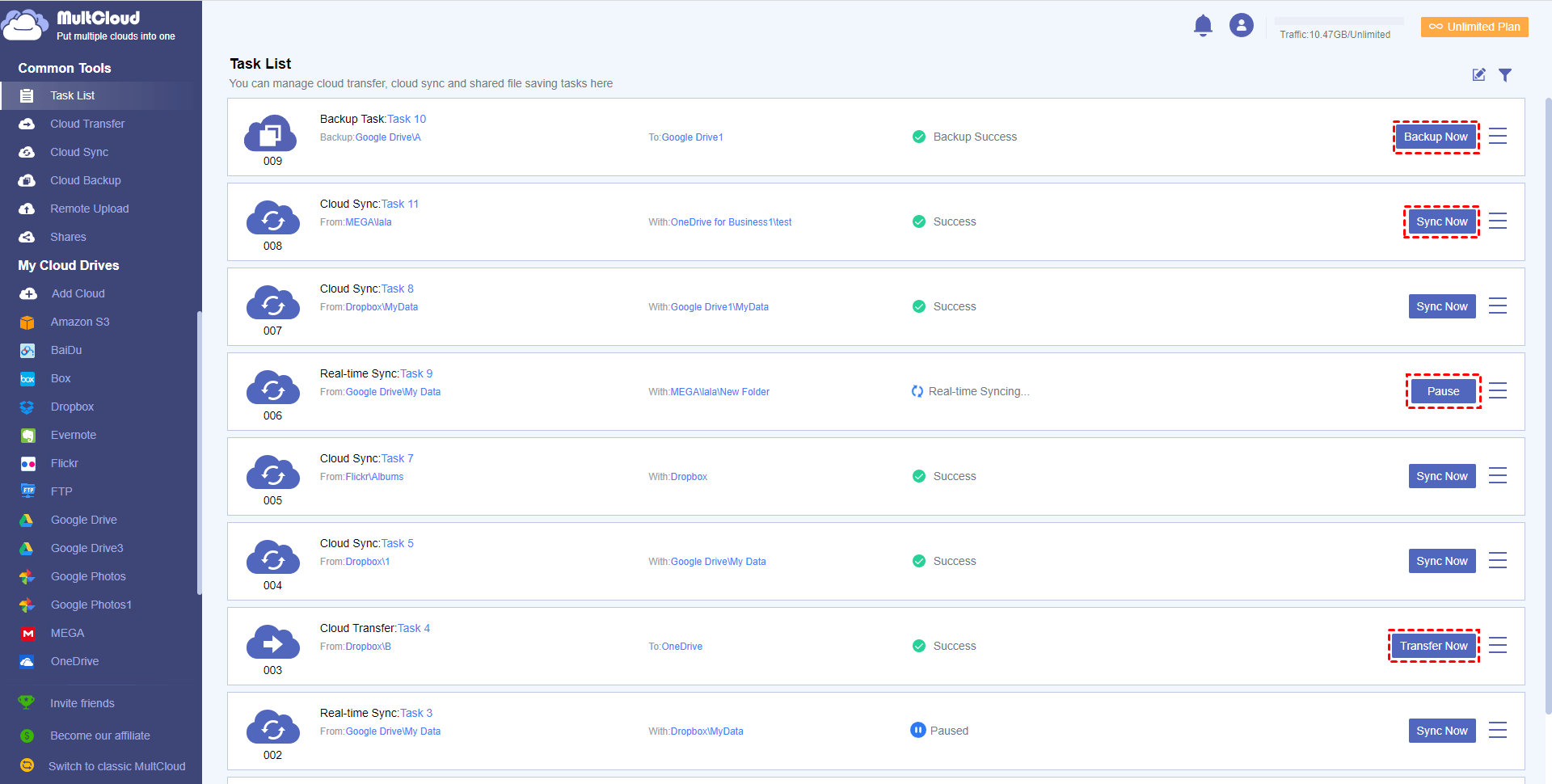
Tips: Free users can run a sync and transfer task at the same time. A paid users can run two sync tasks and one transfer task at the same time.
Modify task configuration
You can click the three-line button of the corresponding task to modify settings of the existing task. For example, reconfigure schedule settings, modify email notification, and so on.
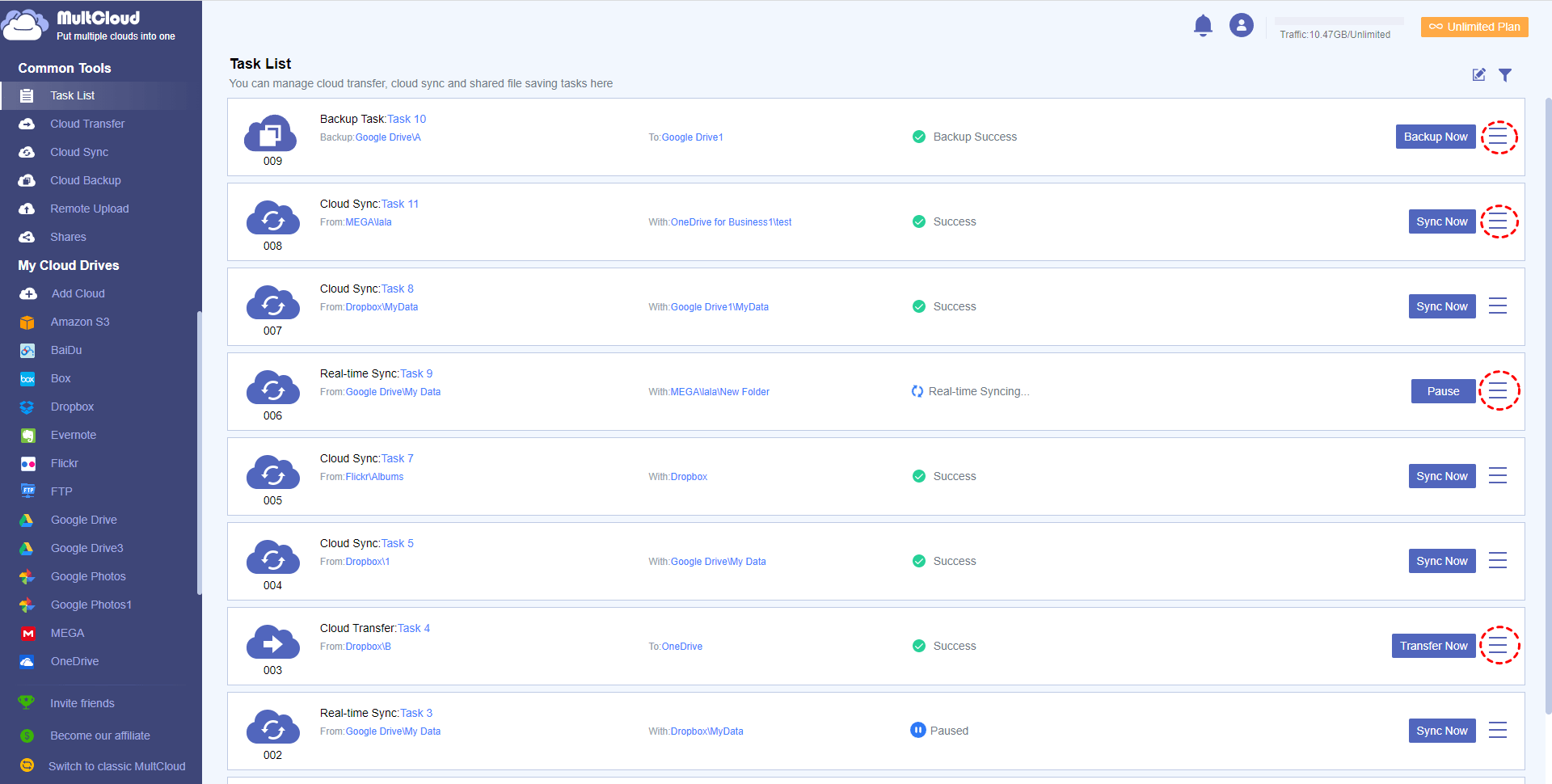
View Logs: When the task transfer is completed, you can click "View Logs" to check the transfer result.
Options: You can the reconfigure the Sync modes/Email/Filter settings after you create the task.
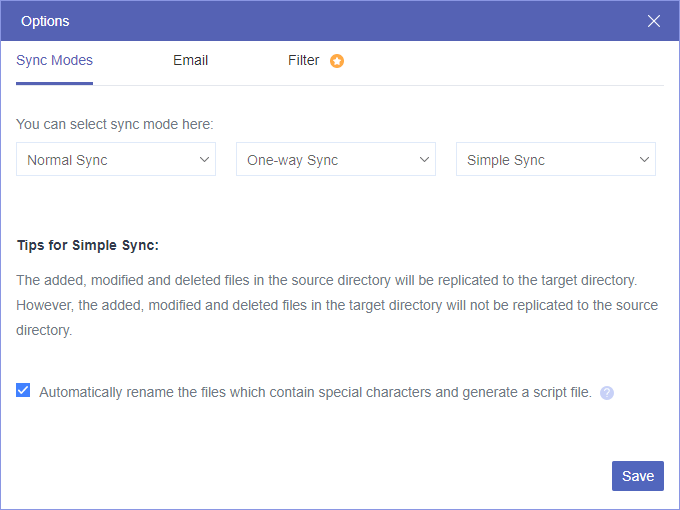
Schedule: If you have set up a scheduled task, you can modify the planning by clicking this option. If you want to set the schedule mode on a existed task, you can click "Schedule" to configure it yourself.
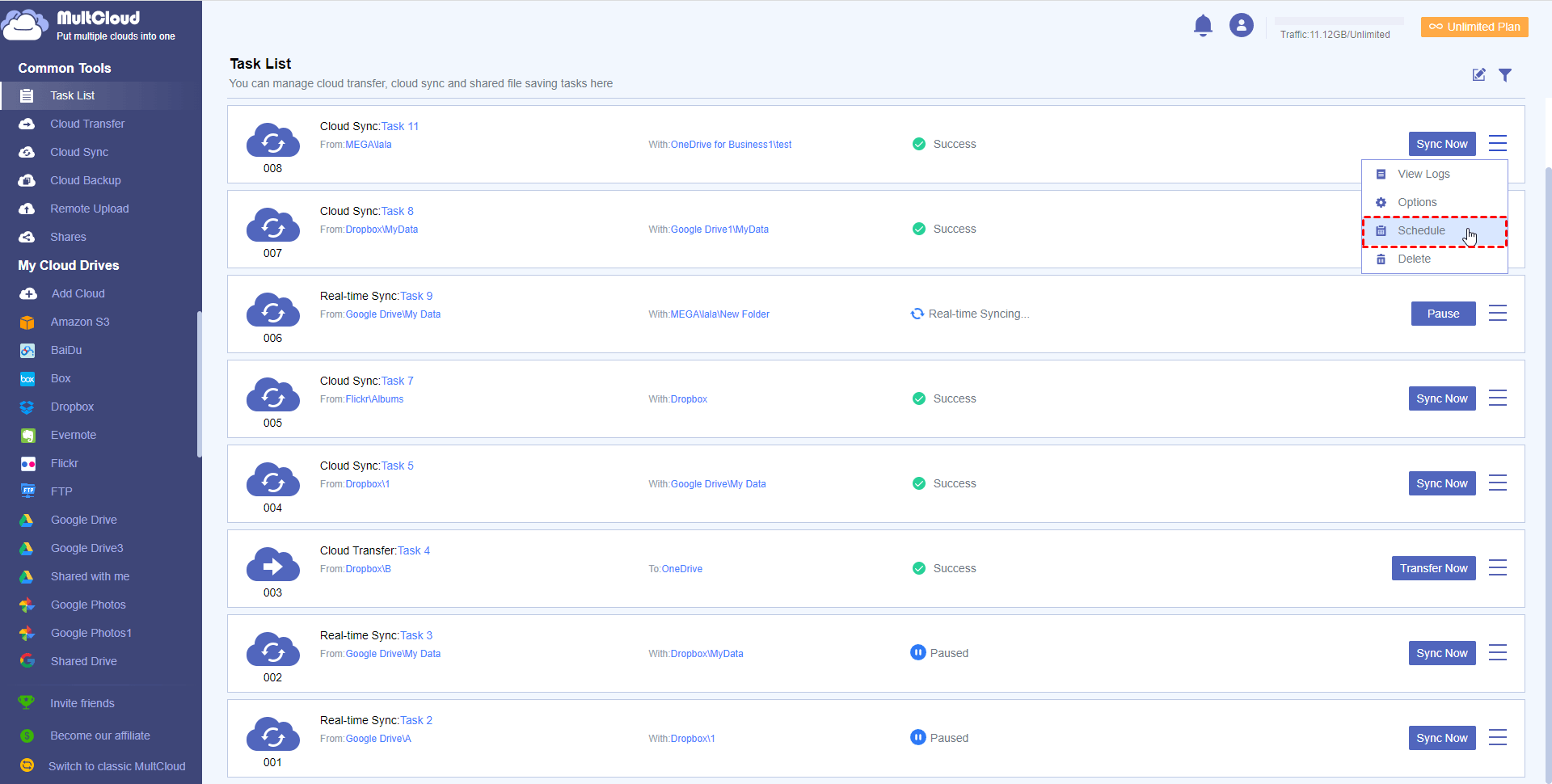
Delete: If you want to delete task, you could delete the task by click "Delete" option.
View Logs
You could check log to see the result of the transfer or sync task.
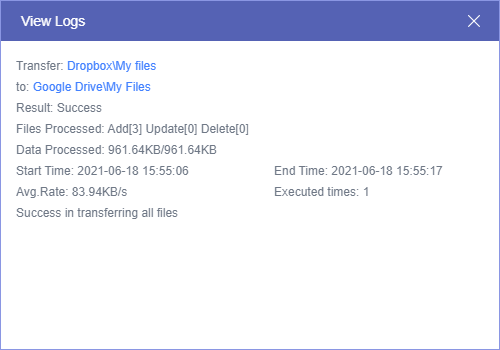
When the task finish running, you could view the log, then you can check result, the executed times, data processed, etc. If the transmission failed, when you check the log, you will see the result is "Failure", please click "Click to view failed files" button to check the transfer failed files and the cause. You could also re-transfer the task.
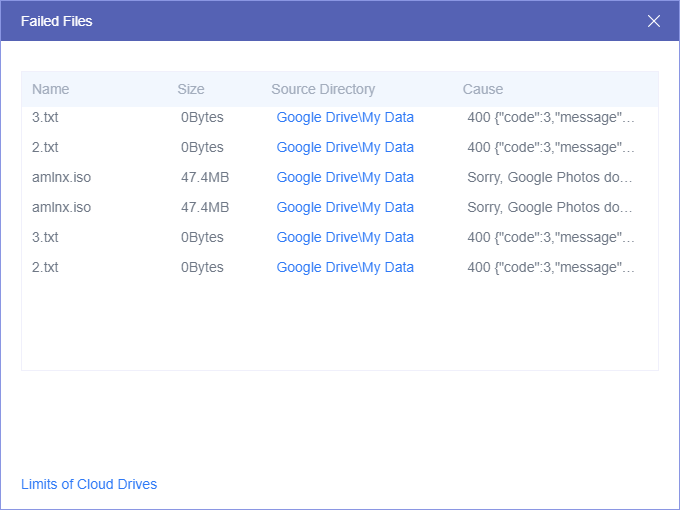
Edit all tasks
If there are more than 5 tasks in task list, you could tick the following button to edit all tasks
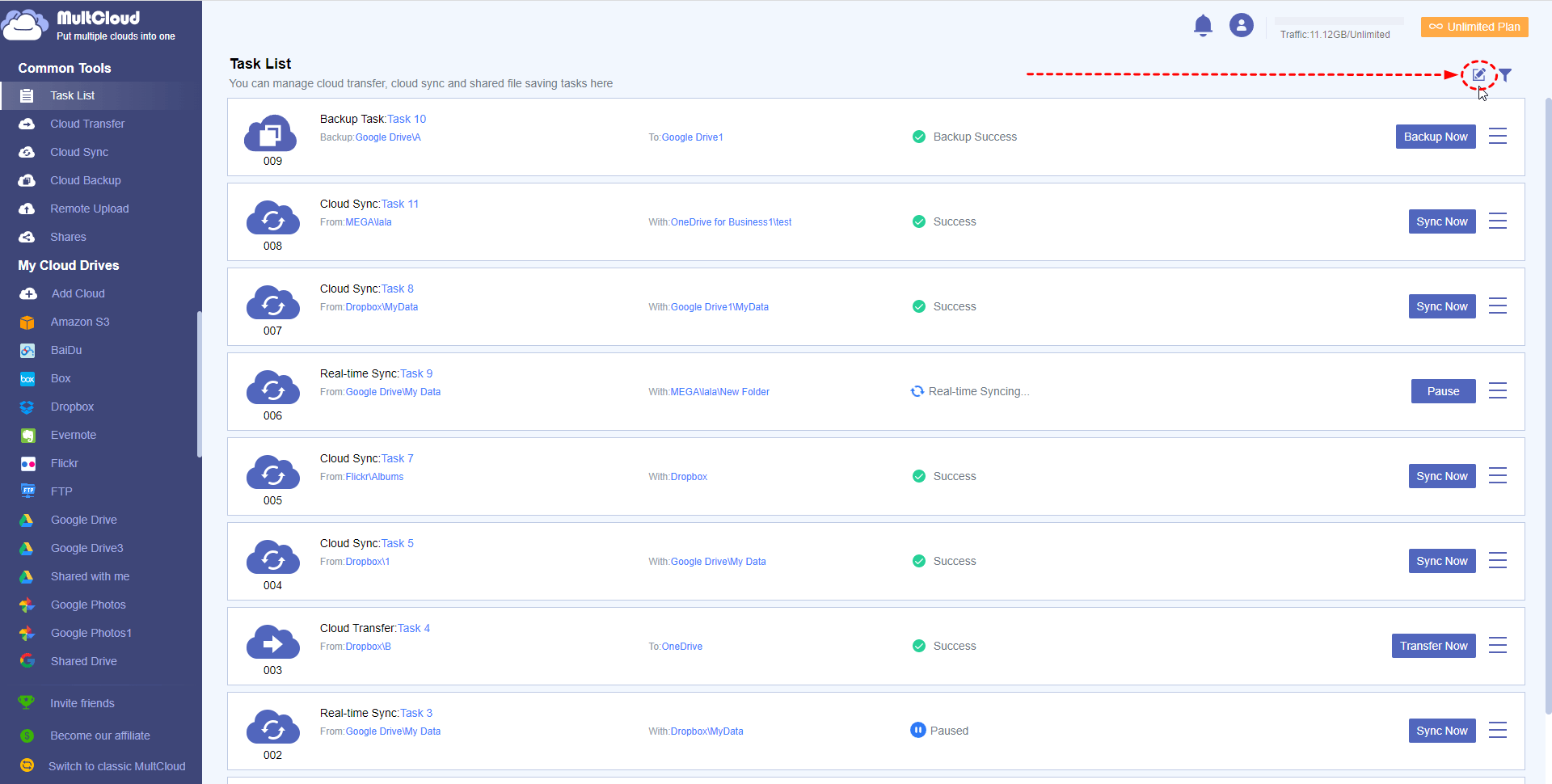
And, if you want to delete multiple tasks, you can select part or all tasks to delete them.
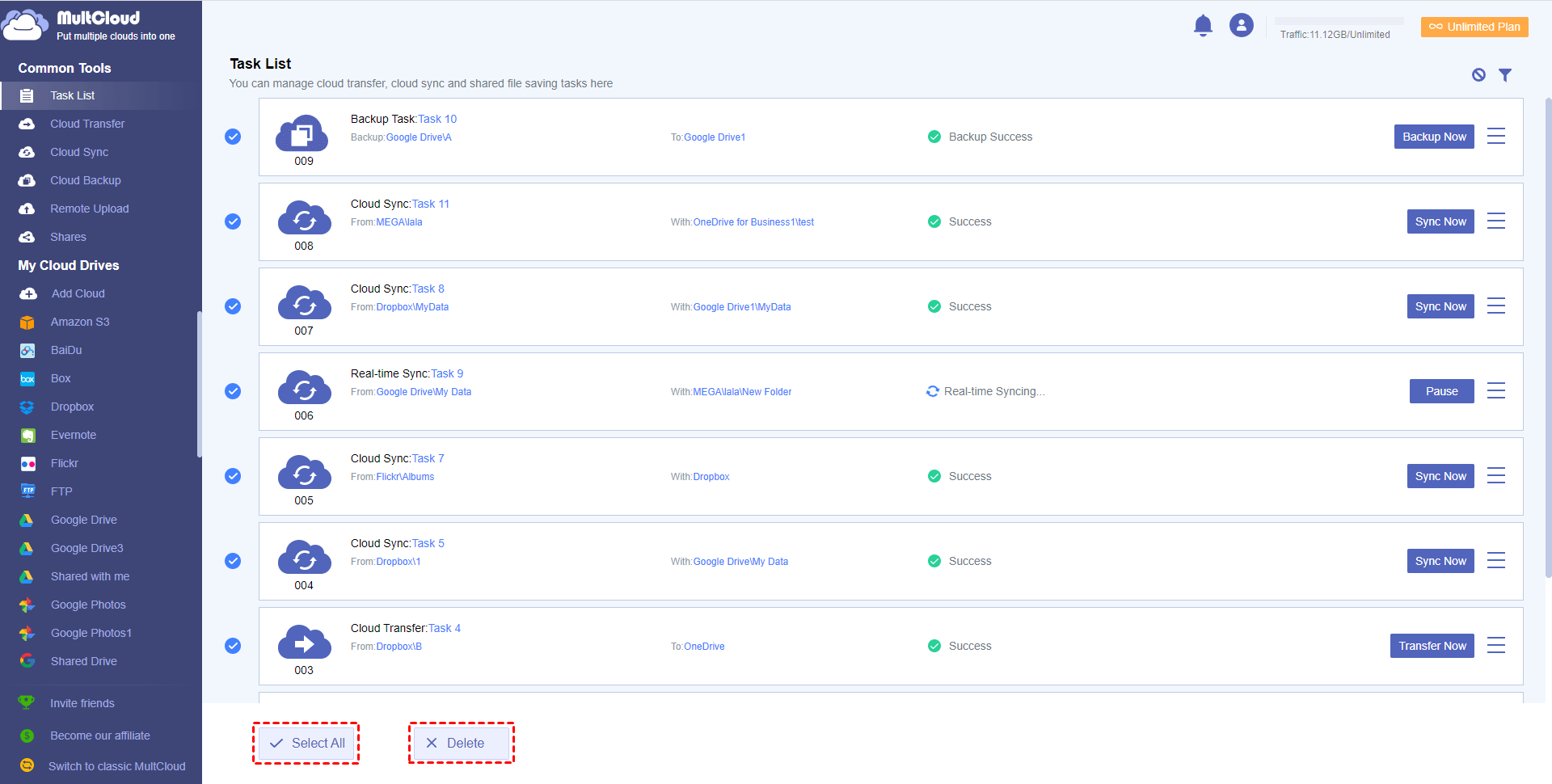
You could also display the tasks according to the task type (such as sync tasks, transfer tasks), status or date to filter tasks.