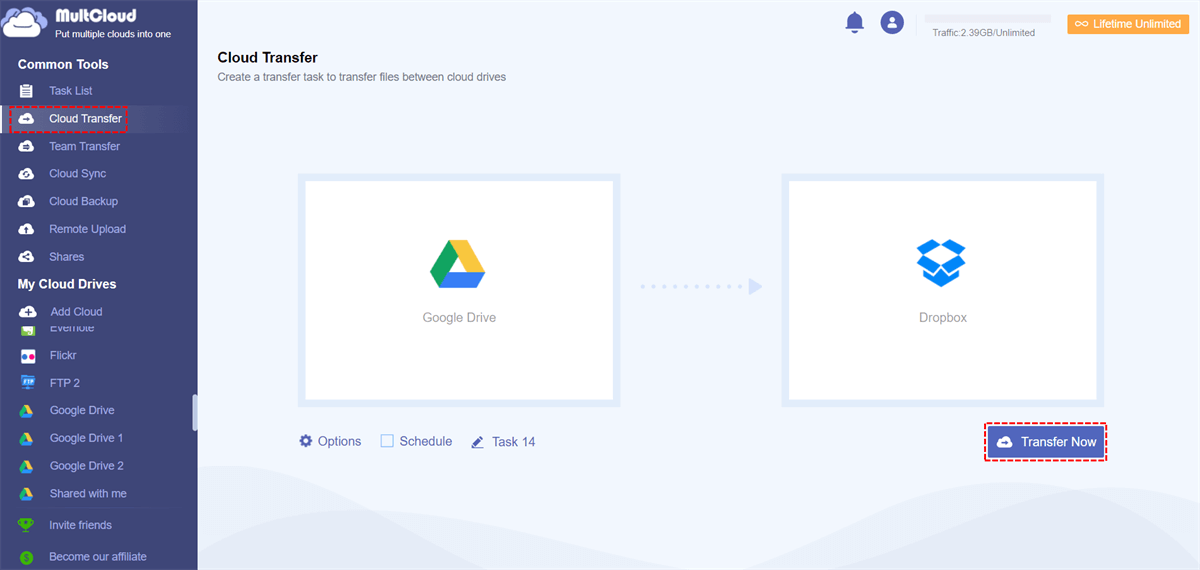Quick Search:
Preface
Can Apple download Google Drive? Of course. Downloading Google Drive on a MacBook is a straightforward process that greatly enhances your file management capabilities. Whether using a MacBook Pro or MacBook Air, Google Drive offers a convenient way to store, access, and share your files from anywhere. In this article, we'll provide you with a step-by-step guide on downloading Google Drive on your MacBook, along with specific instructions for MacBook Pro and MacBook Air users.
How to Download Google Drive on MacBook (Pro / Air)
How do I download Google Drive to my MacBook? Follow these simple steps:
Step 1. Visit the Google Drive website: Open your web browser and go to the Google Drive website (drive.google.com).
Step 2. Sign in or create an account: If you already have a Google account, sign in using your credentials. If not, you can create a new account for free.
Step 3. Download Google Drive: Once you're signed in, look for the "Download" button on the Google Drive website. Click on the button to download the Google Drive app for macOS.
Step 4. Install Google Drive: Open the downloaded file and follow the on-screen instructions to install Google Drive on your MacBook.
Step 5. Sign in to Google Drive: After installing Google Drive, launch the app and sign in using your Google account credentials.
Step 6. Set up Google Drive: Follow the prompts to set up Google Drive on your MacBook. You may be asked to choose a folder where you want to sync your files.
Step 7. Sync your files: Once Google Drive is set up, it will start syncing your files to the cloud. You can access your files from the Google Drive folder on your MacBook.
If you're using a MacBook Pro or MacBook Air, you can download Google Drive following the same steps outlined above. Google Drive is fully compatible with MacBook Pro and offers the same features and functionality.
How to Use Google Drive on Macbook?
Using Google Drive on your MacBook is a convenient way to store, access, and share files. Once you've downloaded and installed Google Drive on your MacBook, follow these steps to start using it:
Sync Files
After installing Google Drive, you'll see a Google Drive folder on your MacBook. Any files you add to this folder will be synced to your Google Drive account.
Upload Files
To upload files to Google Drive, simply drag and drop them into the Google Drive folder on your MacBook. You can also use the "Upload" button on the Google Drive website to upload files from your MacBook to the cloud.
Access Files
To access your files stored in Google Drive, open the Google Drive folder on your MacBook. You can also access your files from any web browser by signing in to your Google Drive account.
Share Files
To share files stored in Google Drive, right-click on the file you want to share and select "Share." You can then enter the email addresses of the people you want to share the file with and choose the level of access they have (view, edit, comment).
Collaborate on Files
Google Drive allows you to collaborate on files in real-time with others. Simply share a file with someone and both of you can make edits to the file simultaneously.
Organize Files
You can organize your files in Google Drive by creating folders and moving files into them. This can help you keep your files organized and easily accessible.
Offline Access
Google Drive also allows you to access your files offline. To enable offline access, go to the Google Drive website, click on the settings icon, select "Settings," and then check the box next to "Offline."
Using Google Drive on your MacBook can help you stay organized and access your files from anywhere. With its easy-to-use interface and seamless integration with macOS, Google Drive is a valuable tool for managing your files.
A Versatile Tool to Manage Google Drive on MacBook
Managing Google Drive on your MacBook just got easier with the help of MultCloud. It is a powerful cloud management tool that allows you to manage multiple cloud storage services, including Google Drive, all from one convenient dashboard. Apart from the basic features that Google Drive itself offers like "Download", "Upload", "Share", "Move to", etc., it also comes with many other advanced functions.
For example, when using different cloud storage services at the same time, you would find it troublesome to visit different platforms frequently. MultCloud offers you an easy and quick way to access files on different clouds with just one click. Additionally, when you want to transfer, sync, and back up files from one cloud to another, MultCloud can simply make it without going through a download-and-upload process.

- Cloud Transfer: MultCloud provides a competitive transfer speed. If you have large files to migrate, you can simply complete the task as quickly as possible.
- Cloud Sync: One-way and two-way syncs are both provided on MultCloud. You can create Mirror Sync, Move Sync, Cumulative Sync, Update Sync, and Real-Time Sync. Different syncing methods have different features and virtues.
- Cloud Backup: MultCloud not only helps you make a copy from one cloud to another efficiently but also makes it easy to restore the backup without costing a penny.
- Automatic: Set up a schedule to make tasks automatically run as preferred. 4 options are offered, including running daily, weekly, monthly, or at a specific time. For example, you can copy Google Drive to OneDrive daily.
- Offline: Transfer, sync, or backup cloud data online without going through local. MultCloud offers 5GB of free data traffic per month. It relies on data traffic when you use MultCloud's cloud-to-cloud transfer, sync, and backup feature.
- Efficient: Access and manage all your clouds with a single login. It is compatible with a wide range of cloud storage services, including iCloud, IDrive e2, Dropbox, OneDrive, and more. This means that you can manage all your cloud storage accounts in one place. With an intuitive and simple interface, you can get started without reading long and complex tutorials.
As a web-based cloud file manager, you can manage Google Drive files via MultCloud on Mac. Read below to learn how:
Step 1: Register an account
MultCloud is free to get started. You can sign up for an account by your email. Alternatively, log in with your Google, Facebook, or Apple ID.
Step 2: Add Google Drive
After signing in successfully, navigate to Add Cloud located on the left sidebar. Tap the icon of Google Drive to add your credentials.
Step 3: Head to Google Drive
When you want to download, share, upload, copy, or rename Google Drive files, you can tap its name on the left lower sidebar.
Advanced features are displayed on the left upper side, such as cloud transfer, cloud sync, and cloud backup. Let's take how to transfer Google Drive to Dropbox as an example:
Step 1: Add your Google Drive and Dropbox accounts.
Step 2: Locate Cloud Transfer on the left upper sidebar. Select Google Drive or Google Drive files from the source cloud, and choose Dropbox as the destination. Finally, tap Transfer Now to start the task.
Conversely, you can move files from Dropbox to Google Drive efficiently without downloading and uploading manually. Customized transfers are allowed, as said before. You have the option to choose all or partial files from the source cloud. After starting the task, you don't need to oversee the process in real-time. By enabling the Email Notification feature (>Options), you will receive an email when it's done.
Conclusion
Downloading Google Drive on your MacBook is a simple process that can greatly improve your file management workflow. Whether using a MacBook Pro or MacBook Air, Google Drive offers a convenient way to store, access, and share your files from anywhere. Follow the steps outlined in this article to download Google Drive on your MacBook and start enjoying the benefits of cloud storage.
Meanwhile, when you are using different cloud services or multiple Google Drive accounts, you can utilize MultCloud. This smart service doesn't limit how many cloud drives/accounts you can add. Thus, you can link different cloud drives in one platform together. In addition to basic features like downloading, uploading, and sharing, MultCloud makes it seamless to transfer, sync, and back up files between cloud drives. Also, it currently releases new features, such as:
- Convert Webpages to PDF Files. When you want to save Chrome webpages as PDFs or PNG files, MultCloud's extension, Save to Cloud, offers help.
- Image Saver. When you intend to download pics and videos from Instagram, this feature works a lot. It makes it easy to download all posts to local devices or cloud services at once.
MultCloud Supports Clouds
-
Google Drive
-
Google Workspace
-
OneDrive
-
OneDrive for Business
-
SharePoint
-
Dropbox
-
Dropbox Business
-
MEGA
-
Google Photos
-
iCloud Photos
-
FTP
-
box
-
box for Business
-
pCloud
-
Baidu
-
Flickr
-
HiDrive
-
Yandex
-
NAS
-
WebDAV
-
MediaFire
-
iCloud Drive
-
WEB.DE
-
Evernote
-
Amazon S3
-
Wasabi
-
ownCloud
-
MySQL
-
Egnyte
-
Putio
-
ADrive
-
SugarSync
-
Backblaze
-
CloudMe
-
MyDrive
-
Cubby
.png)