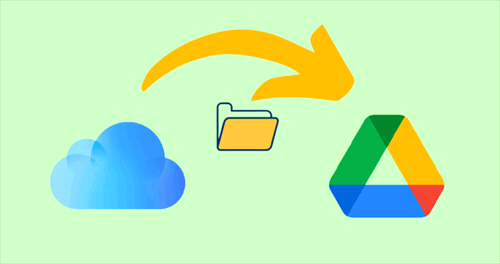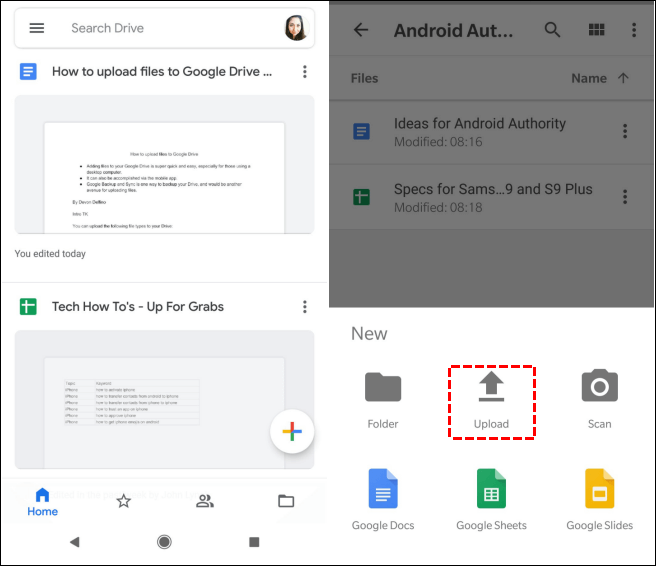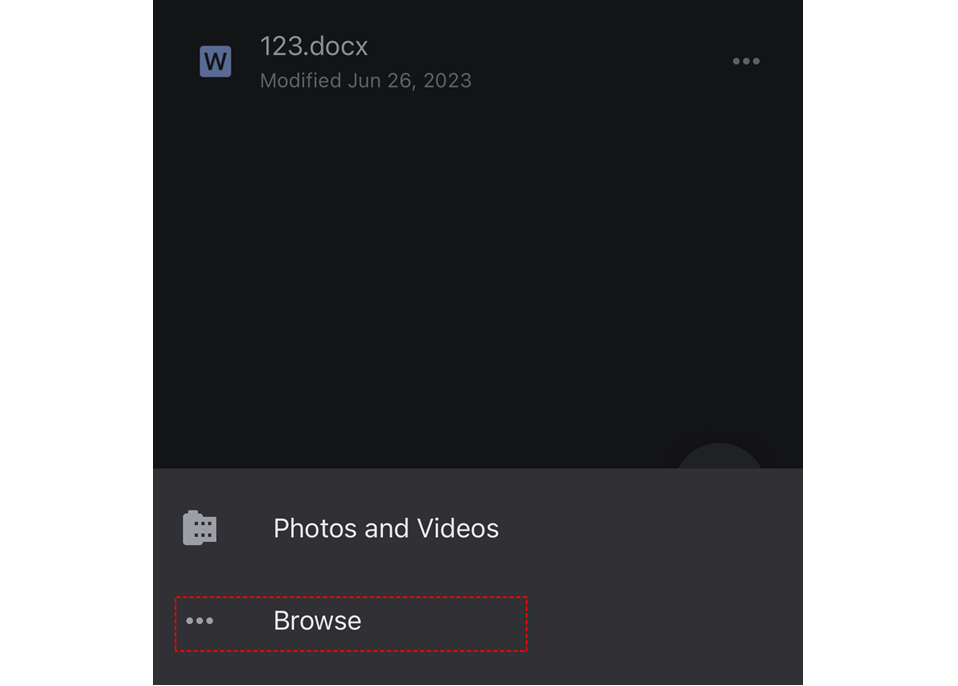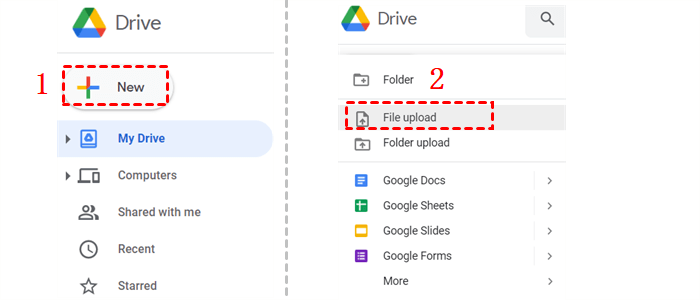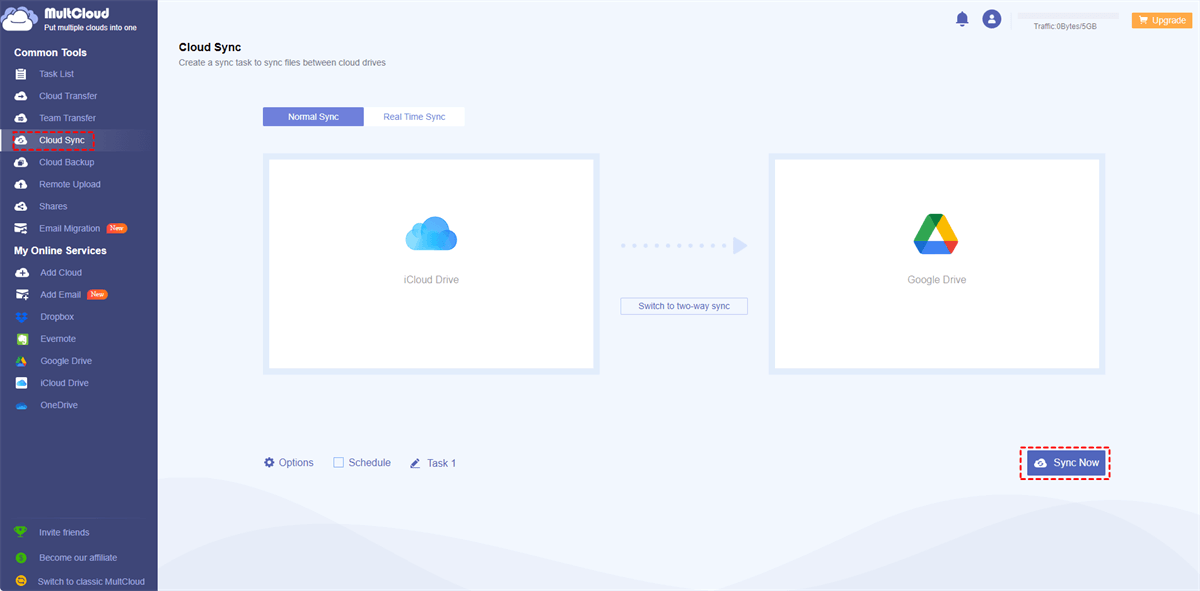Can I Transfer iCloud to Google Drive?
Yes, you can transfer iCloud to Google Drive and this post will give you 3 ways to achieve that. Before we dive into the specific solutions, let's briefly introduce what iCloud and Google Drive are.
iCloud, created by Apple Inc., is an advanced cloud storage and cloud computing service tailored specifically for Apple users. It offers a comprehensive suite of functionalities that seamlessly integrate with Apple devices. With iCloud, users can conveniently store files, securely back up their devices, and effortlessly synchronize data across multiple Apple devices. However, you may meet the iCloud backup is incomplete or the iCloud not syncing issues.
On the other hand, Google Drive is a cloud storage service developed by Google. It provides users with free storage space to store files, including documents, photos, videos, and more. Google Drive offers cross-platform compatibility and can be accessed through web browsers or dedicated applications on different devices.
Why Copy iCloud to Google Drive?
It seems like both iCloud and Google Drive are of great use and have their own advantages, so why do we transfer iCloud to Google Drive? There are some probable reasons.
- Cross-Platform Compatibility: While iCloud is primarily designed for Apple devices, Google Drive offers cross-platform compatibility. It can be accessed from various devices and operating systems, including Windows, macOS, Android, and iOS. Migrating to Google Drive allows you to access your files from a wider range of devices.
- Additional Storage Space: iCloud offers 5 GB of free storage while Google Drive provides 15 GB for free. If you find yourself running out of storage on iCloud, migrating to Google Drive can give you more space to store your files without additional costs.
- Google Ecosystem Integration: If you already use other Google services like Gmail, Google Photos, or Google Calendar, having your files on Google Drive makes it easier to integrate and manage your data across different Google applications. It provides a cohesive ecosystem that simplifies your digital life.
Transfer iCloud to Google Drive via MultCloud [Without Download & Upload]
If you are seeking the easiest way to transfer photos and files from iCloud to Google Drive, MultCloud is recommended. It is a free cloud file transfer service that allows you to easily transfer files between various cloud storage services, such as Google Drive, Dropbox, OneDrive, iCloud Drive, iCloud Photos, and so on.
With MultCloud Cloud Transfer, you do not need to download and re-upload files for cloud-to-cloud file transfer. The transfer process will be automatic and only requires you to choose the desired files and destination. Except for the sole transfer process, MultCloud allows you to customize the task with some features like scheduling, filtering, noticing, deleting, etc. You can use these features to make your task smarter. Moreover, you can choose both iCloud Drive and iCloud Photos as the transfer sources in one task, hence your files and photos can be moved to Google Drive at once.
Transfer Photos and Files from iCloud to Google Drive by Cloud Transfer
Step 1: Enter MultCloud and sign up for a free account.
Step 2: Click “Add Cloud” and select the iCloud Drive icon. Then you will go through the two-factor authentication to connect iCloud Drive to MultCloud. Also, add iCloud Photos and Google Drive to MultCloud using a similar step.
Step 3: Tap “Cloud Transfer” and choose iCloud Drive and iCloud Photos as the sources, and Google Drive as the destination. Then click the “Transfer Now” button to start the transfer process.
Notes:
- If you plan to delete all the files on iCloud Drive after they were transferred to Google Drive, you can let MultCloud do it for you by choosing "Delete all source files after transfer is complete" in Options.
- If you want the migration process to begin later, you can use the Schedule feature to set another time for it to run.
- MultCloud offers 5GB of free data traffic for every user to transfer files or photos each month. If you need more, you can subscribe to a paid plan.
Copy iCloud to Google Drive via Common Ways [iPhone & Mac]
Using the common ways is a good choice if you only want to transfer a few files. However, when you have many files that need to be moved urgently, you may be annoyed about their transfer speed and repeated operations. If you are the former one, you can read the following instructions as references.
Way 1: Copy iCloud to Google Drive on iPhone
Before the steps, make sure that you have the Google Drive app and the iPhone File app on your phone.
Step 1: Enter the Google Drive app and log in to your Google Drive account.
Step 2: Click the “+” icon in the lower-right corner and choose “Upload”.
Step 3: Tap on the “Browse” icon and select the files on your File app. Then all you need to do is wait for the task completed.
Way 2: Migrate iCloud Files to Google Drive on Mac
Actually, this method also can be used on a PC and this time you don’t have to download any app.
Step 1: Open iCloud.com and sign in.
Step 2: Select iCloud Drive and click “Browse”. Then tap the download icon and choose the files you want to move and the downloading destination.
Step 3: Enter the Google Drive website and click the “+ New” icon after logging in. Then choose “File Upload” and tick the files you downloaded before. Finally, click “open” to upload these files to Google Drive.
Bonus Tip: Sync iCloud to Google Drive via MultCloud
If you want to make a further connection between iCloud and Google Drive, you can sync these 2 clouds to make files update from iCloud to Google Drive in time. From this point on, MultCloud Cloud Sync is recommended since it specializes in file syncing and offers different sync modes. You can take the following steps as a reference.
Step 1: Click "Cloud Sync" in the left bar after you add iCloud Drive and Google Drive to MultCloud. Then choose iCloud Drive in the FROM box and Google Drive in the TO box.
Step 2: Choose your preferred sync mode and tap on the "Sync Now" button to initiate the task.
Conclusion
You can see from the above description that using MultCloud Cloud Transfer to copy iCloud to Google Drive is better than the other 2 common methods because it supports to batch-transfer files and you can get rid of the troublesome downloading and uploading operations.
What’s more, there are more functions on MultCloud that can solve your problems in the easiest way. For example, when you meet the Gmail print icon missing trouble but you want to convert your Gmail emails to PDFs eagerly, you can use MultCloud Email Download instead. It can even convert multiple emails at once which the Print feature can’t do it.
FAQs
How to change iPhone backup from iCloud to Google Drive?
You can download the Google Drive app on your iPhone and enable the Google Drive backup. Then go to the iPhone Settings > [your name] > iCloud to disable iCloud Backup. By doing so, files on your iPhone will be backed up to Google Drive instead of iCloud.
Can I sync iCloud Drive with Google Drive?
Yes, you can sync iCloud Drive with Google Drive via MultCloud. MultCloud Cloud Sync allows you to connect iCloud Drive with Google Drive and sync files in real-time. Any changes you make to the iCloud Drive will be reflected in Google Drive immediately. The operations to create an iCloud Drive-to-Google Drive sync task are shown above.
Why use iCloud over Google Drive?
iCloud is ideal for Apple users due to its seamless integration with iOS/macOS, better syncing across Apple devices, and native support for apps like Photos and Notes. Google Drive, however, is more versatile across platforms with stronger collaboration tools.
MultCloud Supports Clouds
-
Google Drive
-
Google Workspace
-
OneDrive
-
OneDrive for Business
-
SharePoint
-
Dropbox
-
Dropbox Business
-
MEGA
-
Google Photos
-
iCloud Photos
-
FTP
-
box
-
box for Business
-
pCloud
-
Baidu
-
Flickr
-
HiDrive
-
Yandex
-
NAS
-
WebDAV
-
MediaFire
-
iCloud Drive
-
WEB.DE
-
Evernote
-
Amazon S3
-
Wasabi
-
ownCloud
-
MySQL
-
Egnyte
-
Putio
-
ADrive
-
SugarSync
-
Backblaze
-
CloudMe
-
MyDrive
-
Cubby