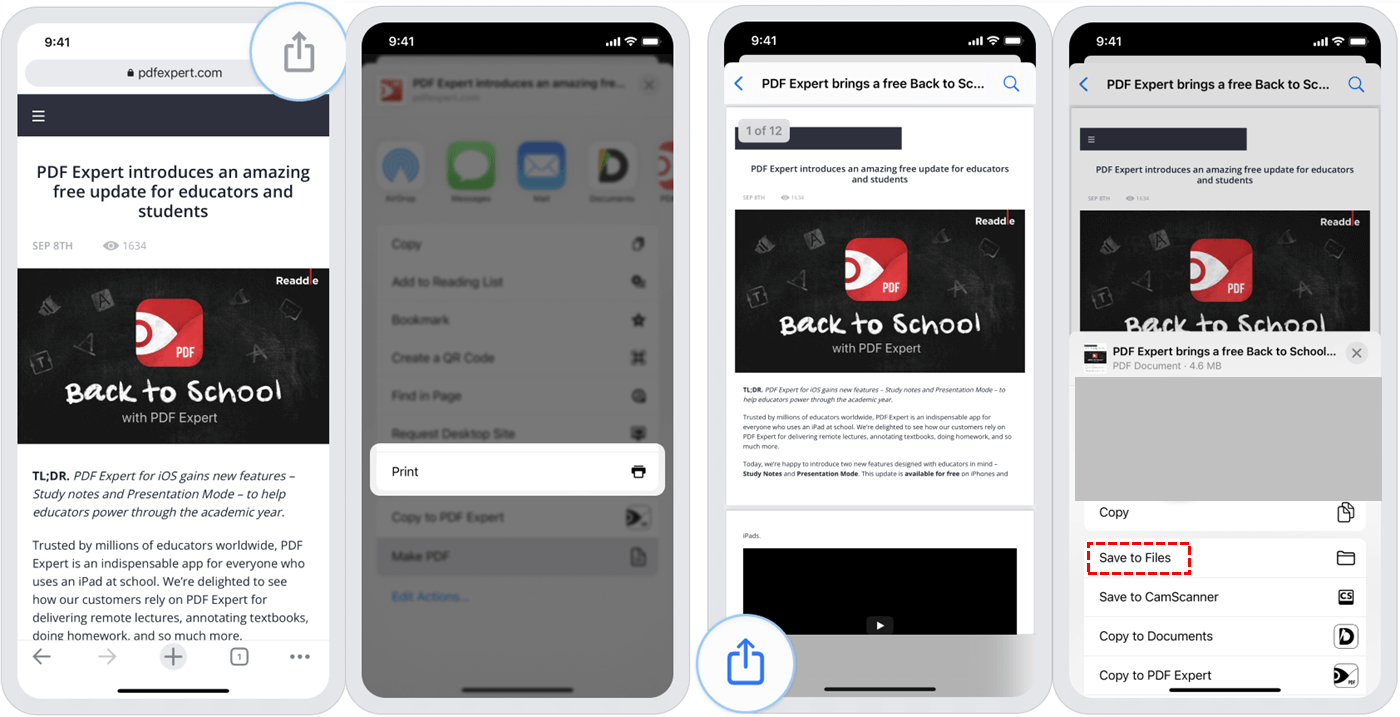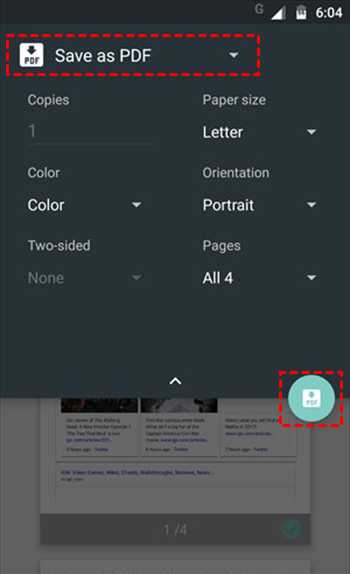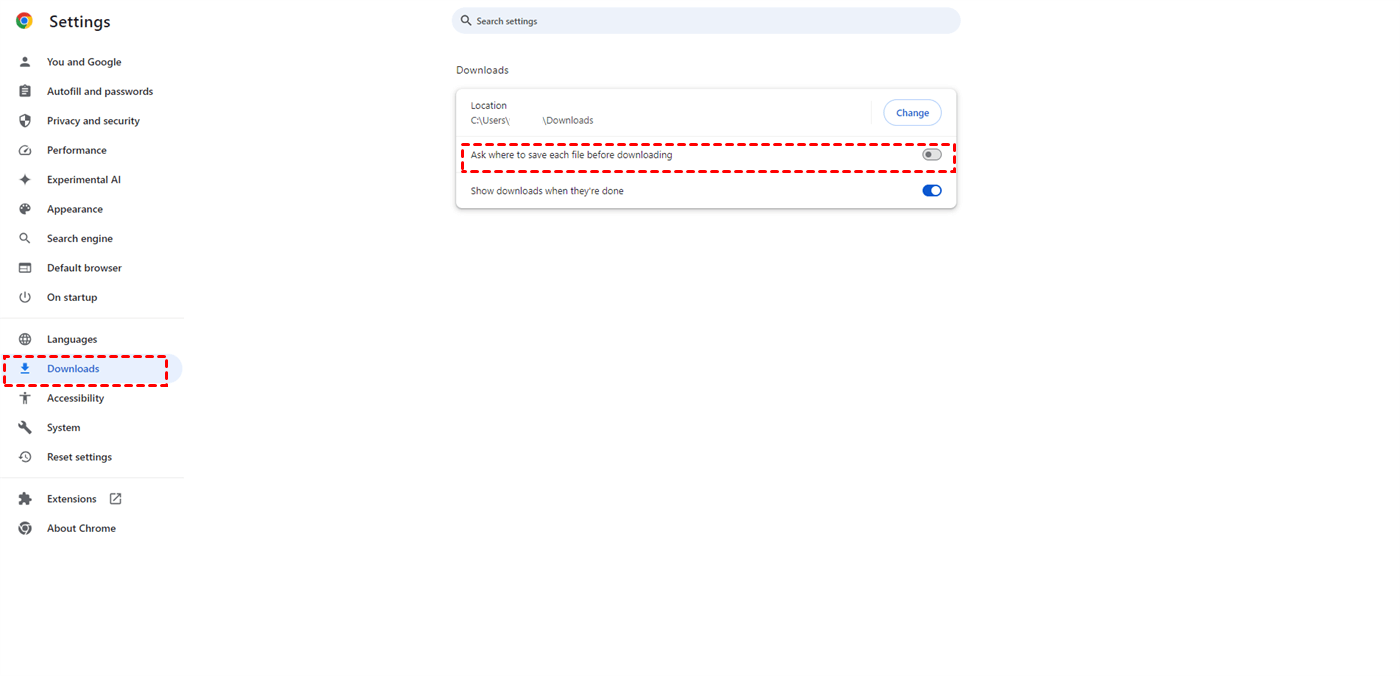User Case
Why Save Chrome Webpage as PDF?
PDF (Portable Document Format) is a versatile file format. It preserves document formatting across different platforms, making it ideal for sharing and printing documents like reports, forms, and e-books. PDFs can contain text, images, hyperlinks, and interactive elements, ensuring seamless document viewing.
Therefore, we chose to save the webpages in PDF format because we wanted to keep the original layout on the web pages intact without any changes. By doing so, it can ensure the accurate record of the webpage which is more valuable for preservation, sharing, and printing.
Save Chrome Webpage as PDF on Mobile
Since Chrome does not support extensions to be used on mobile devices by default, it is a better choice to use the Print feature. Print can convert a webpage into a PDF and you can save it to your iOS or Android devices directly. It is a built-in feature so you do not have to download other apps. See how to perform Print on iOS and Android respectively.
Note: Whether on iOS or Android devices, please make sure that the webpage is fully loaded. Or, the photos or other content may be not shown on the PDF.
On iOS
Step 1: Open Chrome on your device and go to the webpage you want to download.
Step 2: Click the share icon in the upper-right corner and choose “Print” in the dropdown menu.
Step 3: Look through the print preview and click the share icon again. Then, choose “Save to Files” in the menu.
Step 4: Choose where you want to save this converted webpage. After that, you can open the “Files” app to check if the webpage has been downloaded.
On Android
Step 1: Open Chrome and the webpage.
Step 2: Click the 3-dot icon in the upper-right corner and choose “Share” > “Print”.
Step 3: On the print options page, click the top bar to choose “Save as PDF” and look through other print options. If everything is ready, click the green PDF button to save Chrome webpage as PDF.
Save Chrome Webpage as PDF on Desktop
Unlike on mobile, you are allowed to use extensions on desktop Chrome. Therefore, you can get an extra method, using the Chrome extension, to save a webpage as PDF on Chrome except for using Print.
By MultCloud Extension
The MultCloud “Save Webpage as PDF” extension is a free Chrome extension that helps convert a webpage into a PDF without cutting off. The highlight of this extension is that you can save the converted webpage on both local places and the cloud. Since MultCloud is a cloud-managing service that supports 30+ clouds, you can save the webpage to Google Drive, Dropbox, OneDrive, iCloud Drive, or others. This choice especially benefits saving local storage compared to saving the PDF file to the local.
The operations of using the MultCloud are also quite easy to follow:
Step 1: Add the MultCloud extension to Chrome.
Step 2: Open the extension and sign up/log in.
Step 3: Open the extension “Setting”, choose “PDF of entire page”, and tick “Headers and footers” if you want.
Note: If you want to save the webpage to the cloud, you can click “Add Cloud” to add your preferred cloud account to MultCloud.
Step 4: Open the webpage and the extension, and click the “Convert” button. Then, choose “Download” or “Save to Cloud”.
Step 5: If you choose “Save to Cloud”, you can open “Task” on the extension, find the PDF, and click the folder-shaped icon to enter the cloud folder to check if the webpage is saved there.
Note: It will be more convenient if you choose to auto-download the webpage or auto-save the webpage to the cloud. If you select auto-download but it cannot work, please disable “Ask where to save each file before downloading” in the Chrome downloads settings.
By the Print Feature
Step 1: Open Chrome and the webpage you want to convert to PDF.
Step 2: Press “Ctrl + P” on your keyboard or click the 3-dot icon of the browser > “Print…” to call up the print settings.
Step 3: Extension the menu of “Destination” and choose “Save as PDF”. Then, look through other print settings and click “Save” to finish the task.
Conclusion
To save Chrome webpage as PDF on mobile, you can take advantage of the Print feature. It is accessible on both iOS and Android devices. On the other hand, if you want to save a webpage as a PDF on a desktop, you can use the MultCloud extension or the Print feature. Choosing between these 2 tools, the MultCloud extension is more recommended since it supports saving files to the cloud.
Moreover, after saving a webpage to a cloud as a PDF file by MultCloud extension, you can freely transfer this file to other clouds by other MultCloud functions which are famous for seamless cloud-to-cloud transfer, sync, and backup.
How do I save a Web page in Chrome?
How do I save a webpage as a PDF without printing?
How do I print an entire web page without scrolling?
MultCloud Supports Clouds
-
Google Drive
-
Google Workspace
-
OneDrive
-
OneDrive for Business
-
SharePoint
-
Dropbox
-
Dropbox Business
-
MEGA
-
Google Photos
-
iCloud Photos
-
FTP
-
box
-
box for Business
-
pCloud
-
Baidu
-
Flickr
-
HiDrive
-
Yandex
-
NAS
-
WebDAV
-
MediaFire
-
iCloud Drive
-
WEB.DE
-
Evernote
-
Amazon S3
-
Wasabi
-
ownCloud
-
MySQL
-
Egnyte
-
Putio
-
ADrive
-
SugarSync
-
Backblaze
-
CloudMe
-
MyDrive
-
Cubby