Quick Search:
Overview of Google Drive

Google Drive is a popular cloud storage service that comes with a generous 15GB of free storage space. Although Google Drive shares the quota with Google Photos and Gmail, it’s relatively adequate for people to store daily data such as documents, images, videos and audio files. Also, with Google Drive, users can manage their data well and collaborate with colleagues efficiently.
However, as the end of the unlimited storage space for compressed photos on Google Photos, the 15GB of free storage space can be quickly run out of. As a result, some users would subscribe to Google One to get more space, while others would sign up for another Google Drive account to get more free storage.
Why Backup Google Drive to Another Account?
Once you have multiple Google Drive accounts, it is recommended to backup data from one Google Drive account to another for various reasons, such as:
- Protect Data. Saving data to only one cloud service is not that safe. To add a layer to protect your data and minimize the risk, it’s better to back up your files to more than one account or cloud.
- Recover Data Faster. As long as you’ve created a backup of the original data, even if it’s missing on the source Google Drive account, you can easily and quickly restore them from the target Google Drive account.
- Reduce Potential Expenditure on Data Loss. Data loss can be a big problem and would cause economic loss if it happens to you or your company. However, once you’ve backed up your Google Drive to another account, you can easily find them back and hence reduce the cost of data loss.
Now that it is beneficial from backing up Google Drive to another account, then you can start back up your Google Drive. But here comes a question, how to back up Google Drive to another account? If you are facing the same problem, you can read the following content showing you 3 basic ways and choose the one that suits you after reading.
Novel Way: Backup Google Drive to Another Account with MultCloud
MultCloud is specialized in cloud to cloud backup, which offers users a seamless way to back up data from one cloud to another or from one cloud account to another account. Currently, MultCloud supports many major cloud services such as Google Drive, OneDrive, Dropbox, Box, pCloud, Flickr, Google Photos, FTP, MEGA, etc. Hence, you can manage those clouds in only one place.
.png)
There are many advantages if you use MultCloud to make Google Drive backup to another account:
- Free and Easy-to-Use. MultCloud provides a free plan for users, which can fairly meet most users’ requirements. Also, with a simple and plain interface, signups can easily start their backup tasks.
- No Need to Install Any App. As an intelligent web-based cloud file manager, you don’t need to install any app on your computer/phone to take up space. Instead, you can visit MultCloud and start your backup tasks on your browser. Meanwhile, MultCloud has a Chrome extension that you can add.
- Scheduled Backup Tasks. If you are occupied with works or studies and cannot sit in front of the computer to monitor the backup tasks, you can set up scheduled backup tasks as daily, weekly, monthly, or even at specified times.
- Recover Data without Worry. As long as you’ve backup Google Drive to another account with MultCloud, it will record the backup file in the target directory. And if the original data is missing, you can restore data back in a hassle way.
Now, let’s figure out the way to back up Google Drive to another account with MultCloud:
Step 1: Sign up for a MultCloud account free by your preferred email. Alternatively, you can create a temporary account by heading to “Try without signing up”.

Step 2: Go to Add Cloud on the left side. Then add two of your Google Drive accounts. Here, take Google Drive 1 and Google Drive 2 as examples.

Step 3: Now click Cloud Backup, you will see two rectangular boxes. Then select Google Drive 1 as the source directory and Google Drive 2 as the target directory. Finally, press Backup Now.
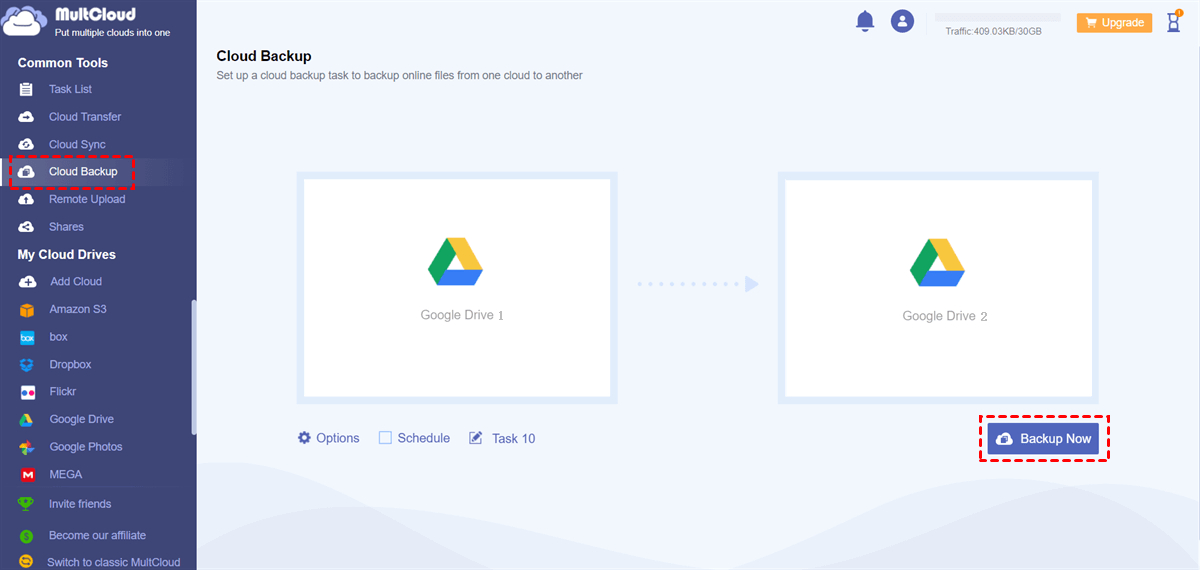
If you don’t want to backup the whole Google Drive, you can select certain files on the source directory to backup. The Filter (Paid) feature can easily find out the data with certain extensions by heading to Options > Filter. Similarly, if you want to backup OneDrive to Google Drive, you can also ask MultCloud for help by re-selecting the source and target directory.
Meanwhile, MultCloud allows users to recover the data that you’ve backed up from Google Drive 1 to Google Drive 2 by the Restore feature. So, you don’t need to worry about data loss anymore.
Traditional Way: Backup Google Drive to Another Account Manually
In addition to using MultCloud, you can backup Google Drive from one account to another manually if you have enough time and patience.
Way 1: Download and Re-upload
The easiest way to back up Google Drive to another account is to download the files from one Google Drive and then upload them to another Google Drive account. And here’s what you can follow:
Step 1: Log in to your Google Drive and locate the data you want to back up.
Step 2: Right-click to Download the data to your local devices.
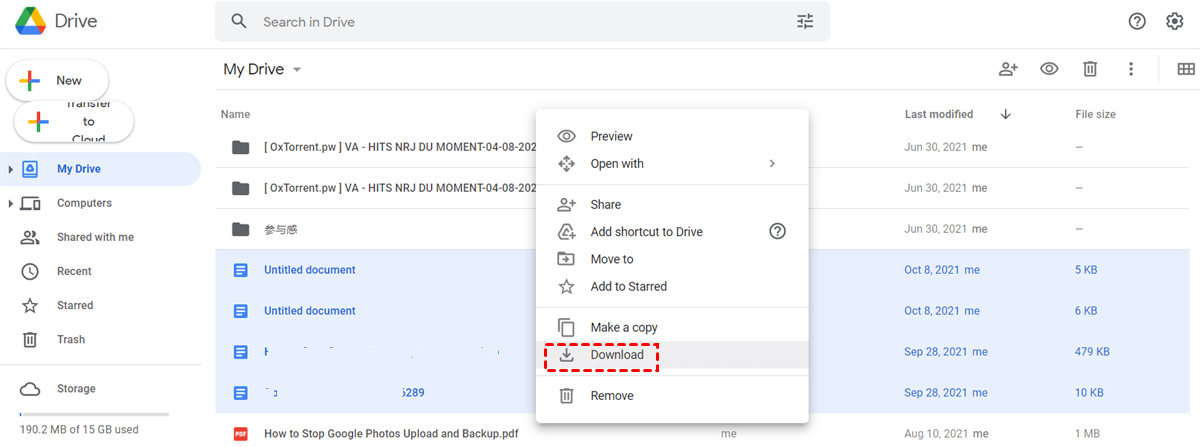
Step 3: Sign in to another Google Drive account and then upload what you’ve downloaded to your local devices.
Tip: If you insist on downloading and re-uploading, you can use MultCloud to download data if you find it hard to download data from Google Drive web/desktop app. For instance, you can download video from Google Drive with MultCloud.
Way 2: Use Google Takeout
If there’s lots of data on Google Drive that you want to back up to another account, you can simply use Google Takeout to export the data in one go. Google Takeout is a data retrieval platform that helps users export data from many Google products such as Google Drive, Google Photos, Gmail, etc. After exporting the data, you can then upload them to another Google Drive account to back up.
Step 1: Sign in to your Google Takeout. Then scroll down to tick Drive and click Next step.

Step 2: Choose the file type, frequency and destination on the next window.

Step 3: Scroll down to click Create export. Then you need to download those compressed files and upload them to another Google Drive account.
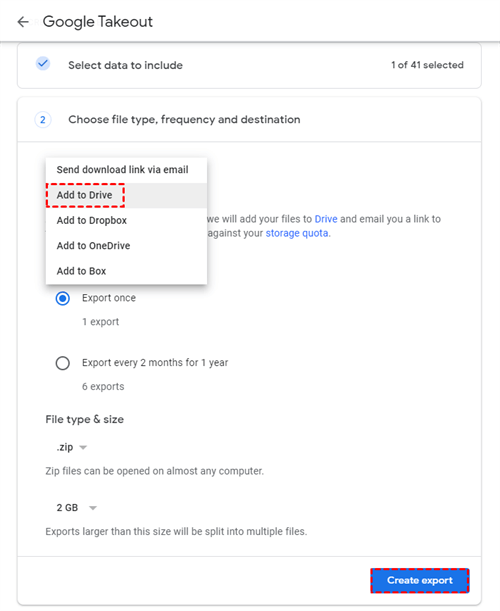
Tip: There’re many limitations of using Google Takeout to export data:
- You are not able to download the shared files that are owned by others, which means you have to go to Shared with me on Google Drive to download the shared files manually.
- Sometimes the exporting process on Google Takeout fails, especially when you export large files, making it tough to download to your local devices and affect badly to data backup.
- There is a limit of 2 to 3 archives every day, and the maximum limit for each archive download is 50GB per day.
Conclusion
After reading this whole guide, you now can backup Google Drive to another account by following any method mentioned above. In a word, you can back up data on Google Drive to another account by downloading and re-uploading, Google Takeout, or using a third-party service – MultCloud.
In addition to backup data between clouds, if you want to transfer Google Drive to another account effortlessly, you can use the Cloud Transfer feature of MultCloud, which offers you a leading transferring speed in the industry.
MultCloud Supports Clouds
-
Google Drive
-
Google Workspace
-
OneDrive
-
OneDrive for Business
-
SharePoint
-
Dropbox
-
Dropbox Business
-
MEGA
-
Google Photos
-
iCloud Photos
-
FTP
-
box
-
box for Business
-
pCloud
-
Baidu
-
Flickr
-
HiDrive
-
Yandex
-
NAS
-
WebDAV
-
MediaFire
-
iCloud Drive
-
WEB.DE
-
Evernote
-
Amazon S3
-
Wasabi
-
ownCloud
-
MySQL
-
Egnyte
-
Putio
-
ADrive
-
SugarSync
-
Backblaze
-
CloudMe
-
MyDrive
-
Cubby


