Quick Search:
What's Taking up Space on Google Drive?

Google Drive gives users 15GB of free storage space to save files, documents, photos, videos as well as audio files. Frankly speaking, 15GB of free storage space seems a lot. But here is a catch: Google Drive actually shares the space with Google Photos and Gmail, which means that many kinds of data that you’ve saved on Google Drive, Google Photos and Gmail would count toward the quota.
To utilize your Google Drive comprehensively, it’s urgent to manage Google Drive storage well. However, before turning to ways to manage your Google Drive storage, the very first thing you should concern is what is taking up space on your Google Drive.
Actually, there’re many files occupying your Google Drive storage, including different data (like PDFs, videos, photos, etc.) you have stored on Google Drive and the files in Trash. If you think it’s too vague, then remembering those files not taking up Google Drive space is enough:
- Files and Folders on Shared with me don’t count toward the storage space.
- Google Docs, Slides, Sheets, Drawings, Forms, or Jamboard files created before June 1, 2021 don’t count toward storage. And you have to make sure you don’t edit or modify those files after June 1, 2021, or they would count toward storage too.
After knowing what uses your space on Google Drive, you can apply different solutions to different situations when managing Google Drive storage. So, how to manage your Google Drive space? In the following part, there are 4 feasible ways for your information. If you are interested, please keep reading.
How to Manage Google Drive Storage on PC
Google Drive storage is closely related to how much data users can back up. If you manage your Google Drive storage well, you absolutely can save more data in a cost-effective way. Here in this section, 2 basic methods are offered to help you manage storage on Google Drive effectively.
Way 1: Free up Google Drive Space
The very easy and direct way to manage your Google Drive space is to delete files or folders you don’t need anymore on Google Drive, and clear Trash on your Google Drive. Here’s what you can follow:
Step 1: Go to Google Drive quota and log in to your Google account. There is a list showing you the storage used from largest to smallest.
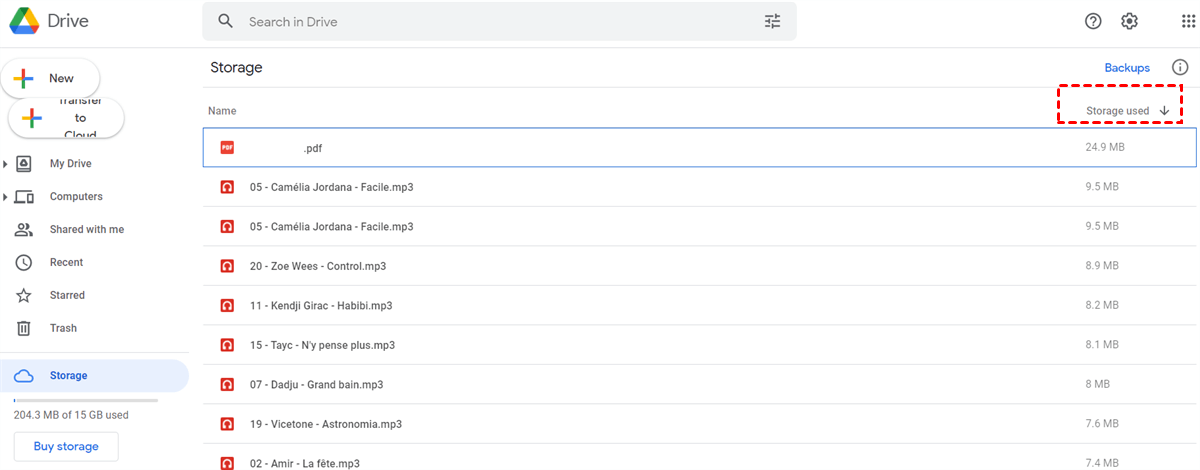
Step 2: Select those files you don’t need, and right-click to Remove.
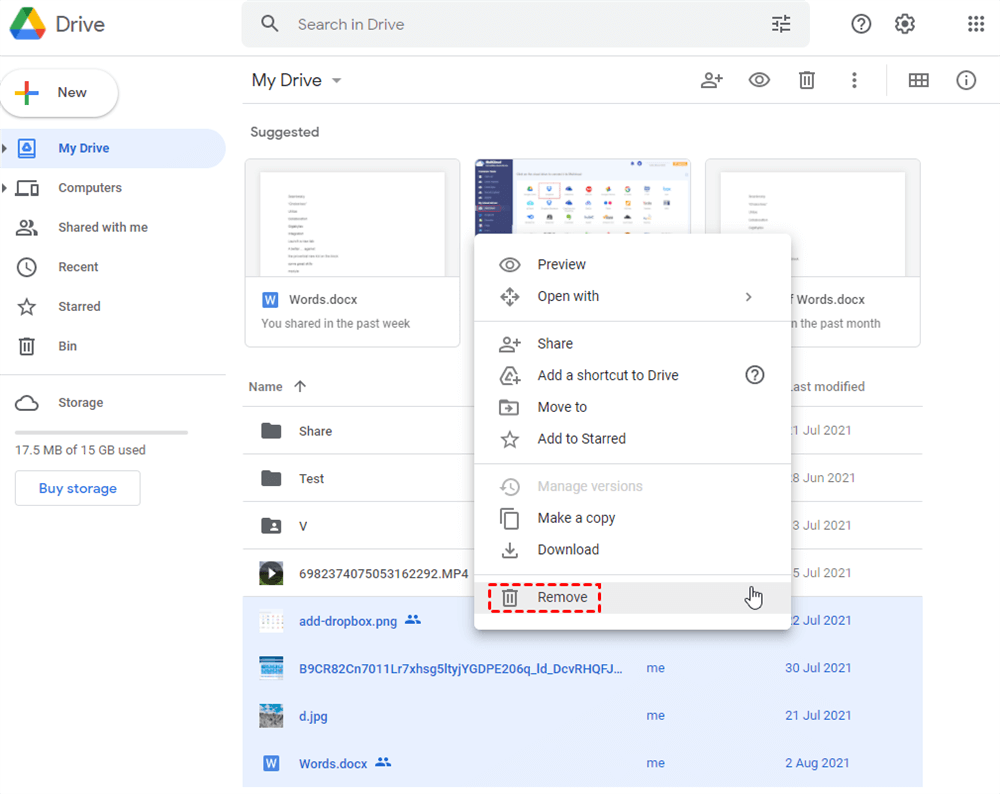
Step 3: Head to Trash on the left sidebar, then click the Empty Trash tab on the right upper side. As mentioned before, files in the Trash still count toward the space. So, deleting them forever can free up Google Drive space.
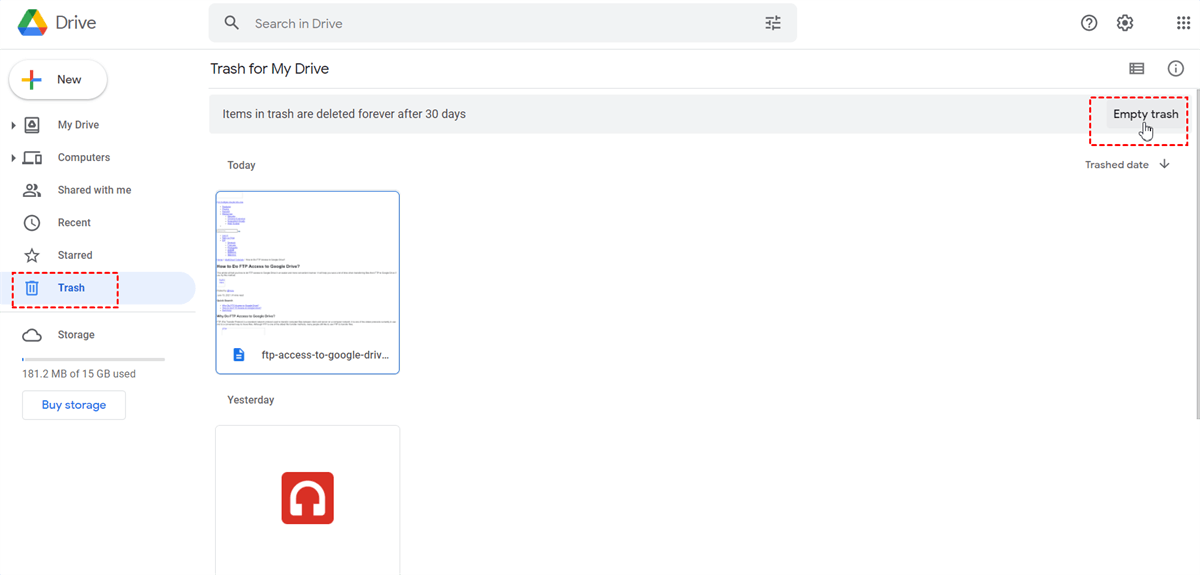
Way 2: Save Google Drive Storage by Compressing Your Files
In addition to freeing up Google Drive space, compressing your files is also a good way to manage your Google Drive space. As we all know, compressed files count toward less storage than files in the original size. Thus, you can make a zip. files and documents first on your local devices, and then upload those compressed files and folders to Google Drive.
Then, how to compress your files? Fortunately, there are many intelligent applications for you to make zip. files and folders, such as WinZip, 7-zip, WinRAR, PeaZip, Zipware, etc. You can choose the one you like to have a try.
Tip: Converting files and documents to Google formats used to be a good way to save storage of Google Drive, and you can update Google Drive to get better user performance. However, since Google Docs, Slides, Sheets, etc. count toward the space after June 1, 2021, this method isn’t available now.
How to Manage Google Drive Storage on iPhone/Android
Most people like to take pictures and screenshots of important files on their phones. So, it’s common to back up those data from your phones to Google Drive. In this case, learning how to manage Google Drive space on phones is of great importance. And now, you can refer to the content below:
Step 1: Go to Google One app on your device.
Step 2: Click Storage to select Review and free up.
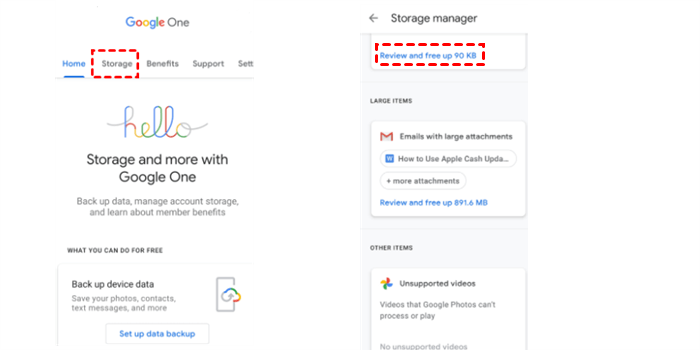
Alternatively, you can also head to your Google Drive, and select the file/files you want to free up, then you can remove them directly.
Tip: The way to clear Google Drive space on iPhone is the same as the way to free up storage on Android. Thus, you can feel free to use each method.
Bonus Tip 1: How to Expand Google Drive Storage?
The ultimate purpose to manage Google Drive storage is to store as much data to Google Drive as possible. However, what if Google Drive is full in the end? Even though 15GB of free storage space is generous, users will run out of it since there are lots of data in people’s daily study and work. So, what should you do if your Google Drive is insufficient? Here are 2 solutions:
Way 1: Upgrade Your Google Drive Account
Google offers different plans for individuals and businesses respectively. If you want more storage space, you can pay for it. And here are plans and pricing of Google Drive:
| Target Service | Plan | Price | Storage | |
|---|---|---|---|---|
| Google Drive | Individuals | Google One | $1.99/Month | 100GB |
| $2.99/Month | 200GB | |||
| $9.99/Month | 2TB | |||
| Businesses | Business Starter | $6/Month | 30GB | |
| Business Standard | $12/Month | 2TB | ||
| Business Plus | $18/Month | 5TB |
Way 2: Sign up for Another Google Drive Account
There’s no limit on number of accounts you can sign up for Google Drive. In this way, if you run out of the 15GB of one account and don’t want to pay for more storage, you can sign up for multiple Google Drive accounts. Then you can continue uploading and backing up your local data to Google Drive.
Bonus Tip 2: How to Manage Multiple Google Drive Accounts
If you have multiple Google Drive accounts, you need to manage them well, or you will run out of storage space once again and your files and data may be still in a mess. Therefore, to better organize your files in different Google Drive accounts, moving files from one Google Drive to another is very common.
But, here comes a problem: how could you transfer files from one Google Drive account to another with ease? Previously, users often download files from one Google Drive account, and then re-upload what you’ve downloaded to another Google Drive account. This solution is feasible only when you just have a few files. If you have many files, that would be a nightmare.
So, is there an efficient way to transfer files from Google Drive account to another easily? The answer is yes! You can simply ask a third-party service – MultCloud for help. MultCloud is a web-based cloud file manager that allows you to add and manage many popular clouds in only one place.
.png)
How to Transfer Files from Google Drive Account to Another
As a professional multiple cloud storage manager, MultCloud currently supports many major clouds in the market, including Google Drive, Google Photos, OneDrive, SharePoint, MEGA, FTP, G Suite, Flickr, etc. Moreover, you can also manage Google Drive storage on MultCloud such as deleting, uploading files and folders (If you wonder how to upload folder in Google Drive, you can click the hyperlink to view). Now, you can refer to the following steps to learn the way to transfer files from Google Drive account to another.
Step 1: Sign up for MultCloud by visiting its official website, or you can sign in with your Facebook or Google account.

Step 2: Go to Add Cloud to add Google Drive to MultCloud. Here taking Google Drive 1 and Google Drive 2 as an example.

Step 3: Click Cloud Transfer on the left sidebar, and select Google Drive 1 as the source directory and Google Drive 2 as the target directory. Then, click Transfer Now.
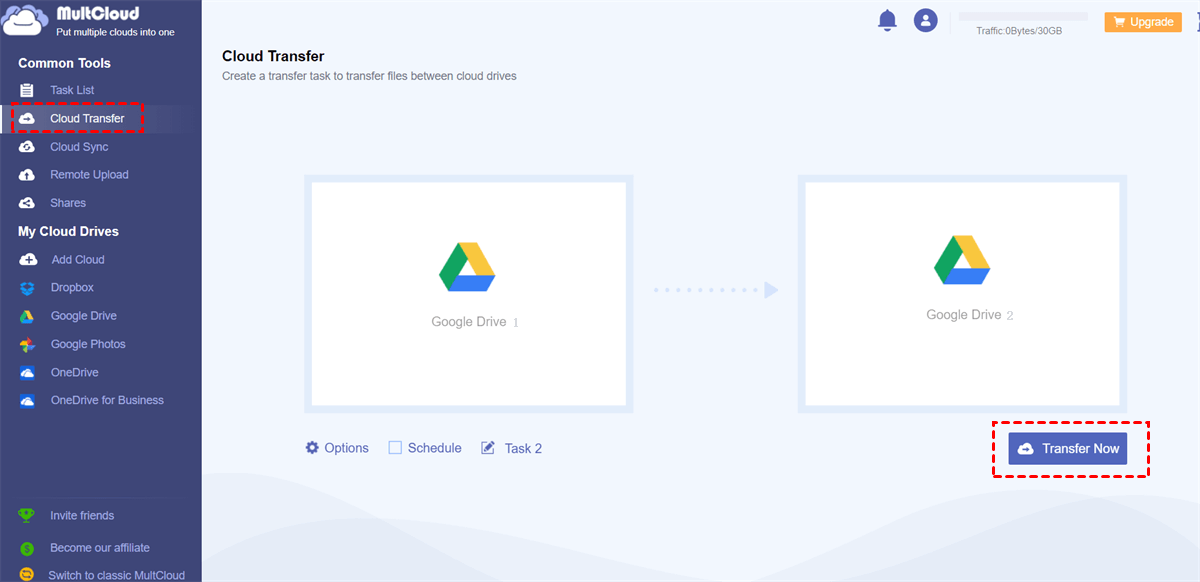
Tips:
1. The transferring speed of MultCloud is competitive, which can help you transfer large files as quick as possible. Meanwhile, MultCloud can run tasks in the background, even if your computer crashes or the network is disconnected.
2. MultCloud not only allows you to upload files, download documents and share Google Drive folder, but also offers you advanced features such as Cloud Sync and Remote Upload.
Conclusion
After reading this article, you can see that ways to manage Google Drive storage are very simple. Anyway, you can manage storage in Google Drive by clearing Google Drive space and uploading compressed files. In addition, here’re also 2 useful ways for you to expand Google Drive space: upgrade your account or sign up for more accounts. And if you have many Google Drive accounts, MultCloud can help you manage them organized and transfer files from one account to another effortlessly.
MultCloud Supports Clouds
-
Google Drive
-
Google Workspace
-
OneDrive
-
OneDrive for Business
-
SharePoint
-
Dropbox
-
Dropbox Business
-
MEGA
-
Google Photos
-
iCloud Photos
-
FTP
-
box
-
box for Business
-
pCloud
-
Baidu
-
Flickr
-
HiDrive
-
Yandex
-
NAS
-
WebDAV
-
MediaFire
-
iCloud Drive
-
WEB.DE
-
Evernote
-
Amazon S3
-
Wasabi
-
ownCloud
-
MySQL
-
Egnyte
-
Putio
-
ADrive
-
SugarSync
-
Backblaze
-
CloudMe
-
MyDrive
-
Cubby
