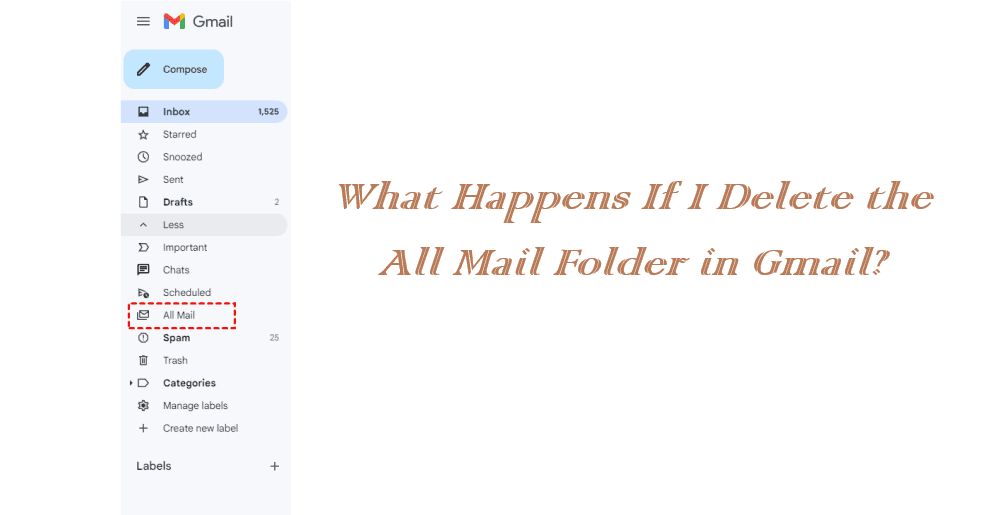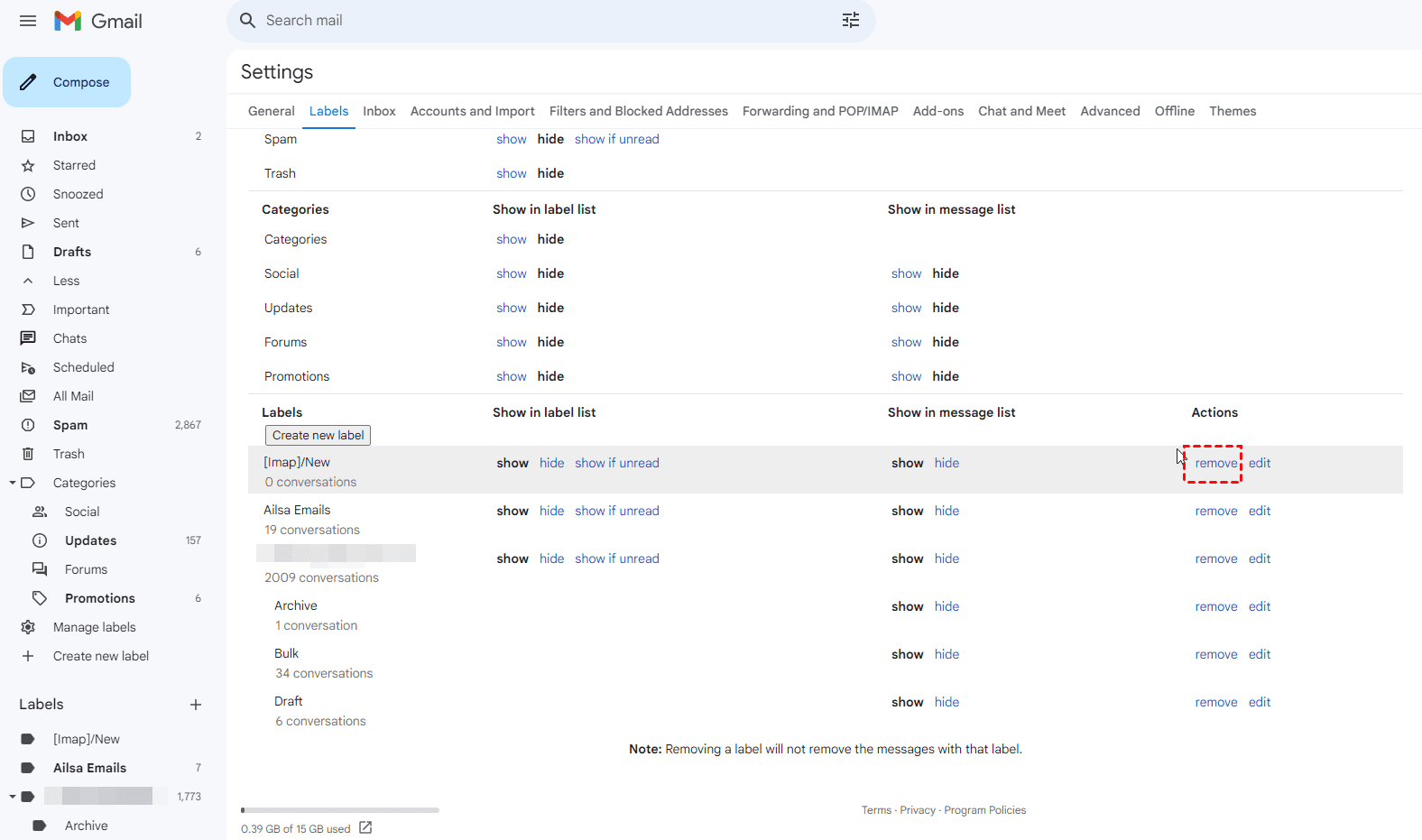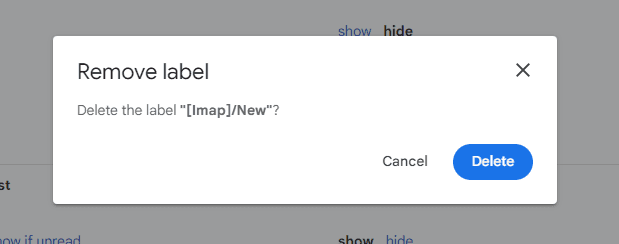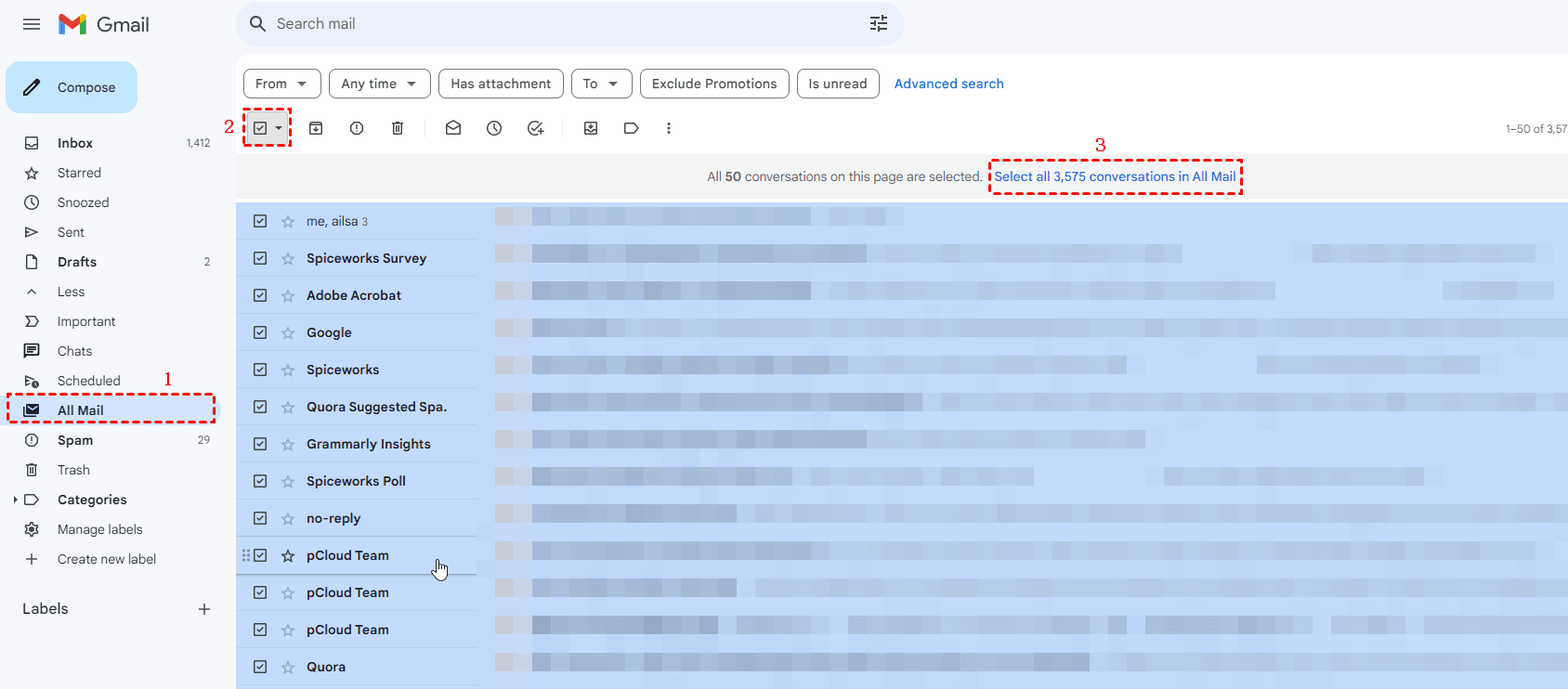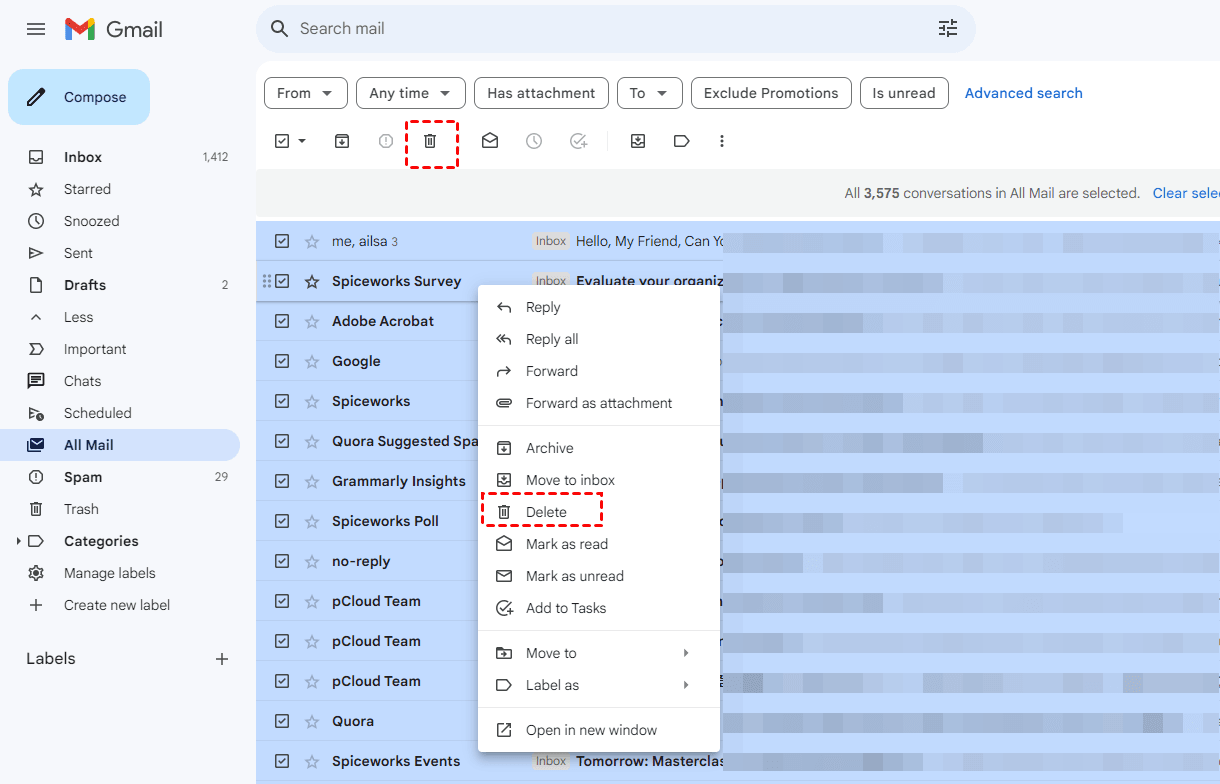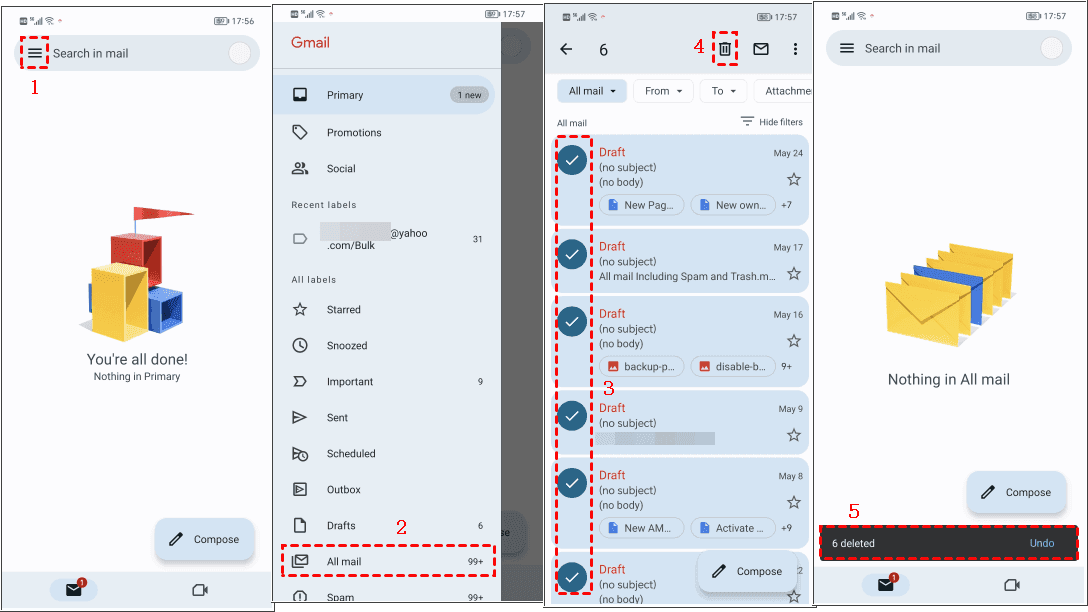Quick Navigation:
What is the All Mail Folder in Gmail?
Gmail has become an indispensable tool for countless individuals and businesses alike. With its vast storage capacity and user-friendly interface, Gmail offers a convenient and secure way to manage our emails. However, you might be curious about the All Mail folder in Gmail. Check the differences between Gmail Inbox and All Mail folder if necessary.
The All Mail folder in Gmail is a special archive that serves as a repository for all the emails you have ever sent, received, or archived. Unlike other labels or folders, it captures a comprehensive view of your email history, making it a unique existence within the Gmail ecosystem.
So, what happens if I delete the All Mail folder in Gmail? Here comes the topic of today.
Can I Delete Gmail All Mail Folder?
Can you delete the Gmail All Mail folder? Absolutely you can't delete the All Mail folder in Gmail. Why? Because Gmail only allows you to delete the labels you manually added, not including System labels (Inbox, All Mail, Starred, Snoozed, Sent, Drafts, Important, Chats, Scheduled, Spam, Trash folder), and Categories (Social, Updates, Forums, and Promotions). Thus, you cannot delete the All Mail folder in Gmail, and the only thing you can do to the All Mail folder is delete all emails in the All Mail folder.
On the other hand, you can delete the folders (labels) that you added manually in Gmail, here is how to delete folders in Gmail:
1. Please log in to your Gmail account.
2. Tap the Settings icon on the top right > See all settings > Labels (Or you can click More on the left side, then click Manage labels).
3. Scroll down to find the folder you want to delete and click Remove in the Action section.
4. Hit Delete to confirm the deletion.
Important: Removing a label (folder) will not remove the messages with that label.
Now, you have deleted the folder in Gmail with success.
What Happens If I Delete the All Mail Folder in Gmail?
As a matter of fact, you cannot delete the All Mail folder in Gmail, but you can delete all mails in Gmail All Mail folder to free up Gmail storage space.
How to delete all emails in Gmail All Mail folder? There are two ways to help you make it.
Delete All Emails in Gmail All Mail Folder from Web Browser
Here is how to delete all mails in Gmail All Mail folder from the Web browser:
1. Please log in to your Gmail account.
2. Click More on the left, then choose All Mail.
3. Tap the Select icon on the top menu to select 50 emails in the All Mail folder, then choose the button named Select all *** conversations in All Mail.
4. Choose the Delete icon on the top menu or from the right-click context menu.
5. Don't forget to empty your trash to reclaim space.
If I delete All Mail will it delete my Inbox? If you delete all mails in Gmail All Mail folder, you will find that all your emails in Inbox, and other folders or labels except for the Spam folder will be deleted as well, and all the deleted emails will be moved to the Trash folder, and the email imported from another Gmail will also be deleted directly into Trash according to the test.
Then you can empty your Trash folder now or move all the emails to Inbox to restore them, Or you will get your Gmail emails permanently deleted after 30 days.
Important: If you restore all emails deleted from All Mail to Inbox within 30 days, all your emails will be stored in Inbox, and only a few emails will be archived in All Mail. You have to archive emails in the Inbox folder by choosing them and choosing Archive, all the emails in Inbox will be archived in the All Mail folder again.
Delete All Emails from Gmail All Mail Folder on Phone
On phones, you still cannot delete the All Mail folder in Gmail, you are allowed to delete emails in that folder only, here is how to delete all emails from Gmail All Mail folder on phone:
1. Please log in to your Gmail app on your phone.
2. Tap the three-line icon on the top left, then choose All mail.
3. Click the profile before the email to select the email, choose all emails in Gmail All Mail folder, and tap the Delete icon on the top menu.
4. Then it will show you a message: *(number) deleted.
5. Please tap the three-line icon > Trash > Empty trash now to permanently delete all emails in Gmail.
How to see all mails in Gmail in mobile and manage Gmail All Mail folder? Access the All Mail folder in your mobile's Gmail app and manage it as you want.
Archive All Important Gmail Emails Before Deleting
To let you manage Gmail emails easily, it's highly recommended to try the web-based cloud file manager - MultCloud, which allows you to archive emails in Gmail to save space, and then you can delete all emails from Gmail to free up space, receive and send emails back to normal if your Gmail storage is full.
- Besides, you can archive all emails or selected emails from Gmail to hard drive, or other clouds, like Google Drive, OneDrive, Dropbox, OneDrive for Business, Google Workspace, and other 30+ clouds.
- All emails will be saved in PDF file formats and all attachments in original formats. Compared with other file formats, you can use PDF files in many situations with its compatibility.
Backup Gmail Emails Before Deleting in 5 Steps
Here is how to archive all emails in Gmail to Google Drive with MultCloud:
1. Please apply for a MultCloud account, then sign in.
2. Tap Add Email > Gmail to add, then tap Add Cloud > Google Drive to add.
3. Tap Email Migration, choose Gmail as the source, and choose a folder in Google Drive as the target.
4. Select Options > Migration Settings > Save Attachments, and other options you need to configure, and hit Save.
Notes:
- Here you can enable email notification when the task is completed in Options; enable Schedule to run the email migration daily, weekly, or monthly; use Email Filter to only move the emails you'd prefer.
- You can enjoy up to 50 emails-to-PDF conversions for free, archive all Gmail emails, and unlock unlimited conversions to get it done, as well as all other premium features.
5. Click the Migrate Now button to move all emails from Gmail to Google Drive directly and quickly.
Besides, you could use MultCloud to download Gmail Emails as PDFs, please ensure you have enough Google Drive storage space, or it will fail while exceeding the Google Drive storage limit.

- Smart Share: Share cloud files via public, private, or source mode.
- One-key Move: Quick data transfer, sync, and backup among clouds.
- Email Archive: Protect emails to other clouds or local disks.
- Remote upload: Effectively save web files to clouds via URL.
- Safe: Full-time 256-bit AES and OAuth authorization protections.
- Easy: Access and manage all clouds in one place with one login.
- Extensive: 30+ clouds and on-premise services are supported.
Conclusion
What happens if I delete the All Mail folder in Gmail? Unfortunately, you can't delete the All Mail folder in Gmail due to its system labels. The only thing you can do to the All Mail folder is to delete all emails in Gmail All Mail folder, and please note that all emails in Inbox, and other labels will be deleted as well if you deleted all emails from the All Mail folder in Gmail.
If you have added other labels in Gmail, you're able to delete the folder in Gmail. Before deleting folders or emails, please make sure you have taken a backup of Gmail for the important messages.
MultCloud Supports Clouds
-
Google Drive
-
Google Workspace
-
OneDrive
-
OneDrive for Business
-
SharePoint
-
Dropbox
-
Dropbox Business
-
MEGA
-
Google Photos
-
iCloud Photos
-
FTP
-
box
-
box for Business
-
pCloud
-
Baidu
-
Flickr
-
HiDrive
-
Yandex
-
NAS
-
WebDAV
-
MediaFire
-
iCloud Drive
-
WEB.DE
-
Evernote
-
Amazon S3
-
Wasabi
-
ownCloud
-
MySQL
-
Egnyte
-
Putio
-
ADrive
-
SugarSync
-
Backblaze
-
CloudMe
-
MyDrive
-
Cubby