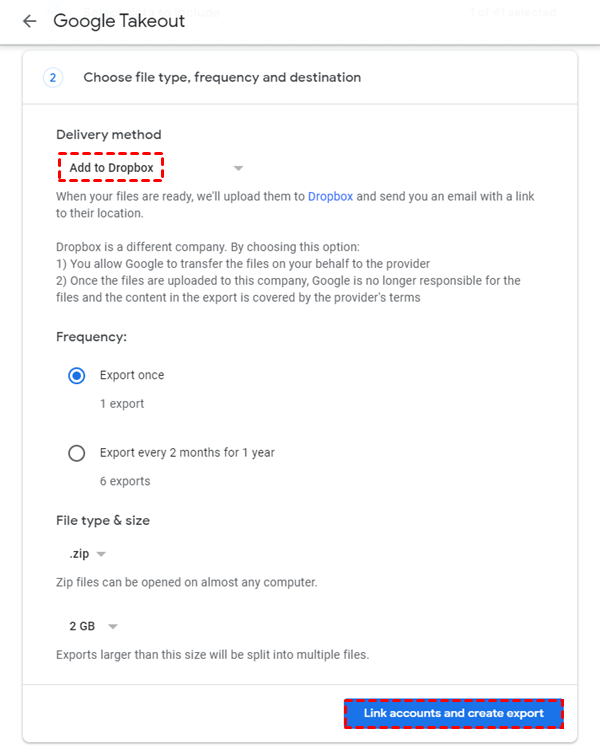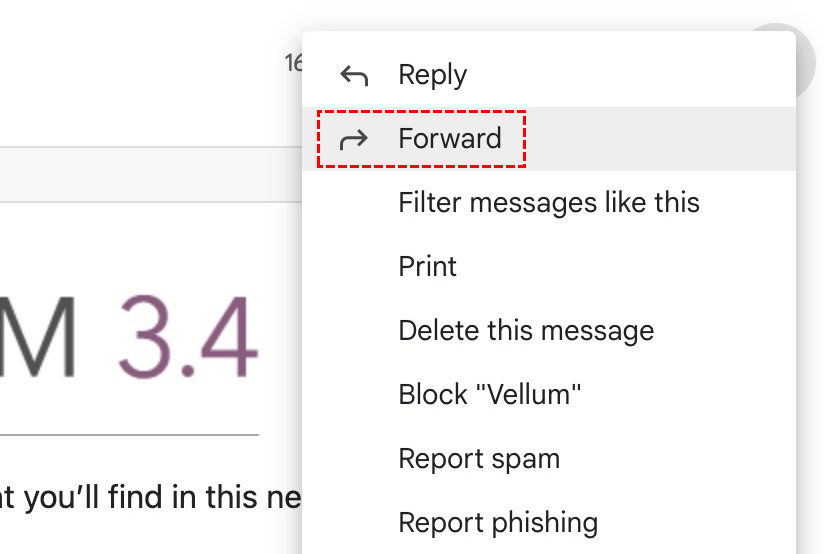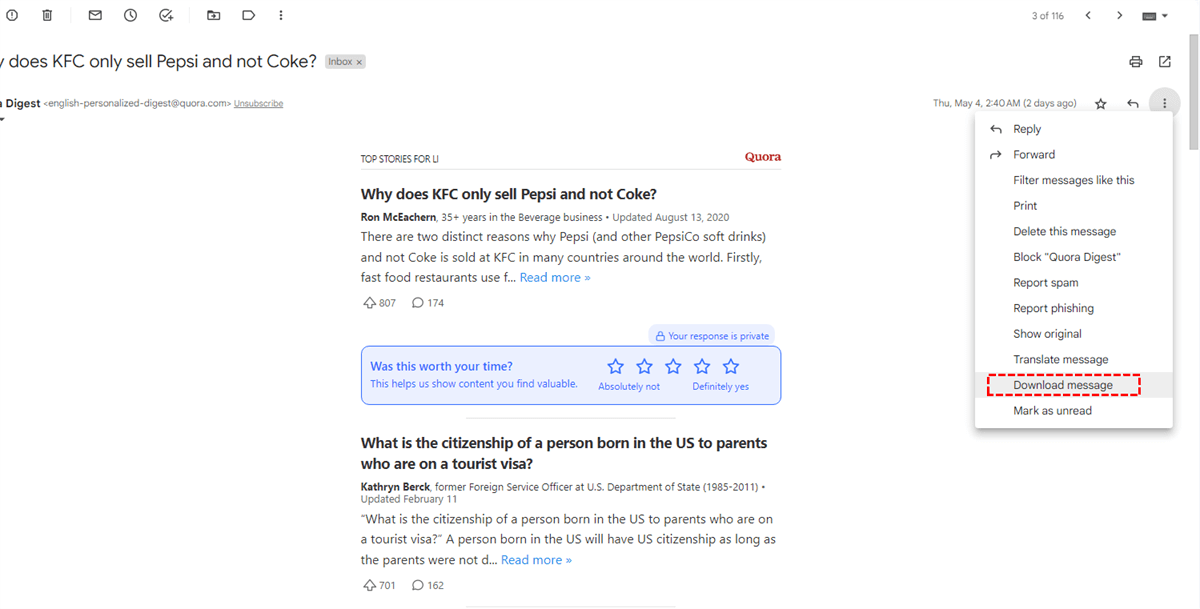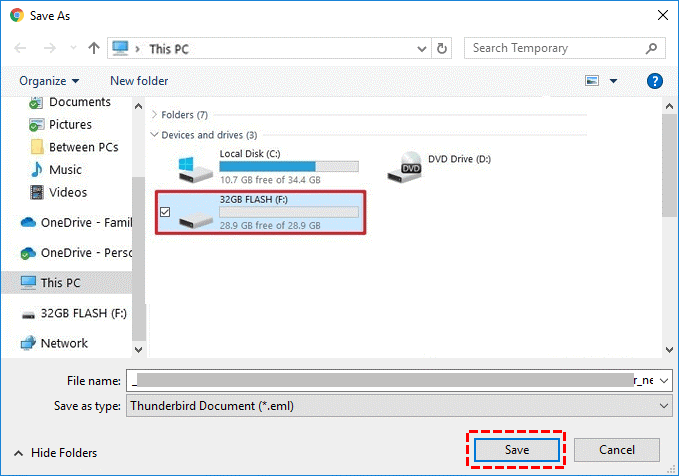Quick Search:
Preface
In today's digital age, email has become an integral part of our lives. Whether it's for personal or professional use, email communication plays a crucial role in our day-to-day activities. Gmail, being one of the most popular email platforms, holds a vast amount of important data for millions of users worldwide.
However, have you ever considered what would happen if you were to lose access to your Gmail account or if your emails were to vanish into thin air? This is where Gmail backup solutions come to the rescue, safeguarding your precious emails from unexpected data loss or accidental deletions.
Importance of Gmail Backup
Gmail backup refers to the process of creating a copy of your Gmail account's emails, attachments, contacts, and other important data to ensure their safety and accessibility in case of any unfortunate events. Gmail backup solutions act as a safety net, protecting your valuable emails and ensuring you never lose critical information. That is to say, Gmail backup can help you:
- Safeguard Against Accidental Deletions: We've all experienced those moments of panic when we accidentally delete an email. With a reliable backup solution, you can easily retrieve deleted emails and restore them to your Gmail account.
- Protect Against Data Loss: Gmail accounts can be compromised due to hacking attempts or security breaches. By regularly backing up your emails, you can mitigate the risk of data loss and quickly restore your account in case of any unfortunate incidents.
- Preserve Important Emails: Emails often contain essential information such as receipts, contracts, or sentimental messages. Having a backup ensures that these important emails are securely stored and can be accessed when needed.
Top 3 Manual Gmail Backup Solutions
There are a few manual methods you can employ to create a backup of your Gmail account, albeit with some limitations.
1. Using Google Takeout
Google provides an excellent feature called "Google Takeout", which allows you to export a copy of your emails and other data.
Step 1. Go to Google Takeout and log in.
Step 2. Click "Deselect All" at the top of the page. Then scroll down to the "Mail" option and tick it.
Step 3. Click "Next", then select the delivery method (Dropbox, OneDrive, Box or Send download link via email), export frequency, and file type and size.
Step 4. Click "Link accounts and create export".
While this method is free and convenient to save Gmail emails to Dropbox, OneDrive, Box or other local devices, it has some drawbacks. Firstly, it can be time-consuming to manually download and organize each email individually. Secondly, it may not include attachments and certain metadata, making the backup incomplete.
2. Forwarding Emails to Another Account
Another manual approach is to forward your important emails to another email account.
This method ensures that your emails are stored in a separate account, but it can be time-consuming and cumbersome, especially if you have a large number of emails to back up. Additionally, forwarded emails may not retain the same formatting or labels as in the original account, making it difficult to organize and search for specific emails.
3. Copying Emails to Offline Storage
You can also manually copy and save your emails to offline storage, such as external hard drives or USB devices.
Step 1. Sign in to your Gmail account on the webpage.
Step 2. Open the email you want to save to local, click on the three-dot icon and select "Download message".
Note: If you want to save an email as a PDF Gmail to local, you can use the "Print" option to achieve the goal.
Step 4. Select the flash drive or other external hard drive and click the "Save" button. If you want to copy multiple emails to your flash drive, you just need to repeat the same operation.
This method provides a physical backup, ensuring that your emails are not dependent on online access. However, it requires manual effort to copy and organize the emails, and there is a risk of data loss if the storage devices get damaged or misplaced.
Best Automatic Gmail Backup Solution: Backup Gmail to Cloud
In order to overcome the limitations of manual methods, you can use automated solutions to simplify the Gmail backup process and obtain additional data protection functions and convenience. For example, you can try professional email backup tools --- MultCloud. This tool provides a comprehensive function from automatically executing the backup process to ensure that your emails, accessories and other data are securely stored.
Compared with manual methods, MultCloud has many advantages. It allows you to arrange automatic backup to ensure that your Gmail data is scheduled regularly without any effort. In addition, the tool usually provides high-level filtration options, allowing you to selectively backup emails. In Multcloud, you can easily do:

- Timing Mail Backup: You can set a specific time to automatically transfer the mail with attachments to the cloud account.
- Email Download: You can easily download multiple emails to computers or other devices.
- Email Filtering: You can configure multiple filtering options, such as date range, sender, recipient, subject, and so on.
- Email Account Management: It supports adding multiple email accounts and managing them on one platform.
The following are the detailed steps to back up the email to the cloud account. This article takes backup email to Google Drive as an example.
Step 1. Use your email to register the Multcloud account, or use your Google or Facebook account directly.
Step 2. Click "Add Email" and select Gmail to grant MultCloud access to your Gmail account.
Note: Outlook is available now! You can also add your Outlook account to backup Outlook emails to Google Drive, Dropbox or OneDrive.
Step 3. Click "Add Cloud" and select Google Drive to grant MultCloud to access your Google Drive account.
Step 4. Select emails and destinations on the "Email Migration" page, and click "Migrate Now".
Notes:
- In "Options", you can set migration mode and email notification.
- You can also open your email account from MultCloud, choose emails and select "Download" to save emails to a flash drive or other storage devices.
- If you need to back up Gmail to Google Drive regularly, you can set a specific time in the "Schedule".
Tips for Gmail Data Management
In addition to backing up your Gmail account, it's important to adopt good data management practices to keep your inbox organized and optimize its performance.
❤ Organizing emails into folders: Create folders or labels within your Gmail account to categorize and organize your emails. This allows for easy navigation and retrieval of specific emails, saving you time and effort in searching through a cluttered inbox.
❤ Archiving old emails: Consider archiving old emails that you no longer need immediate access to. Archiving moves emails out of your inbox while still keeping them accessible through the archive folder. This helps declutter your inbox and improves overall email management.
❤ Deleting unnecessary emails: Regularly review your emails and delete any unnecessary or redundant messages. This helps reduce the storage space occupied by your Gmail account and improves its performance and responsiveness.
Conclusion
Gmail backup solutions are essential for safeguarding your precious emails and ensuring their availability in case of any unforeseen circumstances. Manual methods, although available, can be time-consuming and limited in terms of features and convenience. Automated backup software provides a reliable and efficient way to back up your Gmail account, offering advanced options for customization and scheduling.
MultCloud Supports Clouds
-
Google Drive
-
Google Workspace
-
OneDrive
-
OneDrive for Business
-
SharePoint
-
Dropbox
-
Dropbox Business
-
MEGA
-
Google Photos
-
iCloud Photos
-
FTP
-
box
-
box for Business
-
pCloud
-
Baidu
-
Flickr
-
HiDrive
-
Yandex
-
NAS
-
WebDAV
-
MediaFire
-
iCloud Drive
-
WEB.DE
-
Evernote
-
Amazon S3
-
Wasabi
-
ownCloud
-
MySQL
-
Egnyte
-
Putio
-
ADrive
-
SugarSync
-
Backblaze
-
CloudMe
-
MyDrive
-
Cubby