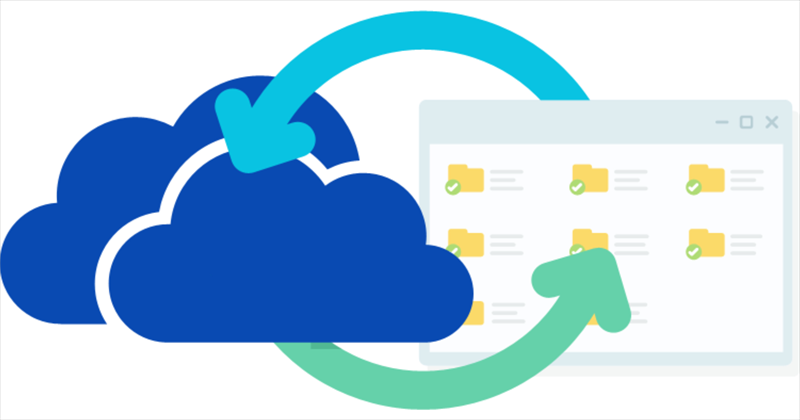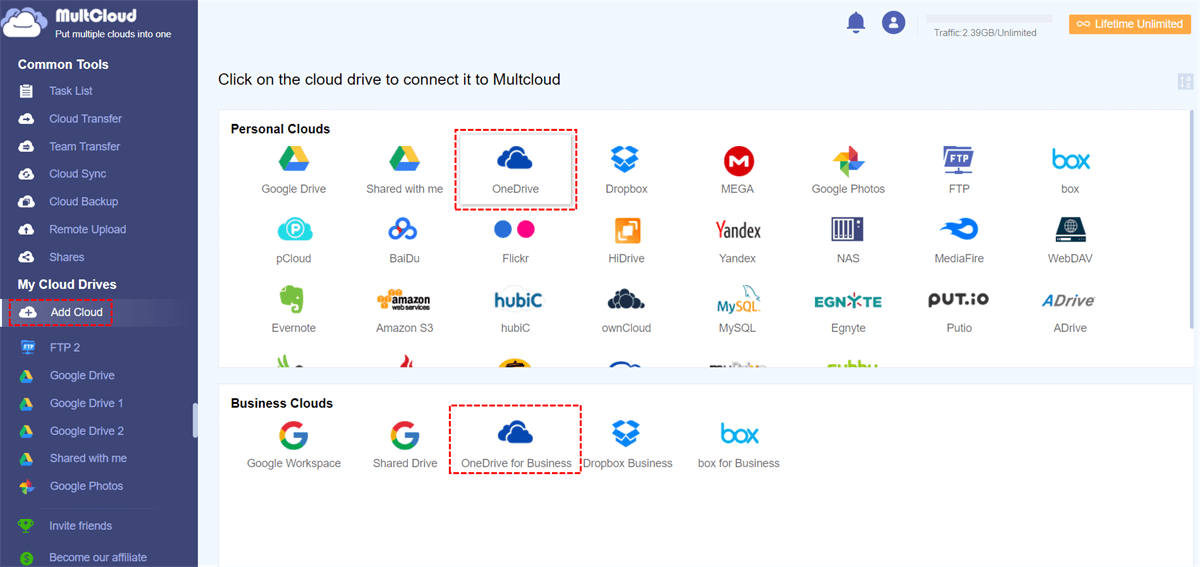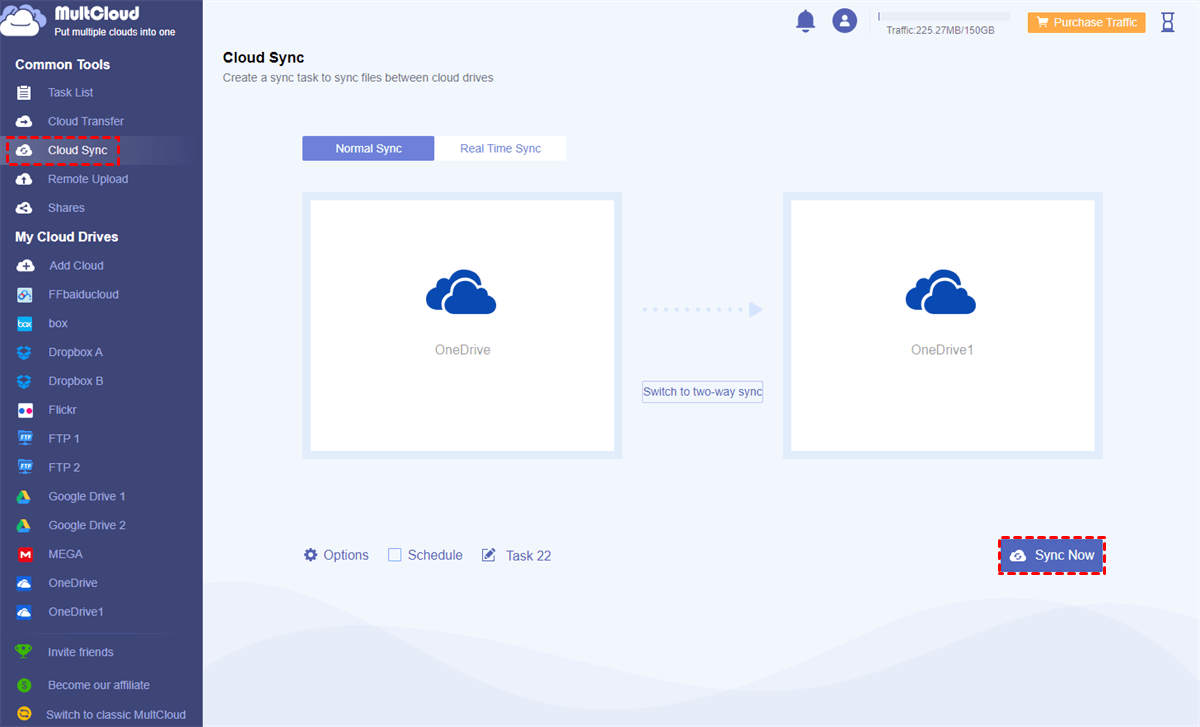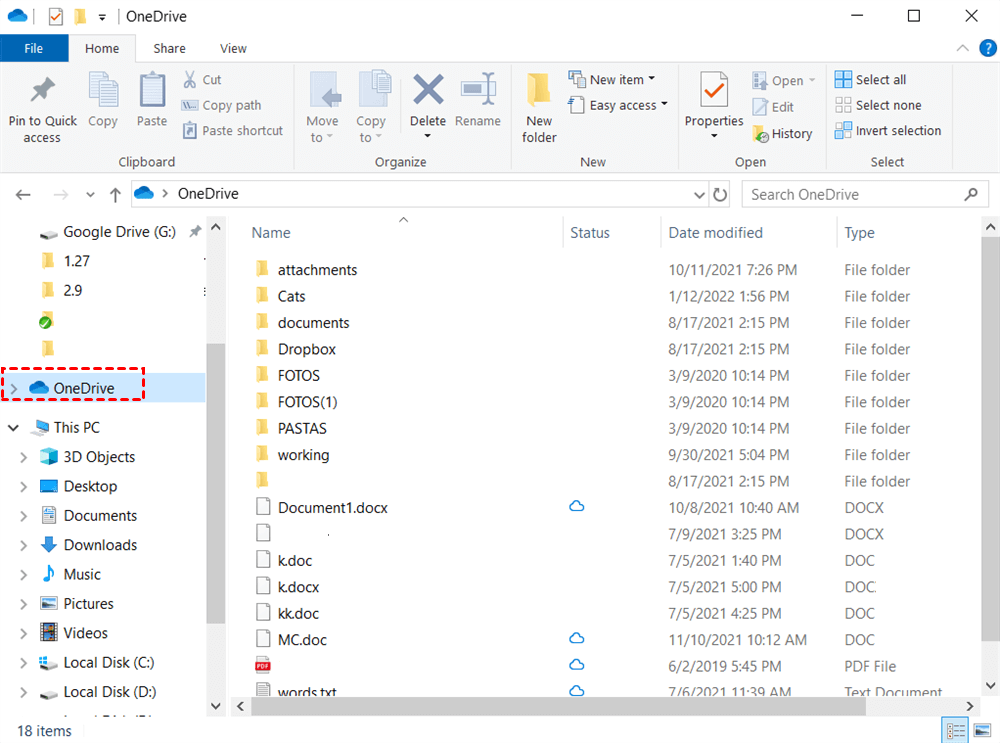Why Sync Files from OneDrive to Another?
OneDrive is a well-known online file-sharing and cloud storage service that comes with your Microsoft account. OneDrive allows users to sync files and later access them from a web browser, desktop, or mobile device. It eliminates the need to email files to yourself or carries around a USB drive. Whether you’re working on the laptop, viewing family photos on the tablet, or listening to music on your smartphone, it’s possible to get to your files in OneDrive.
Since there are more and more free cloud storage services, it is not strange that you hire multiple of them for different purposes like acquiring more free storage or storing personal data and business files separately. In this situation, centralized management becomes a problem. If you want to access files from different OneDrive accounts or different clouds, it might drive you crazy to switch them umpteen times.
Therefore, you can follow this article to sync two OneDrive accounts or sync from OneDrive to another cloud seamlessly. By doing so, you can easily access files stored on different accounts without switching.
How to Sync Files from OneDrive to Another Seamlessly
As you may know, OneDrive doesn’t provide an official tool to sync between two accounts or sync OneDrive with another cloud. And using the downloading and uploading method seems to be a total waste of time and energy. But luckily, here’s a free and professional cloud-to-cloud one-key synchronization service, MultCloud, that can help you securely link OneDrive to another without any risk of data loss.

- Seamless: One-key cloud-to-cloud data sync, transfer, and backup.
- Smart: 10 special sync modes in one-way, two-way, or real-time.
- Efficient: Daily, weekly, or monthly offline and scheduled sync.
- Easy: Access more than 30 major clouds with one login.
- Safe: 256-bit AES encryption and OAuth authorization system.
MultCloud is a web-based cloud transfer and sync service that offers the Cloud Transfer, Cloud Sync, Cloud Backup, and Team Transfer functions. You can use the Cloud Sync function to efficiently sync OneDrive to another OneDrive or another cloud according to your needs. And here we take syncing files between OneDrive accounts as a brief example.
Sync Files from OneDrive to Another OneDrive via Cloud Sync
Step 1. Create a MultCloud and log in for free.
Step 2. Click the “Add Cloud” button. Then choose the OneDrive or OneDrive for Business icon and log in with a OneDrive account in the pop-up window to add one OneDrive account to MultCloud. After that, add another OneDrive account in the same way.
Step 3. Click the “Cloud Sync” button. In the left blank square, select files and folders in a OneDrive account as the source. In the right blank square, select a folder of another OneDrive account as the destination.
Step 4. The default sync mode of Cloud Sync is one-way Simple Sync. You can click “Options” below to choose from all the 10 excellent sync modes if you need them. After that, just click “Sync Now” and your files will be synced from OneDrive to another OneDrive at once.
For Cloud Sync, MultCloud offers 10 multifunctional modes for you. You can use 4 basic helpful modes as a free user, including Simple Sync and Real Time Sync in one-way and two-way. And for premium users, all the sync modes, including 6 advanced one-way sync modes (Mirror Sync, Move Sync, Cumulative Sync, Update Sync, Incremental Sync, Full Backup Sync) are ready for you to set up.
- Mirror Sync: The source and destination data will always be the same.
- Move Sync: When the task is completed, all the source data will be deleted.
- Cumulative Sync: When deleting the source data, the same data in the destination will not be deleted.
- Update Sync: All the data in the destination will be deleted, and then the added or modified source data will be transferred to the destination.
- Incremental Sync: A subfolder will be created in the destination and the added or modified source data will be transferred to the subfolder.
- Full Backup Sync: A subfolder will be created in the destination and all the data in the source will be transferred to the subfolder.
Tip: Before starting your OneDrive cloud sync, you can click “Schedule” to choose a plan for your automatic Cloud Sync task.
Bonus Tip: How Do I Sync Two OneDrive Manually?
For Windows 11/10 users, the OneDrive desktop application has been preinstalled on your computer. You can log in to the app with different OneDrive accounts and OneDrive will create folders in File Explorer. Then you can manually copy and paste files between OneDrive folders to sync files from one OneDrive to another.
And one more thing you need to know is that you can only add one personal OneDrive account to the app. For adding your second OneDrive account to the app, the second one should be a business or school OneDrive account.
Summary
With MultCloud, you can easily sync files from OneDrive to another cloud drive or another OneDrive by clicking one button of the Cloud Sync function. In this way, your OneDrive files will be safely backed up in another place without taking up local storage.
What’s more, if you want to backup OneDrive to Google Drive or other clouds, you can use the Cloud Backup function of MultCloud. Cloud Backup allows you to back up any data between clouds and manage every version of your backups directly in MultCloud.
MultCloud Supports Clouds
-
Google Drive
-
Google Workspace
-
OneDrive
-
OneDrive for Business
-
SharePoint
-
Dropbox
-
Dropbox Business
-
MEGA
-
Google Photos
-
iCloud Photos
-
FTP
-
box
-
box for Business
-
pCloud
-
Baidu
-
Flickr
-
HiDrive
-
Yandex
-
NAS
-
WebDAV
-
MediaFire
-
iCloud Drive
-
WEB.DE
-
Evernote
-
Amazon S3
-
Wasabi
-
ownCloud
-
MySQL
-
Egnyte
-
Putio
-
ADrive
-
SugarSync
-
Backblaze
-
CloudMe
-
MyDrive
-
Cubby