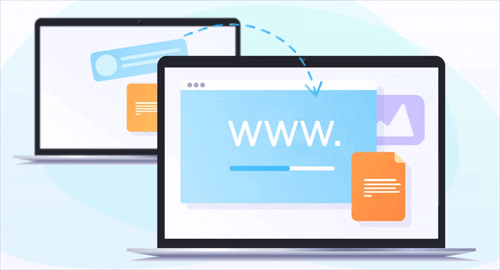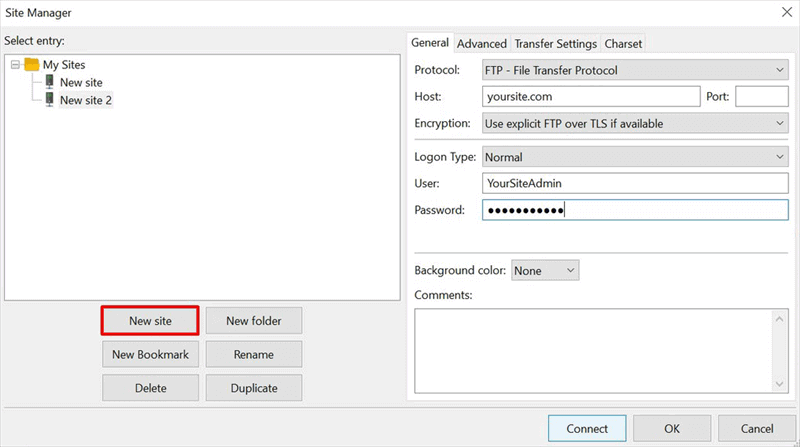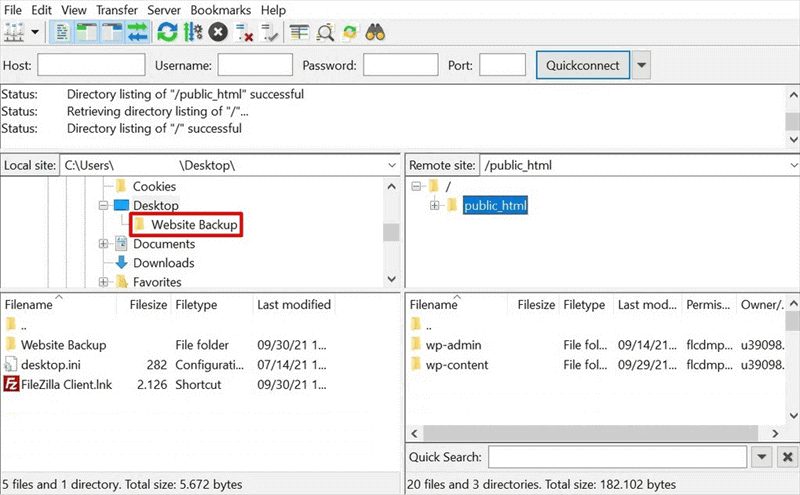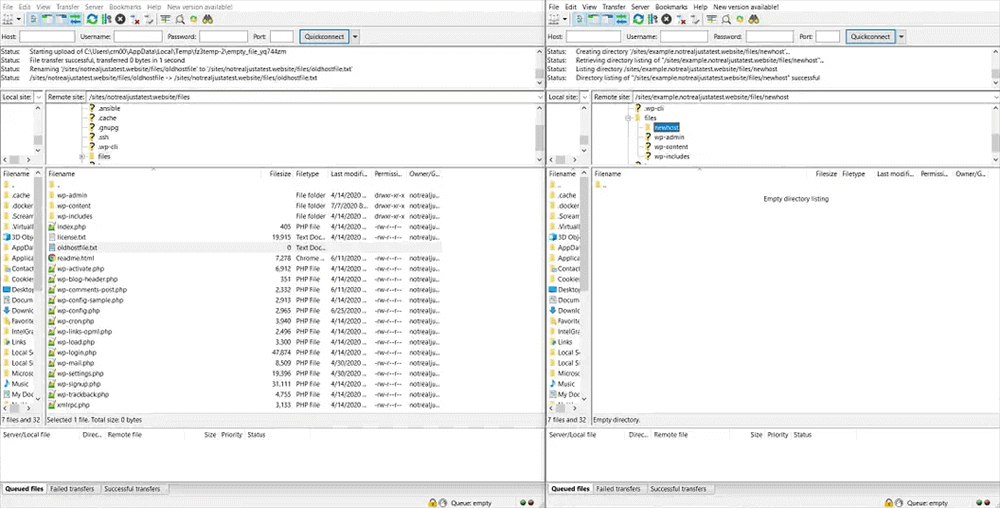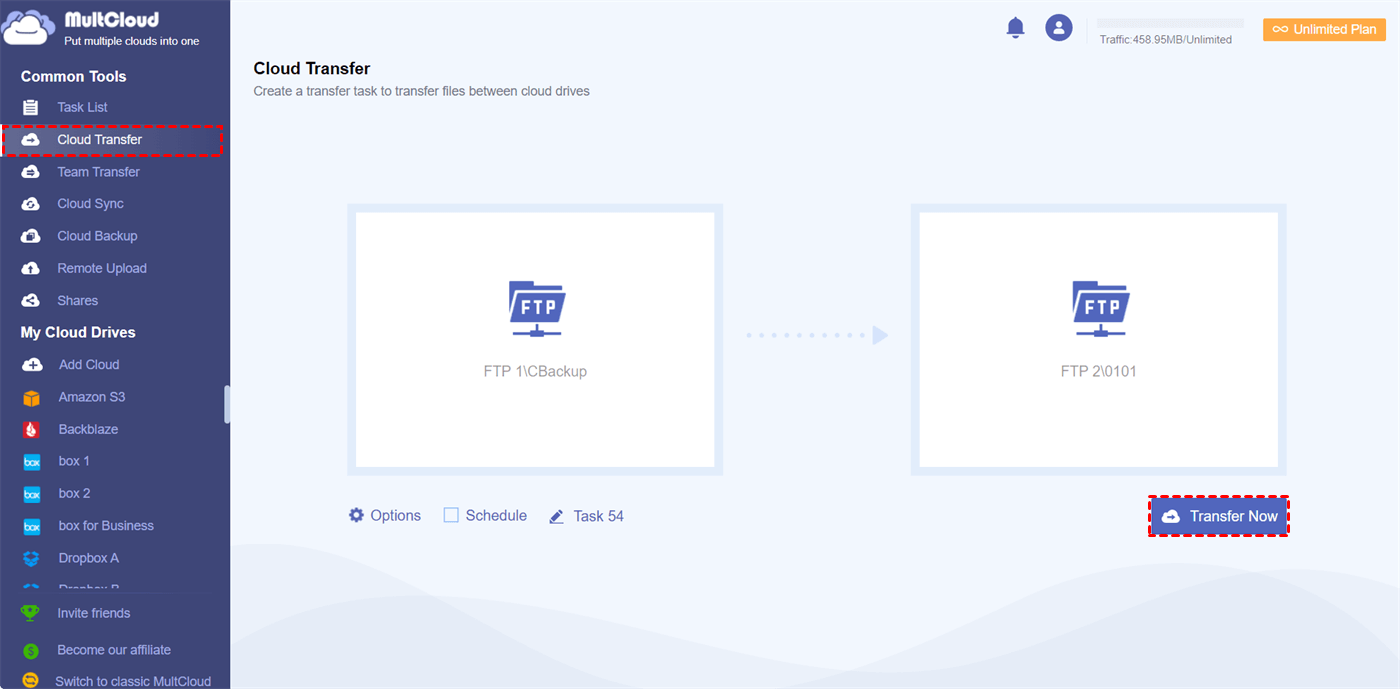Why Transfer Website to New Host?
With the information explosion and the anxiety about traffic, there are so many reasons why you may have to move website to new host.
Traffic Is Losing
If you meet downtime with your current website host, it is an indication that it is time to learn how to migrate a website from one server to another as well as transfer files from one FTP server to another.
Unexpected downtime during a website's rush hour may increase the dissatisfaction of your website visitors and result in the loss of potential and loyal customers. In addition, too much downtime can lead to lower rankings in search results. Learning how to transfer content from one website to another offers an uptime guarantee without losing traffic or sales.
Loading Speed Is Slow
You may have created your website with a web hosting provider without enough search. However, as your website traffic increases, you may want to find a better solution that can provide better speed and performance. A slow-loading website will not only negatively affect your SEO but also increase the possibility that users will abandon your website. Under the circumstances like these, you’d better transfer website to new host.
Website Host Isn’t Suitable Enough
The most essential cause of moving files from one server to another is that your current website host cannot reach your request anymore. For example, maybe you find a better website host that offers many of the features you desire and is more cost-effective.
Can You Transfer Your Website to a New Host?
I plan to move to a cheaper website host and my data is stored on an FTP server, and the new website host is also used FTP, how do I move my website to another host?
Have you experienced bad performance with a website hosting provider? Have you grown out of all your hosting packages and tried to seek some nice and fresh website hosts? If so, you may want to know how to move a website to a new host. This could be one of the most difficult tasks when running a website.
But don’t worry, this full guide will show your step-by-step instructions on how to transfer website hosting by copying from one FTP server to another.
How to Transfer Website to New Host Efficiently
Since a website always contains too much information and structures, here we will show you a manual but reliable way to transfer your website to a new host with the help of an FTP client.
Step 1. Backup Your Website Securely
The first step of how to transfer a website to a new host is to make a backup of your website through FTP tools. This step will ensure that when you publish your website on the new website host, all content will remain the same.
1. Download and install FileZilla on your computer.
2. Create an FTP account for your website to connect your website with FileZilla.
3. Download the website data to your computer by choosing the local site and remote site. Then drag and drop the website folder to the local folder and wait for the downloading process to be done.
Step 2. Transfer Website to New Host through FTP
A simple way to move your website to a new host is to transfer files between FTP servers. If you have a large website, this migration process may take you some time to wait, but it only takes a few seconds of manual operations. If you have too much data that needs to be transferred and prefer offline migration, you can see the bonus tip in the last paragraph as well.
1. Open two windows of FileZilla.
2. Connect to the old website host in the first window.
3. Connect to the new website host in the second window.
4. Select all the data in the first window and upload the data to the second window.
5. Transfer the database to the new website host in the same way above.
Step 3. Update Domain Name to New Host
Once you have tested that the transferred version of the website causes no error, the last step in how to transfer website content to new host is to switch the domain name to point to the new website host.
DNS records specify where users should be sent. Updating the DNS record to the new website host will ensure that your visitors can find the site correctly. When the update is done, your visitors will be taken to the new version of your website host without any downtime.
All you need is to log into your domain account, click on one of your domain names in the list, and find "Name Servers" or "Host Address”. Then you can replace the listed nameservers with the new ones and save the modification.
Bonus Tip: How to Transfer Website to New Host Offline
You may have to wait for a long time if the FTP client needs to transfer massive data from the previous website host to the new one. However, you could also use a professional web-based cloud-to-cloud transfer service, MultCloud, to help you migrate your website to a new host without downloading, uploading, or longtime waiting.

- Efficient: One-key data migration, sync, or backup between clouds.
- Convenient: Offline and scheduled automatic cloud data migration.
- Quick: Up to 10 high-speed threads with 256-bit AES encryption.
- Extensive: 30+ major clouds, including FTP and NAS, are supported.
- Easy: Access and manage all cloud storage services with one login.
MultCloud offers a well-designed interface for you to manage all your clouds and transfer data across clouds seamlessly without any risk of data loss. All you need is to connect the old and new website host accounts to FTP and add these two FTP servers to MultCloud. Then the Cloud Transfer function will help you transfer website data to the new host as soon as possible.
Offline Transfer Website to New Host via MultCloud
Step 1. Make sure the old and new website host accounts have been connected to FTP accounts.
Step 2. Open the MultCloud website and create an account to log in.
Step 3. Click “Add Cloud” and choose the FTP icon, then add the information of one of your FTP accounts in the pop-up window to add FTP to MultCloud. You can add another FTP account in the same way.
Step 3. Open the Cloud Transfer function on the left, select the old host directory of one FTP account as the source, and select the new host directory in another FTP account as the destination.
Step 4. Click “Transfer Now” below and MultCloud will transfer website from one host to another immediately.
Tips:
- You can close the window or shut down your computer when the task starts.
- MultCloud offers 5 GB of free data traffic, you can upgrade your MultCloud account to get more data traffic and superfast transfer speed especially if you have a large number of data that needs to be transferred.
- You can also choose a daily, weekly, or monthly plan in the “Schedule” for MultCloud to automatically perform Cloud Transfer tasks.
Another thing you may need to know is that this method can only help you migrate website content to new host, you still need to complete other steps mentioned above to successfully migrate a website to a new host.
In the End
As you can see, learning how to transfer website to new host will not only improve the performance and ranking results of your website but can also enhance the revenue of your website.
Besides, since backing up website before transferring it to a new host is so important, you can also use the Cloud Backup feature of MultCloud to backup website to Google Drive or other clouds securely without taking up your local storage.
MultCloud Supports Clouds
-
Google Drive
-
Google Workspace
-
OneDrive
-
OneDrive for Business
-
SharePoint
-
Dropbox
-
Dropbox Business
-
MEGA
-
Google Photos
-
iCloud Photos
-
FTP
-
box
-
box for Business
-
pCloud
-
Baidu
-
Flickr
-
HiDrive
-
Yandex
-
NAS
-
WebDAV
-
MediaFire
-
iCloud Drive
-
WEB.DE
-
Evernote
-
Amazon S3
-
Wasabi
-
ownCloud
-
MySQL
-
Egnyte
-
Putio
-
ADrive
-
SugarSync
-
Backblaze
-
CloudMe
-
MyDrive
-
Cubby