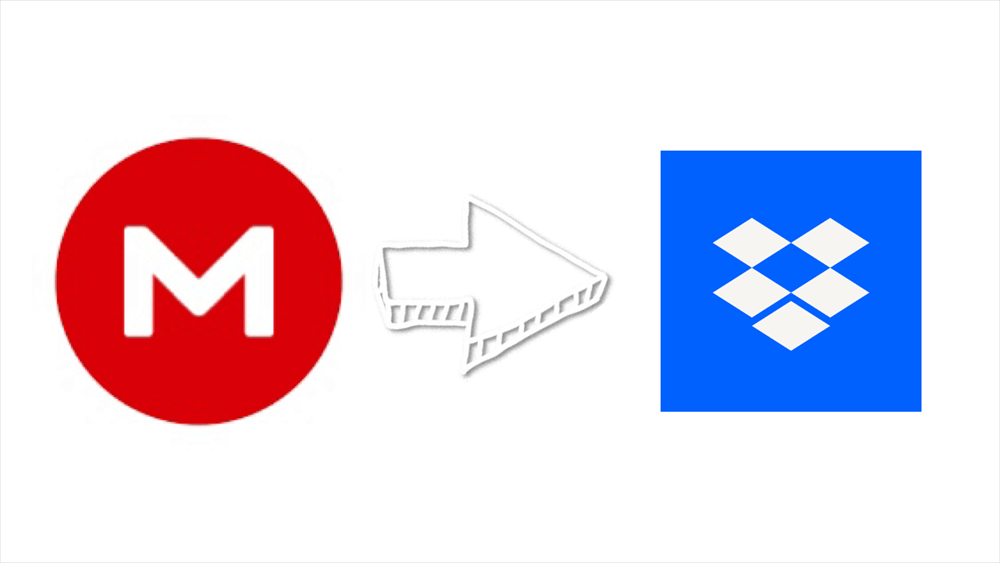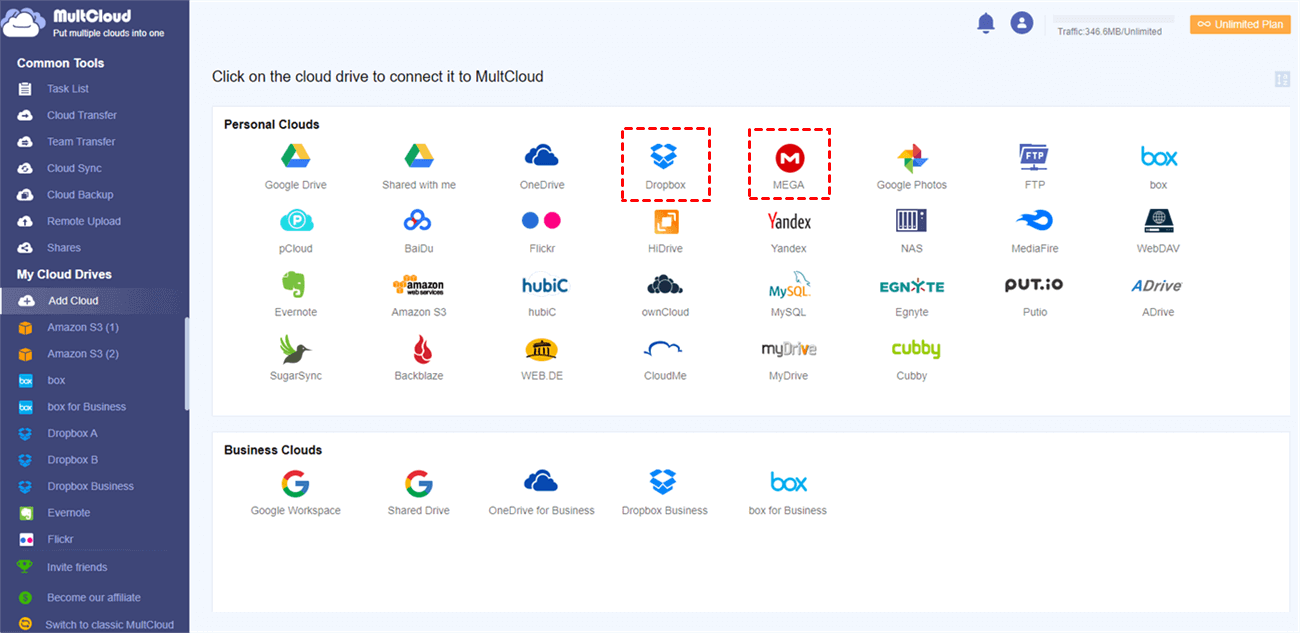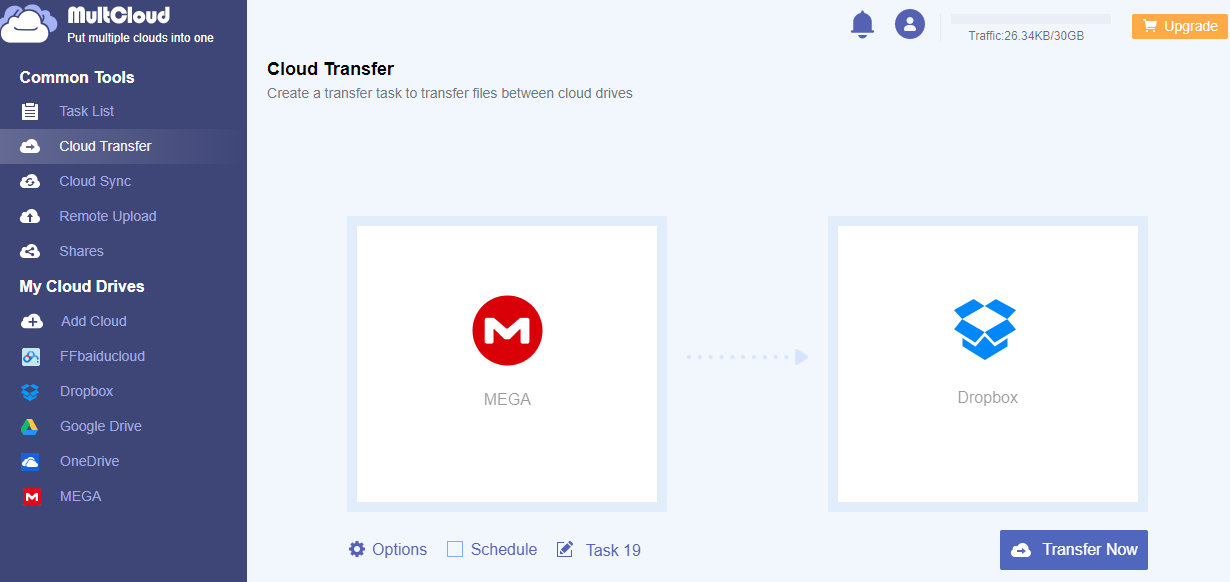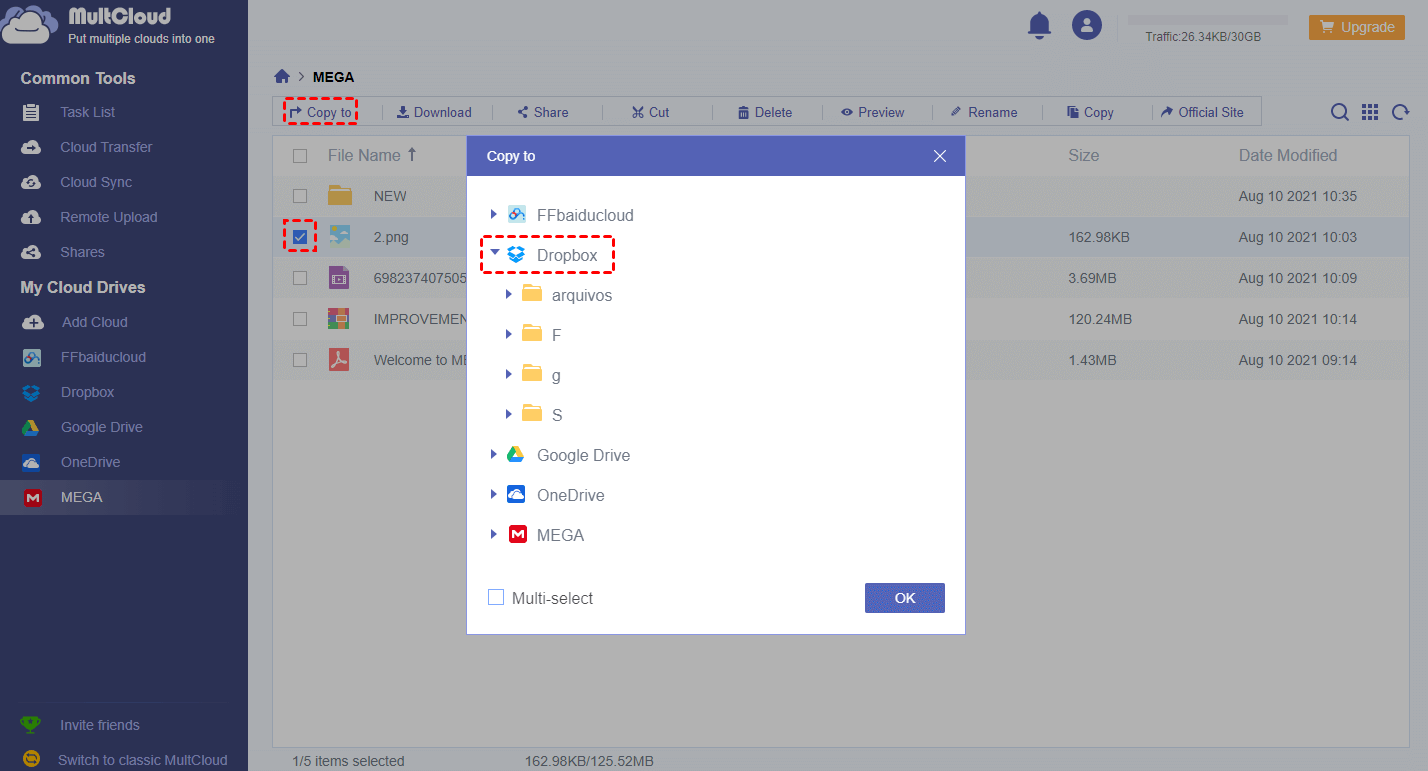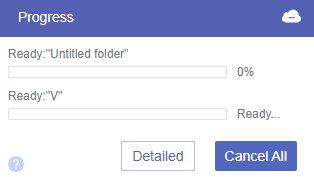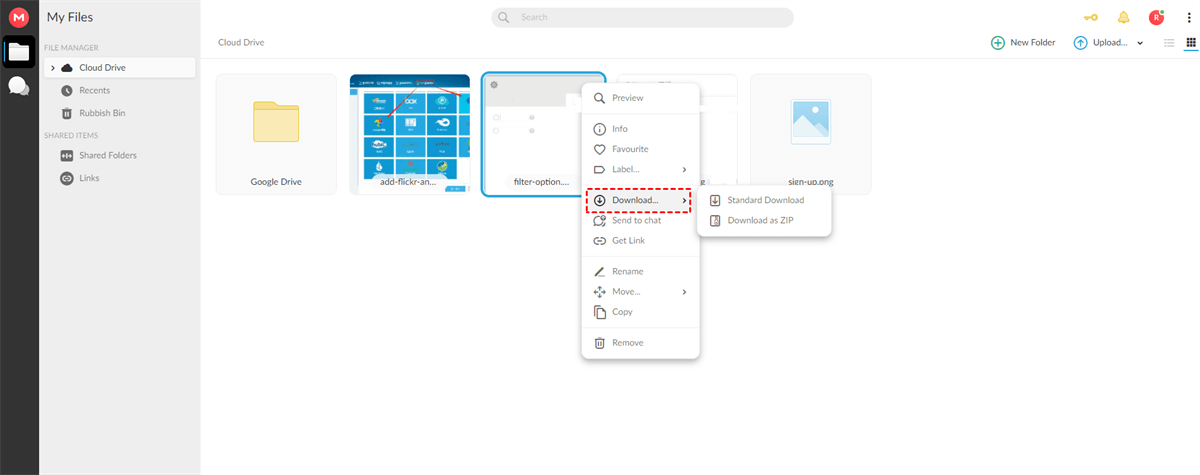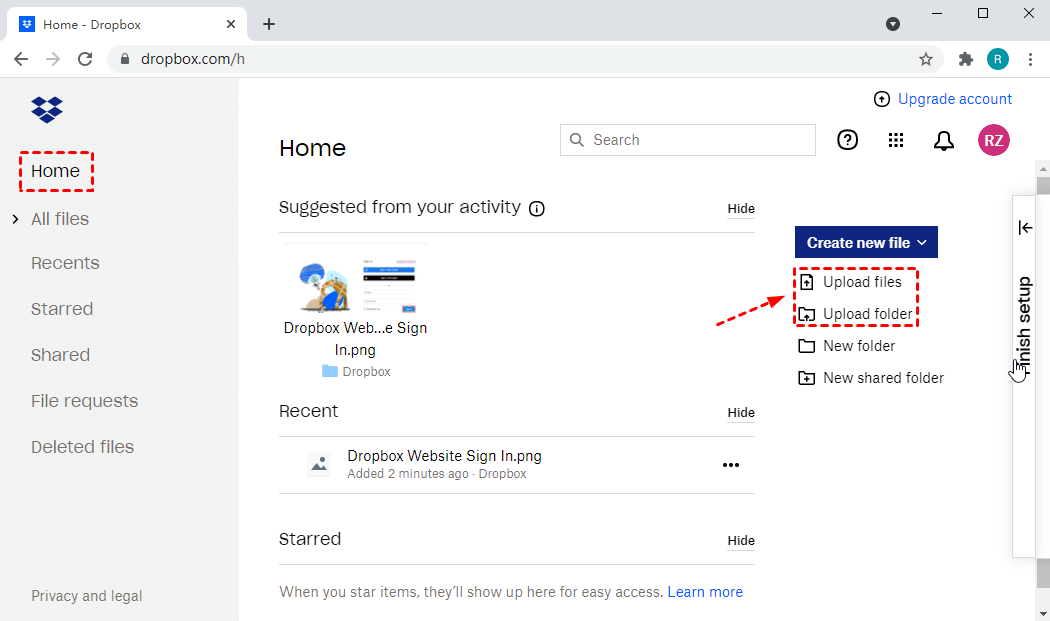Why Transfer MEGA to Dropbox?
Since cloud storage has been one of the most popular choice for data storage and management, many different cloud drives come into being. However, the new question arises and remains on how to transfer data from one cloud to another, such as from MEGA to Dropbox. What drives users make such a decision? That might include:
- Gain Better Collaboration
Compared to MEGA, Dropbox assembles both Microsoft Office and Google Docs well. You are allowed to work on a Word or Google Docs file. In this way, you could collaborate on the file with other Dropbox users and save the changes without leaving your Dropbox account. Therefore, it’s better for you to transfer MEGA files to Dropbox to gain better collaboration with your team.
- Manage Files through Clouds
In view of the fact that MEGA offers you 20 GB free storage with great privacy, while Dropbox only provides 2 GB free storage to you but with better team collaboration, you are very likely to store your private files in MEGA and use Dropbox for work. So, there is no doubt that you could manage personal files and work files better through your cloud drives after learning how to transfer files from MEGA to Dropbox.
Directly Transfer MEGA to Dropbox via MultCloud (Without Downloading)
To move MEGA files to Dropbox, the most traditional way is to download files from MEGA to your local storage, and re-upload them to Dropbox. This method is recommended when you just need to transfer a small quantity of data. When you plan to transfer all files from MEGA to Dropbox, it is better to apply a professional cloud transfer tool like MultCloud, since the traditional download-and-reupload method will cost much more time and effort.

- Cloud Transfer: Move data between different clouds online without downloading and re-uploading.
- Cloud Sync: Sync cloud data with 10 flexible syncing methods, such as real-time sync.
- Email Migration: Convert Gmail & Outlook emails to PDF and save them to cloud drive.
- Online Transfer: migrate data across clouds online without going through local storage.
- High Compatibility: Support 30+ popular cloud drives, even including iCloud Drive, iCloud Photos.
- Get Rid of Network Connection Limitation: Execute tasks on the MultCloud Server, not rely on or affected by the network.
Apart from the advanced functions like Cloud Transfer, Cloud Sync, and Cloud Backup, MultCloud also allows you to perform basic file management operations like Upload, Download, Copy, Delete, Cut, Rename, Preview, Share, Remote Upload. To transfer files from MEGA to Dropbox by MultCloud, its "Cloud Transfer" and "Copy to" is worth trying, neither requiring manually downloading and uploading. Keep reading to get details.
Method 1: Transfer MEGA to Dropbox by Cloud Transfer
Step 1: Sign up for MultCloud
Create a MultCloud account with your name and email.
Step 2: Add MEGA and Dropbox to MultCloud
Click "+Add Cloud" under the "My Cloud Drives" list. Choose the MEGA icon at the right. Then follow the pop-up window to allow MultCloud to access your MEGA account. You can add your Dropbox account to MultCloud as well.
Tips:
- You could repeat step 2 to add as many clouds as you have to MultCloud. Because MultCloud supports more than 30 major cloud drive services such as Google Drive, Dropbox, OneDrive, MEGA, Mediafire, etc.
- Please feel free to add your clouds to MultCloud. It uses the OAuth authorization system which is supported by major clouds like Google Drive and Dropbox to access your cloud drives without recording the corresponding username and password.
Step 3: Create a Cloud Transfer Task to Transfer MEGA to Dropbox
Switch to the “Cloud Transfer” interface from the “Common Tools” menu. Click the left blank square to select the files, folders, or the whole MEGA cloud to transfer from. And click the right square to select the folder in Dropbox or just Dropbox to receive your transfer.
Step 4: Start the Cloud Transfer Task
Click the purple button "Transfer Now" in the lower right corner. Then you could wait for the transfer task to be done in the “Task List”, or just straightly shut down the browser window since the transfer task is run by the background of MultCloud but not your device.
Tips:
- You can let MultCloud send an email notification to you when the transfer task is completed.
- MultCloud allows you to set daily, weekly, or monthly scheduled cloud file transfer by clicking the “Schedule” button.
- As a free user of MultCloud, you have 5 GB data traffic per month and 2 threads for data transfer. But with subscription, you can get more traffic per month or even unlimited traffic. What’s more, you will get greatly increased transfer speed with 10 threads.
- There are some additional options for you to manage the files associated with the transfer task such as deleting all source files after the transfer is completed or keeping the file modification date.
Method 2: Copy from MEGA to Dropbox by "Copy to"
Step 1:Select Data in MEGA to Copy
Choose MEGA under the "My Cloud Drives" list. Tick the boxes in front of the files or folders you want to transfer. Then click "Copy to" in the feature bar above.
Step 2: Choose Dropbox to Paste to
Choose the destination in the pop-ups to transfer MEGA files to Dropbox. Click the purple button “OK” and the "Copy to" task is completed.
Tips: MultCloud will show you a pop-up window about the detailed progress of the transfer task.
Transfer MEGA to Dropbox via Traditional Way (Manually Download & Upload)
Given that some users just have a few files to transfer from MGEA to Dropbox, next we will also demonstrate how to achieve the data migration by the traditional way: maunally downloading and uploading. Firstly, download the target files from the MEGA drive to your computer's local storage, and then re-upload them to Dropbox manually.
Step 1: Sign in MEGA in your browser window.
Step 2: Right-click on the file you want to transfer from MEGA. Then choose “Standard Download” or “Download as ZIP” in the dropdown menu.
Tips: If you want to transfer more files or a whole MEGA account to Dropbox, you’d better create a new folder in MEGA and move all the files to the folder before downloading.
Step 3: Switch to Dropbox and sign in.
Step 4: You could click “Upload” and locate the files or folders in your computer or simply drag and drop files or folders from your computer to the Dropbox interface.
- 🔊🔊Limitations of this method:
- Only suitable for moving a small amount of data from MEGA to Dropbox, numerous data transfer might get stuck and cause data loss finally.
- Require the local storage as transit, so it is necessary to ensure there is enough unused space on the local device.
- The network connection must be stable and valid, otherwise the downloading or re-uploading will be aborted and need to be restarted manually.
Conclusion
After looking through the methods about how to transfer MEGA to Dropbox, it is obvious that using MultCloud to achieve the transfer is much easier for you no matter through "Cloud Transfer" or "Copy to". Anyway, it’s all up to you to choose the way to transfer from MEGA to Dropbox.
In addition, you could manage your cloud drives through MultCloud with another function, Cloud Sync. This function not only allows you to transfer files from MEGA to Dropbox, but also helps you to sync MEGA and Dropbox so as to back up your MEGA in the simplest way.
MultCloud Supports Clouds
-
Google Drive
-
Google Workspace
-
OneDrive
-
OneDrive for Business
-
SharePoint
-
Dropbox
-
Dropbox Business
-
MEGA
-
Google Photos
-
iCloud Photos
-
FTP
-
box
-
box for Business
-
pCloud
-
Baidu
-
Flickr
-
HiDrive
-
Yandex
-
NAS
-
WebDAV
-
MediaFire
-
iCloud Drive
-
WEB.DE
-
Evernote
-
Amazon S3
-
Wasabi
-
ownCloud
-
MySQL
-
Egnyte
-
Putio
-
ADrive
-
SugarSync
-
Backblaze
-
CloudMe
-
MyDrive
-
Cubby