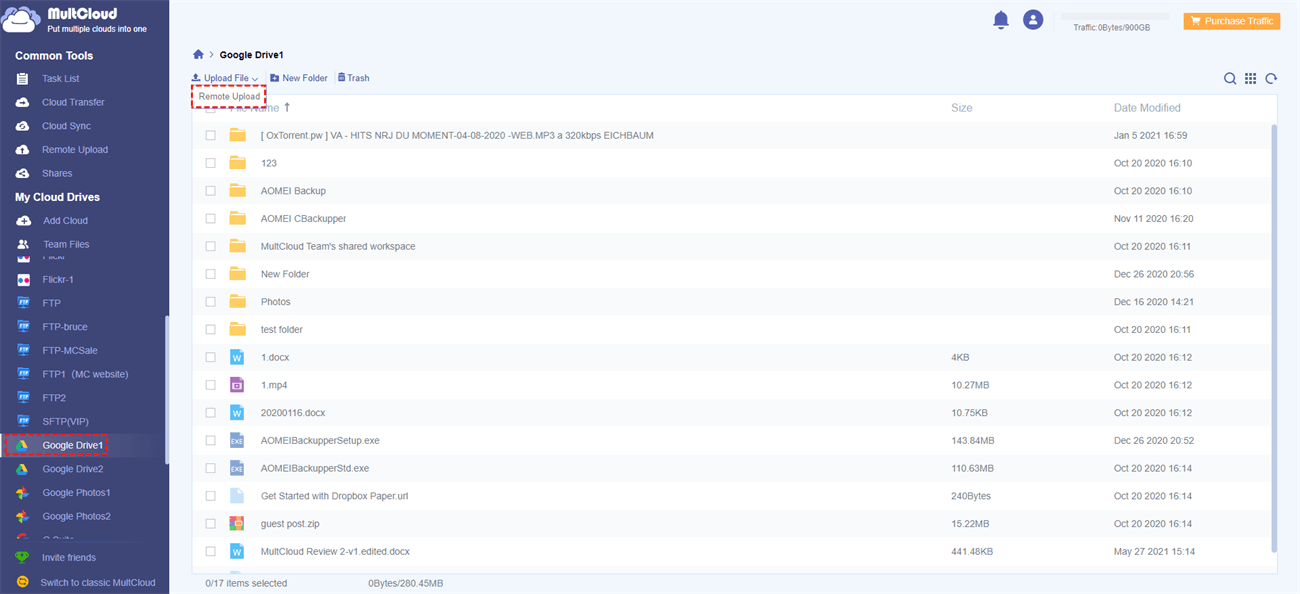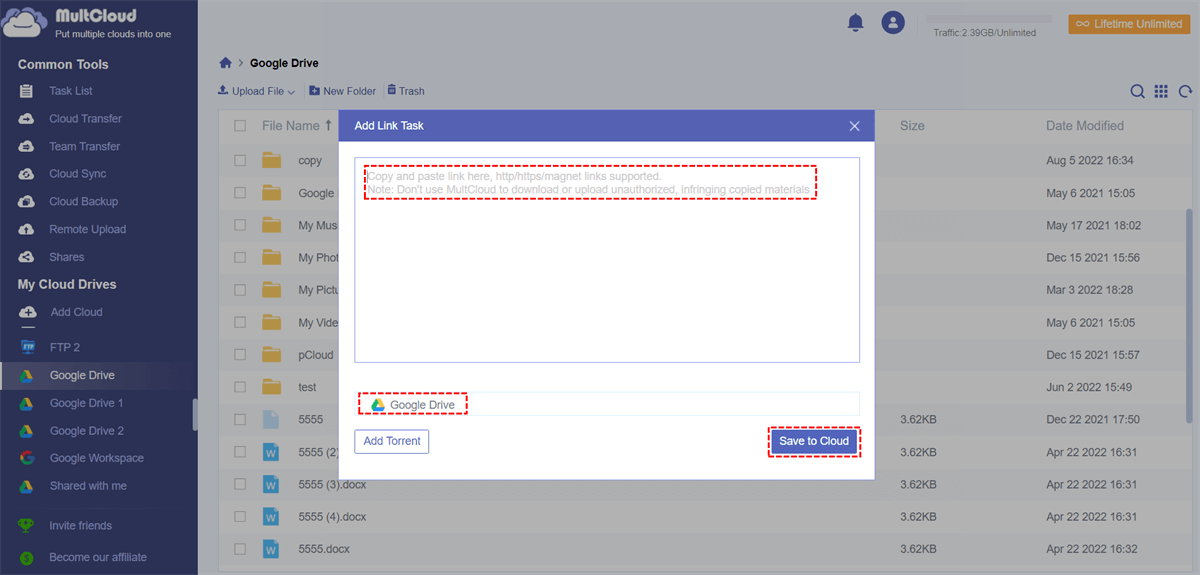What Is Remote Upload to Google Drive?
Remoting upload to Google Drive refers to remotely upload website files to Google Drive from URL / web address. Therefore, you do not need to download files from web page to local storage first, then upload the files from local to online Google Drive. Yes, you can download directly to Google Drive. Though you are able to directly save web file to Google Drive, you can’t do it with only Google Drive. As you may know, you can only upload local files to Google Drive with the help of Google Drive “upload” function.
To remote upload files to Google Drive, you have to rely on third party program. Here in this post, we will introduce a FREE cloud to cloud transfer tool, MultCloud, to you.
Why Choose MultCloud for Google Drive Remote Upload?
Multcloud is a web based program which can put multiple cloud drive storages into one platform and manage them; such as transfer files across clouds, sync folders among cloud drives, backup from one cloud storage to another. Of course, in this online program, you can also download, upload, delete, cut, copy, paste, rename file, etc. Furthermore, Multcloud adopts advanced technology to give users a much better experience.
- It uses 256-bit AES encryption for SSL to protect the privacy of each user.
- It applies multi-server parallel transmission to increase the speed by 200% than traditional serial transfer.
- By linking multiple free cloud drive storage accounts, you can freely enjoy enough cloud space without paying more space.
- It can be added to your Google browser through its Google Chrome Extension App.
How to Remote Upload to Google Drive from URL with MultCloud?
Preparations:
1. To upload to Google Drive through URL, you may need to create one MultCloud account.

2. Add Google Drive to MultCloud by clicking "Add Cloud".

Notes:
- You can choose “Experience without signing up” to quickly create a temporary account without any personal information provided. Just as it said, for “experience”.
- If you remember the name of the temporary account and the password, you can continue to use Multcloud on the same computer next time when you want to manage your different cloud drive storages without creating a new account again.
- If you would like to add more than one account to MultCloud, just repeat above steps.
4 steps to upload to Google Drive from url will be introduced below.
Step 1. Click on Google Drive, open it and click on “Remote Upload” to open upload files to Google Drive window.
Step 2. In the pop up window, enter the URL address that you want to remote upload to Google Drive into the blank aera and click on "Save to Cloud" button.
Step 3. Click on the "Remote Upload" button in the left panel and it will pop up a window showing all the tasks related to URL upload no matter it completes or not.
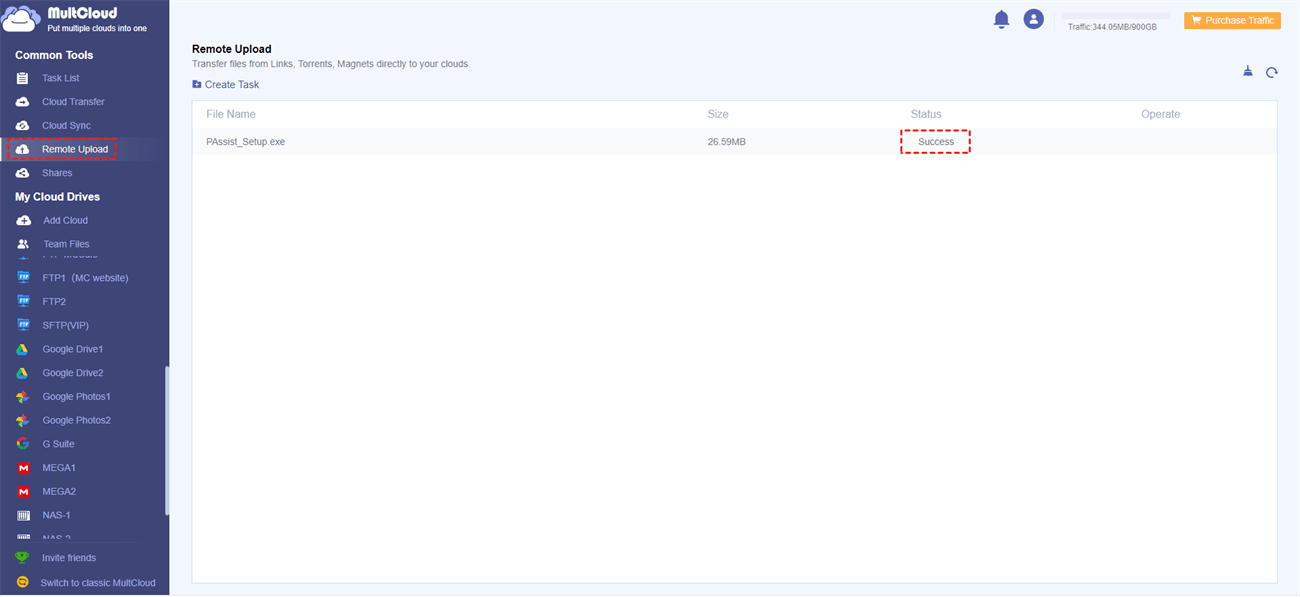
Step 4. Finally, you will see the file is listed in you Google Drive.
Notes:
- If the task fails due to some reasons, just click “Retry” to do it once again. If this still do not work, you can “Delete” the task, re-add the URL and retry it.
- As you can see, one task can only save one URL. If you want to save more than one URL links, you need to repeat the steps above one by one.
Conclusion
Isn’t it very easy and quick to remote upload to Google Drive directly from URL with the help of Multcloud? Except for uploading files to Google Drive remote from URL, Multcloud can also remote upload from Google Drive from local PC, transfer files to Google Drive from other cloud drives or transfer files from Google Drive to other cloud storages, sync files between Google Drive and other clouds, and backup files from/to Google Drive, etc. You can still set schedule to automatically transfer/sync files. Besides, you can even transfer files to cloud when the computer is powered off because MultCloud can run your task at the background.
MultCloud Supports Clouds
-
Google Drive
-
Google Workspace
-
OneDrive
-
OneDrive for Business
-
SharePoint
-
Dropbox
-
Dropbox Business
-
MEGA
-
Google Photos
-
iCloud Photos
-
FTP
-
box
-
box for Business
-
pCloud
-
Baidu
-
Flickr
-
HiDrive
-
Yandex
-
NAS
-
WebDAV
-
MediaFire
-
iCloud Drive
-
WEB.DE
-
Evernote
-
Amazon S3
-
Wasabi
-
ownCloud
-
MySQL
-
Egnyte
-
Putio
-
ADrive
-
SugarSync
-
Backblaze
-
CloudMe
-
MyDrive
-
Cubby