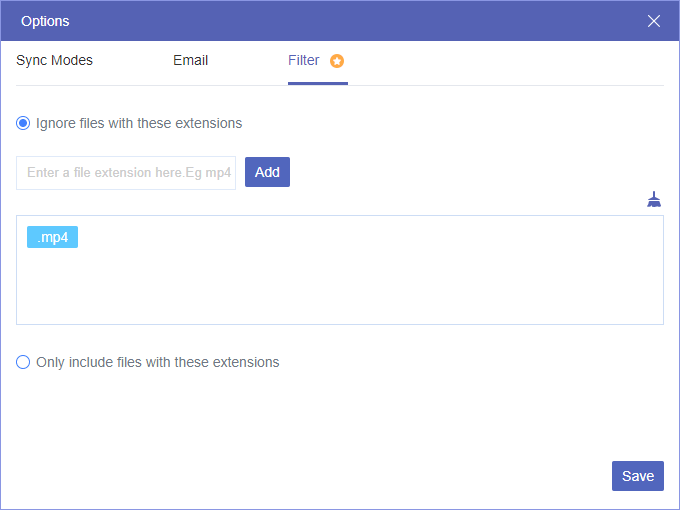Generally, when you need to upload data from one cloud to another cloud, you need to download files from this cloud to your local disk first, and then upload from the local disk to another cloud disk. It is a waste of time. With MultCloud, you can easily transfer data from one cloud service to another without downloading to local disk first then re-uploading. The features of MultCloud will help you save lots of time.
To sync files between clouds:
Step 1: Create an account in the official website of MultCloud. If you do not want to create one account, you could click "Guest Access" so you'll get one temp account immediately.
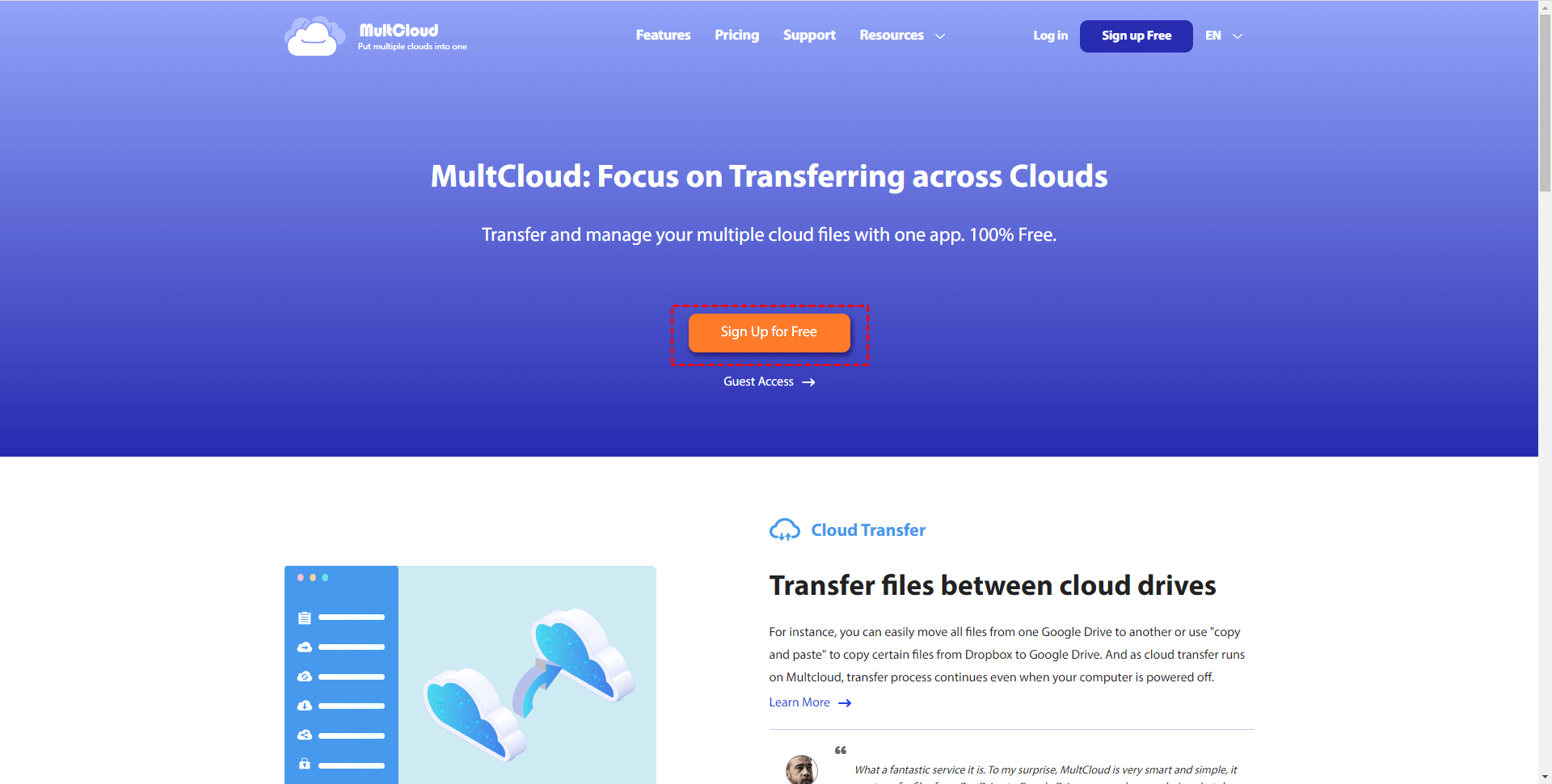
Step 2: Add the cloud services that you need to transfer data by clicking "Add Cloud", select them and follow the guidance to add them into MultCloud account one by one.
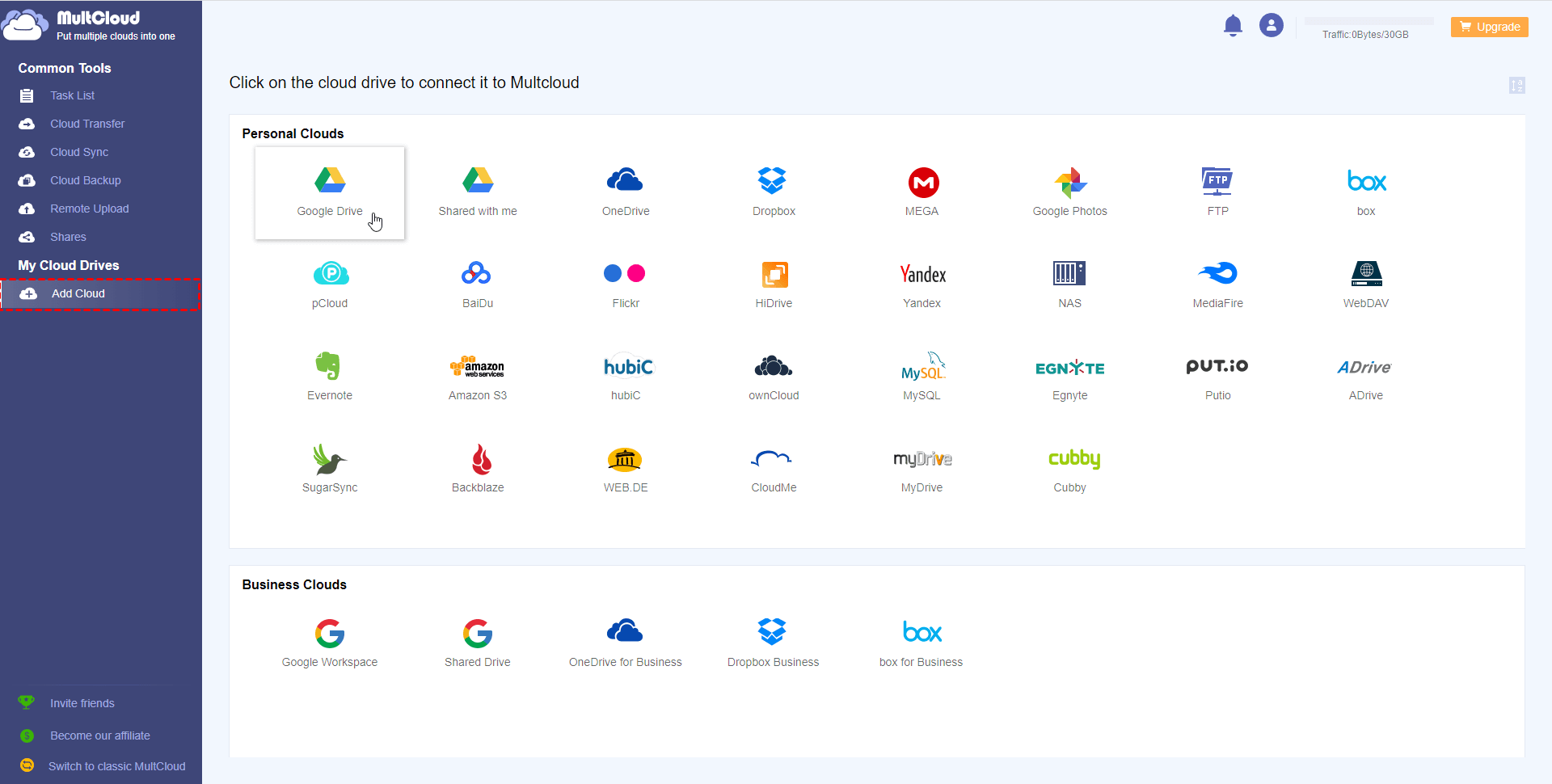
Step 3: Click "Cloud Sync" tab, then you will see the below interface. Select any one cloud as the source cloud and destination cloud. We take Dropbox and Google Drive as example here.
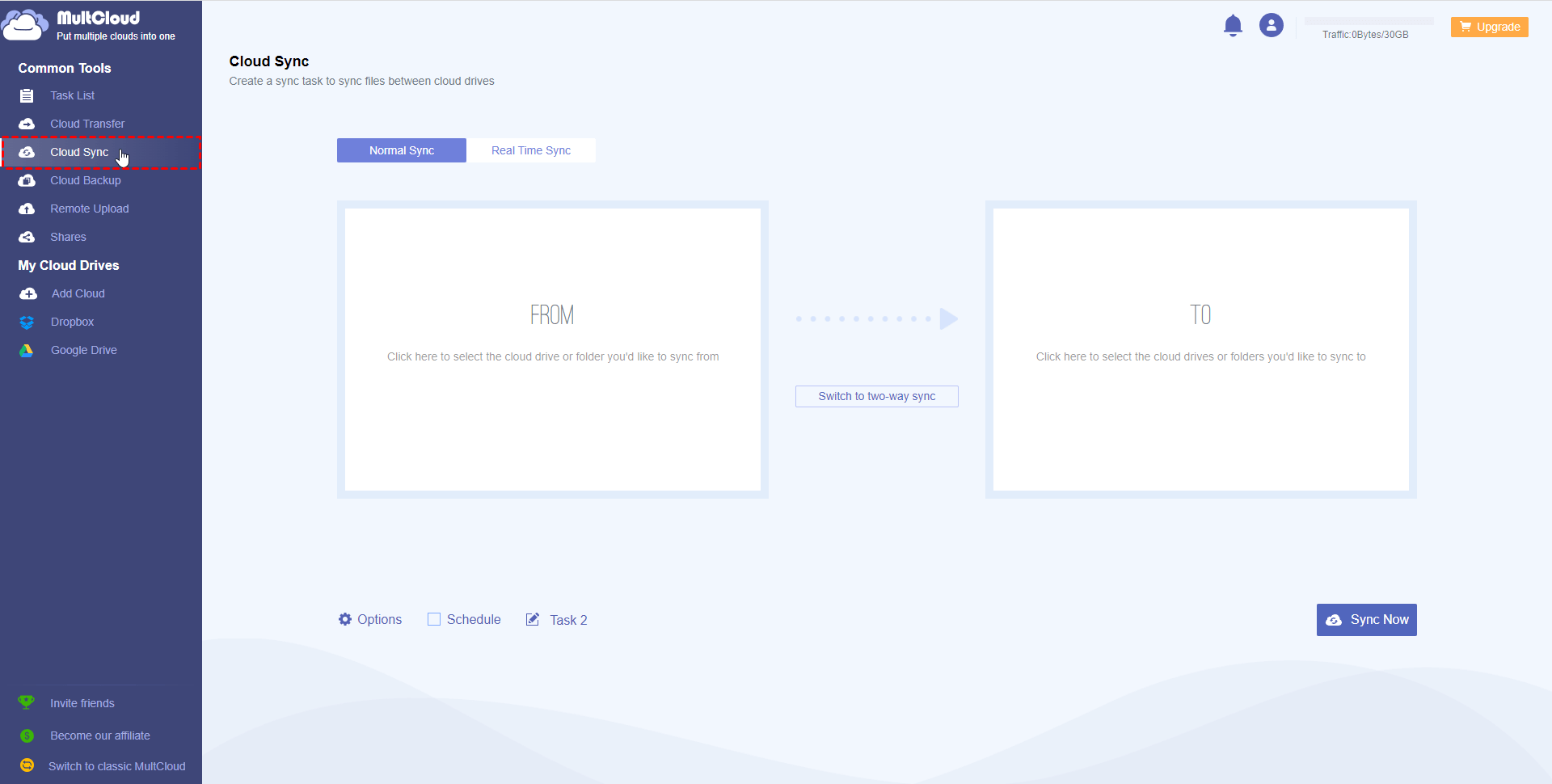
Step 4: Select the directory in Dropbox that you want to sync, then select the target directory on Google Drive that you want to save it.
Tips: You can rename the sync task by using the "Task 2" field to help you distinguish it from other tasks. And you can select multiple target directories after upgrade the service.
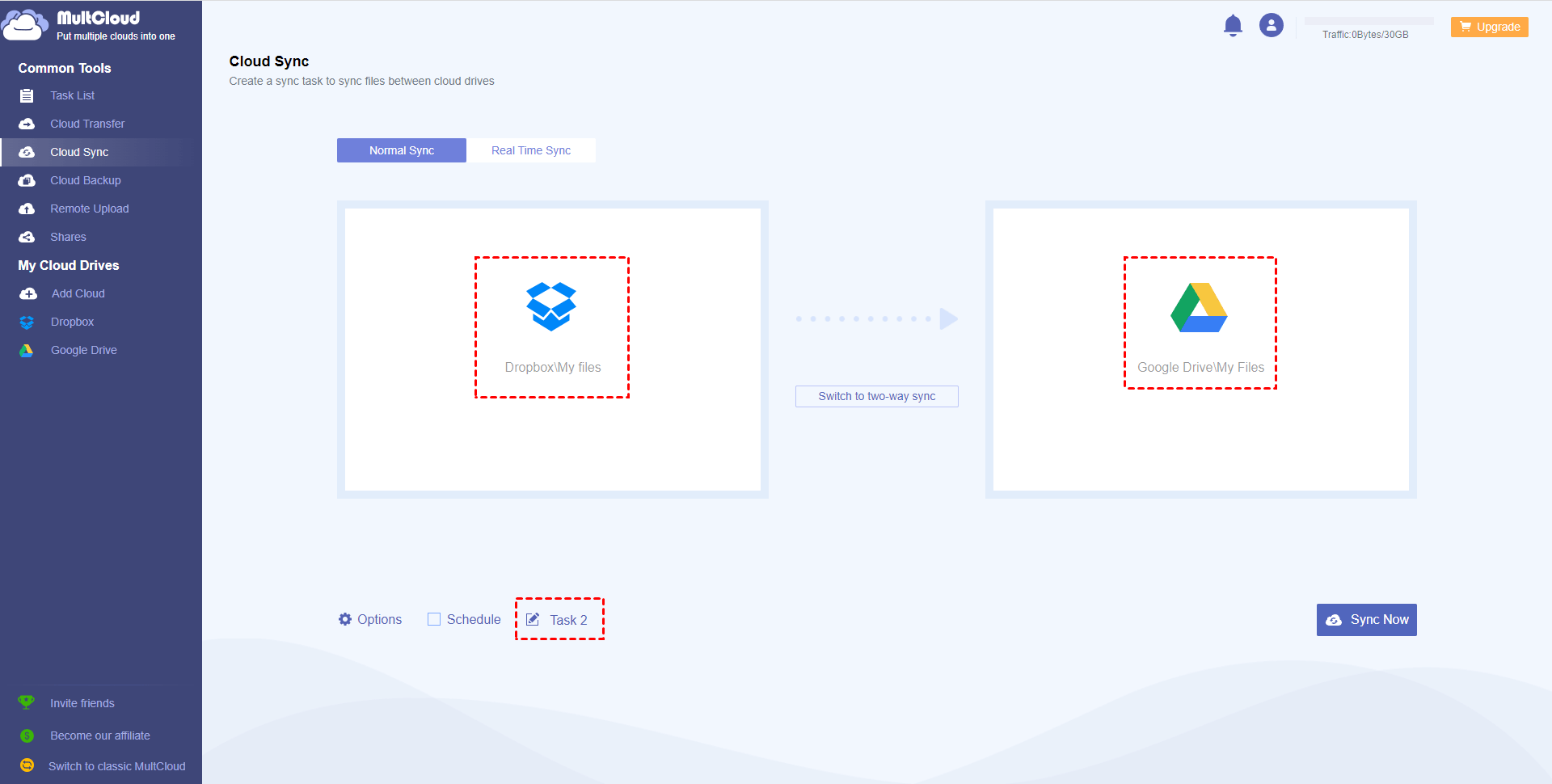
Step 5: Select the sync method. MultCloud supports multiple sync ways. You can see Real-Time Sync method next to the Normal Sync. As for more detailed information about how to create real-time sync task, please click here.
You can click the “Options”, then drop-down the list select a normal sync way. " One-Way Sync: Normal Sync: Simple sync " is selected by default.
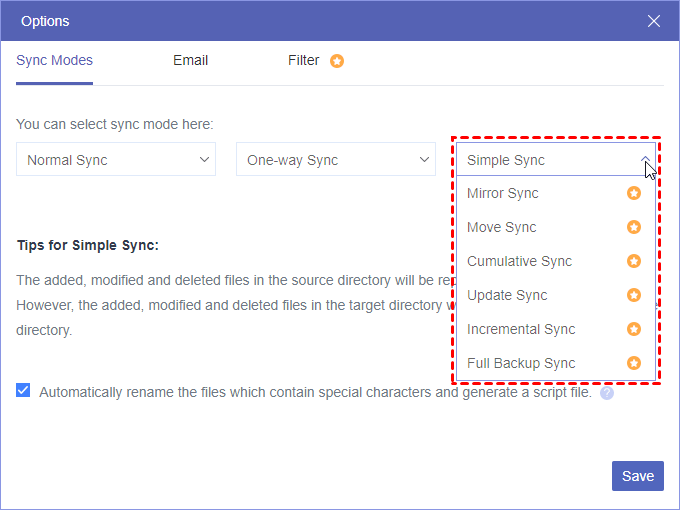
One-way Sync: It will sync data from the source directory to target directory. It has 7 sync modes:
- Simple Sync: If you added, modified and deleted files in the source directory, and want to replicated to the target directory. But when you added, modified and deleted files in the target directory, do not want to be replicated to the source directory, the Simple Sync is the best choice.
- Mirror Sync: This feature allows you to keep the target directory exactly the same as the files in the source directory. If you there are files on the target directory, they will be deleted when running the Mirror Sync task for the first time.
- Move Sync: When you want to delete all the files in source directory after sync, you could choose this feature. When you added some files on source directory, run the task, they will be also synced to target directory, then delete them on source directory.
- Cumulative Sync: When you need to delete the files in the source directory, and want to deleted the same files on the target directory, you may select this method.
- Update Sync: This sync feature will delete the target directory first, then sync your source directory to it.
- Incremental Backup Sync: It is like a backup method, when you sync files, a subdirectory will be created in the target directory. When you run the task again, the added and modified files in the source directory will be transferred to another subdirectory.
- Full Backup Sync: When you sync files, a subdirectory will be created in the target directory so that all the files in the source directory will be transferred to it.
If you want to use the Two-Way Sync method, you could also drop-down the below list to select it.
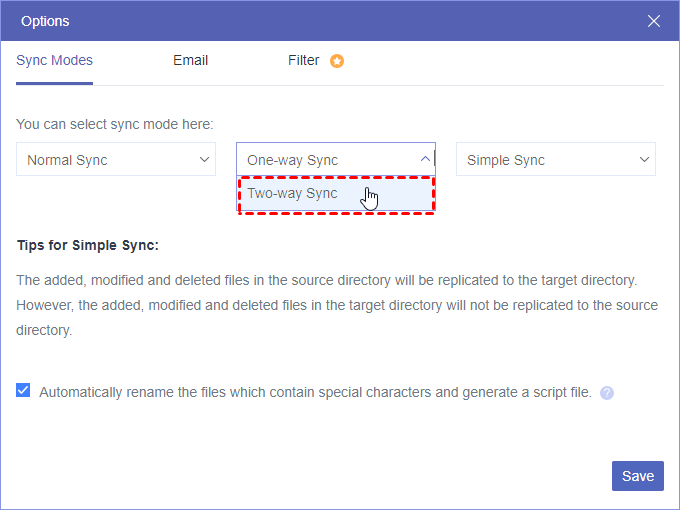
Two-Way Sync: It will sync data between the source directory and target directory each other. If you want to keep the files in the source folder and target folder consistent, any changes in the two folders will be synced to the other side. Two-way Sync is the best choice.
Step 6: Click "Sync Now "to start syncing.
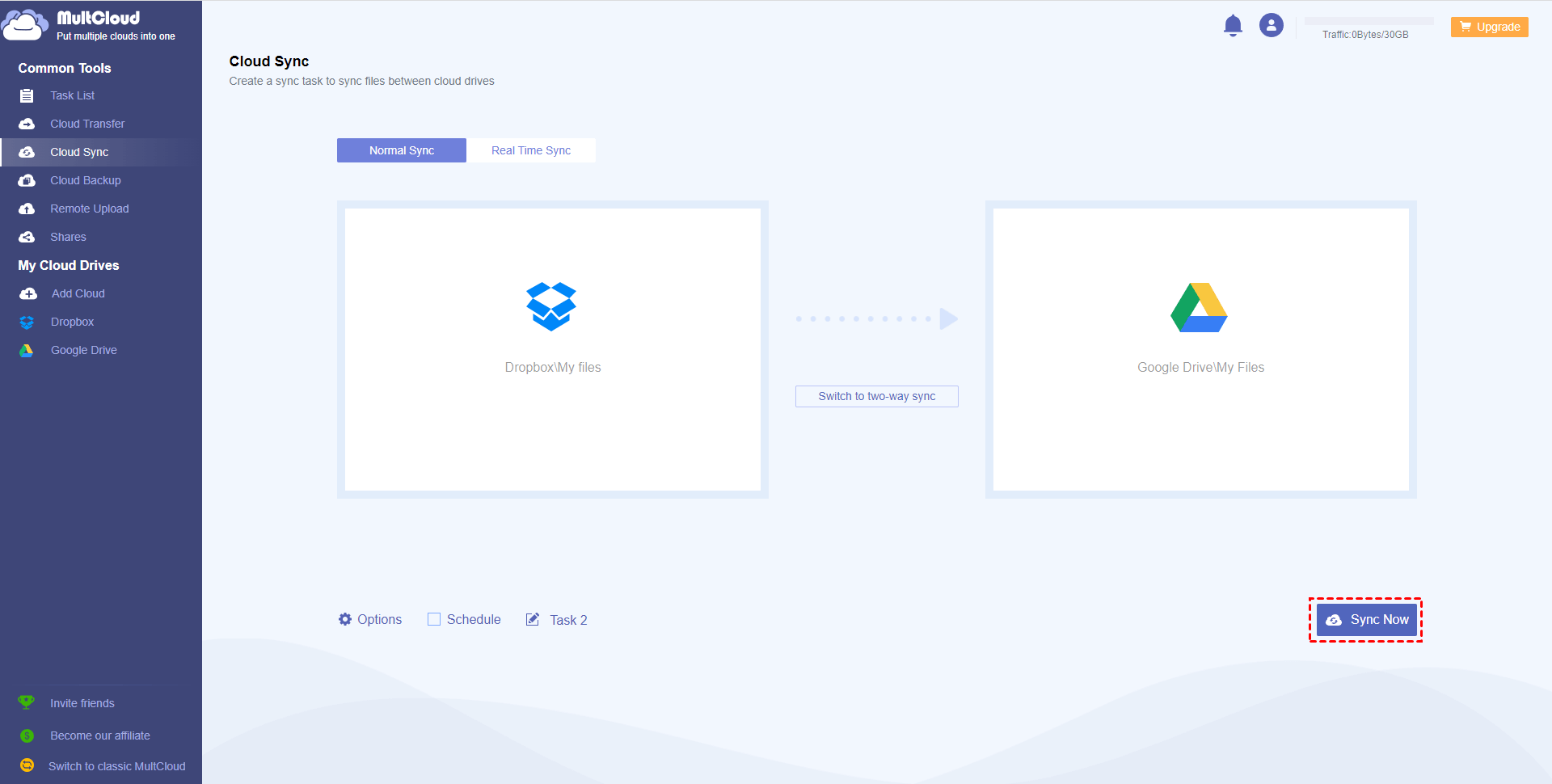
After clicking the "Sync Now" button, you may go to the Task List to see the details of the sync process. Please click the arrow icon to check it.
When the data sync successfully, if you want to modify or manage tasks after the process finishing, you could also go to Task List, as for more details, please refer to How to manage transfer/sync tasks of MultCloud.
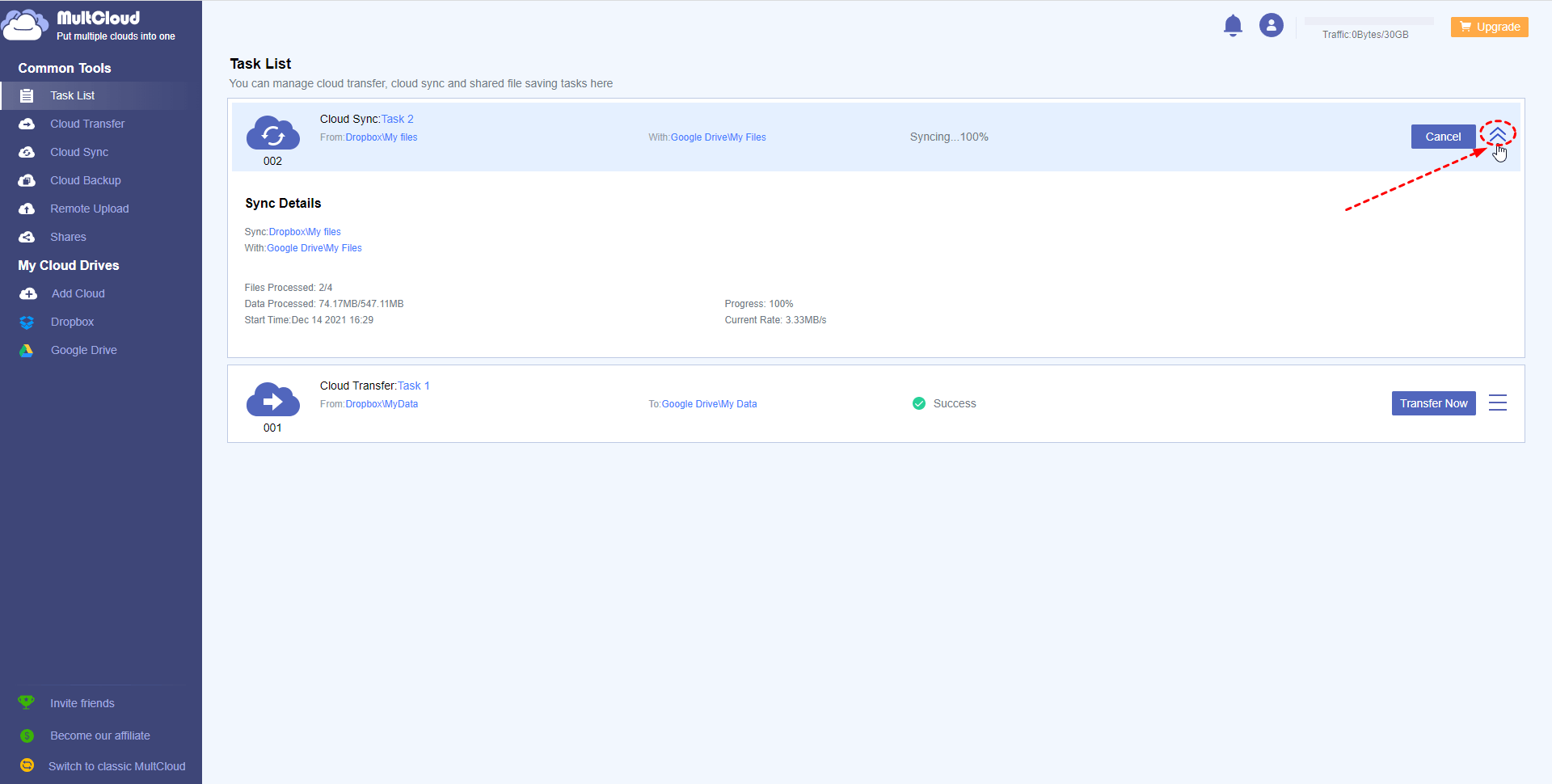
To schedule sync task:
If you want to sync the source directory regularly, you can also enable "Schedule" so that you can back up your important data in time.
When you create a new transfer task, you will see the "Schedule" option. Or if you have create the transfer task but you have not enable the "Schedule" option, you can enable it under Task List, click the three-line button of the corresponding task then select “Schedule”.
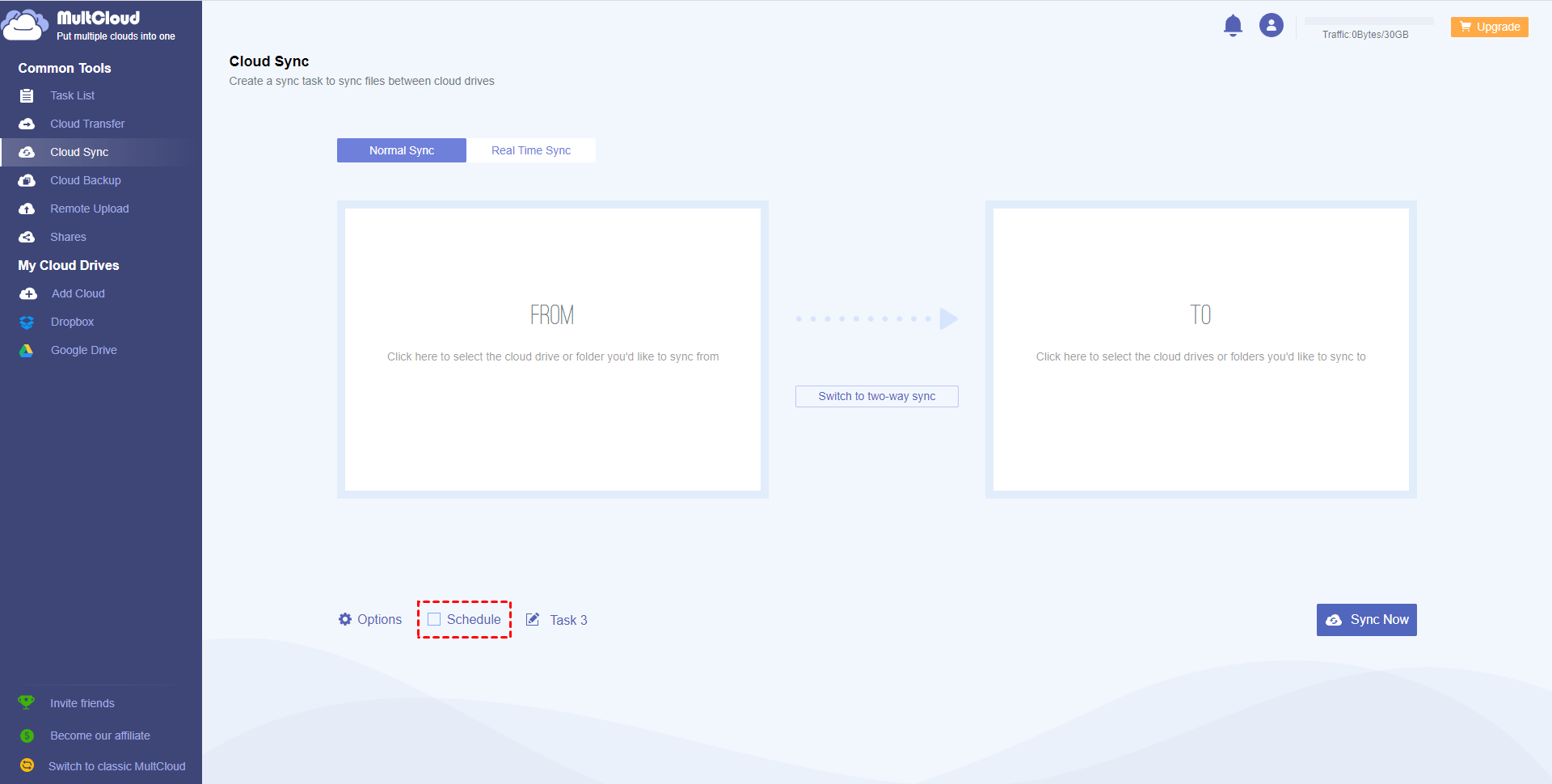
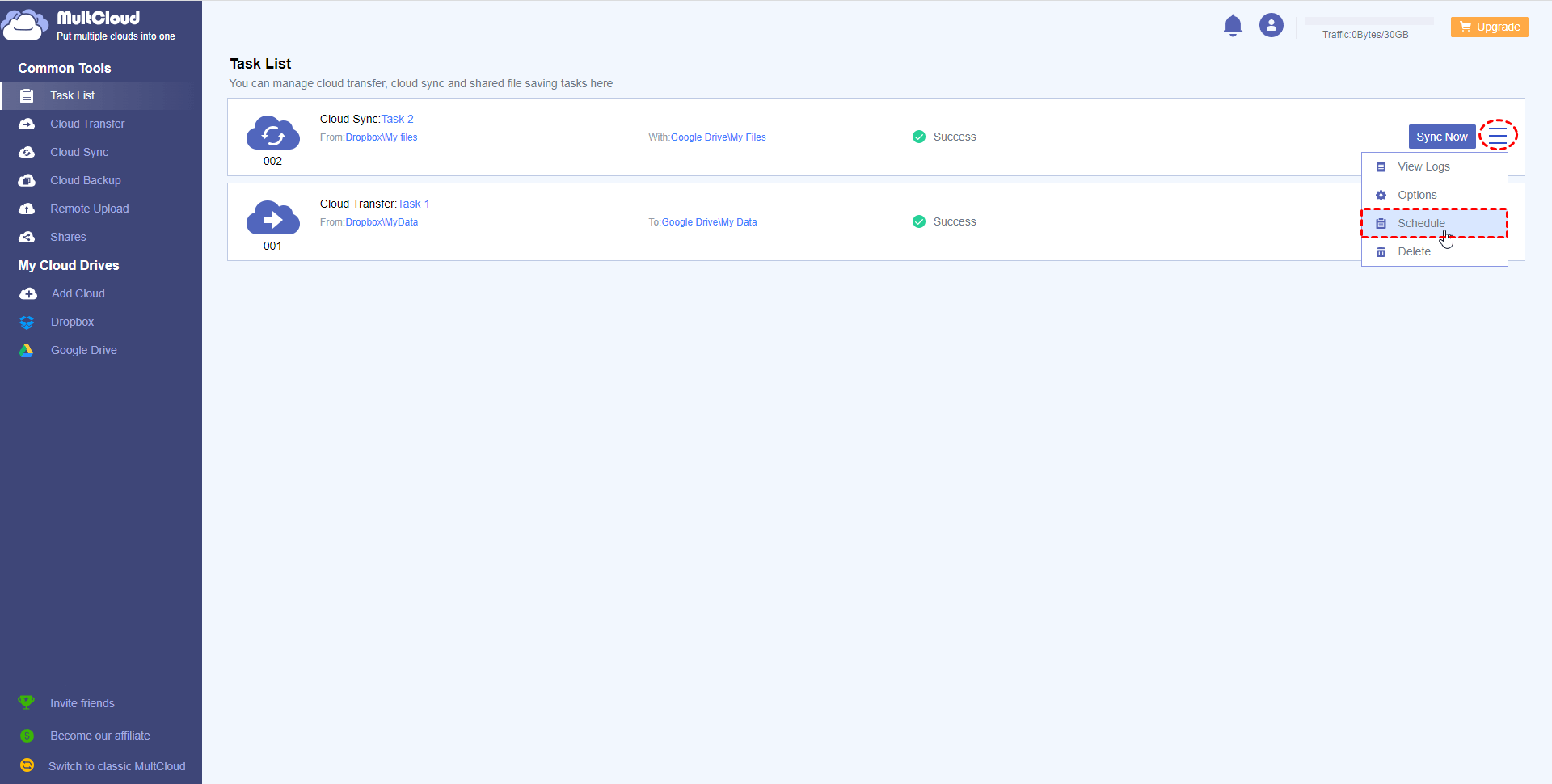
When you tick "Schedule", you could see the following three modes. You could choose the one that you need.
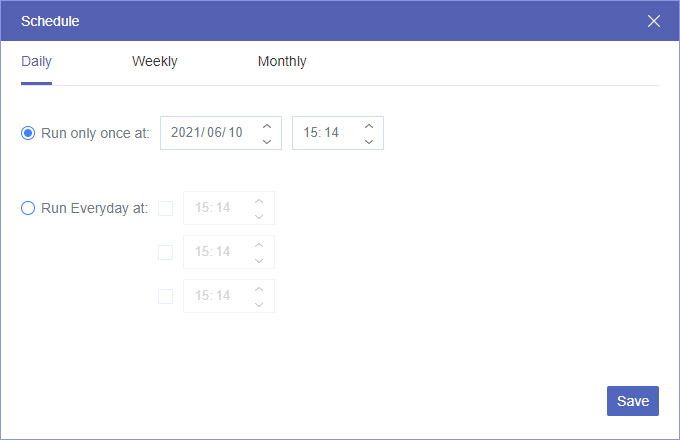
- Daily: Run only once: Set a time point in the future to perform the transfer task only once. Run Everyday: Set a time point to perform the transfer task once a day. You can set three different times to run the transfer task three times a day.
- Weekly: Choose a specific day for the transfer task from Monday to Sunday. Set a time point and the program will automatically perform the transfer at this time on the chosen day(s) every week.
- Monthly: Choose a time point on a specific day of each month to perform the transfer task. Choose a time point on a specific day from the calendar to perform the transfer task every month and you can select multiple days on the calendar.
To configure the sync task:
You could specify some additional settings for the sync task under "Options".
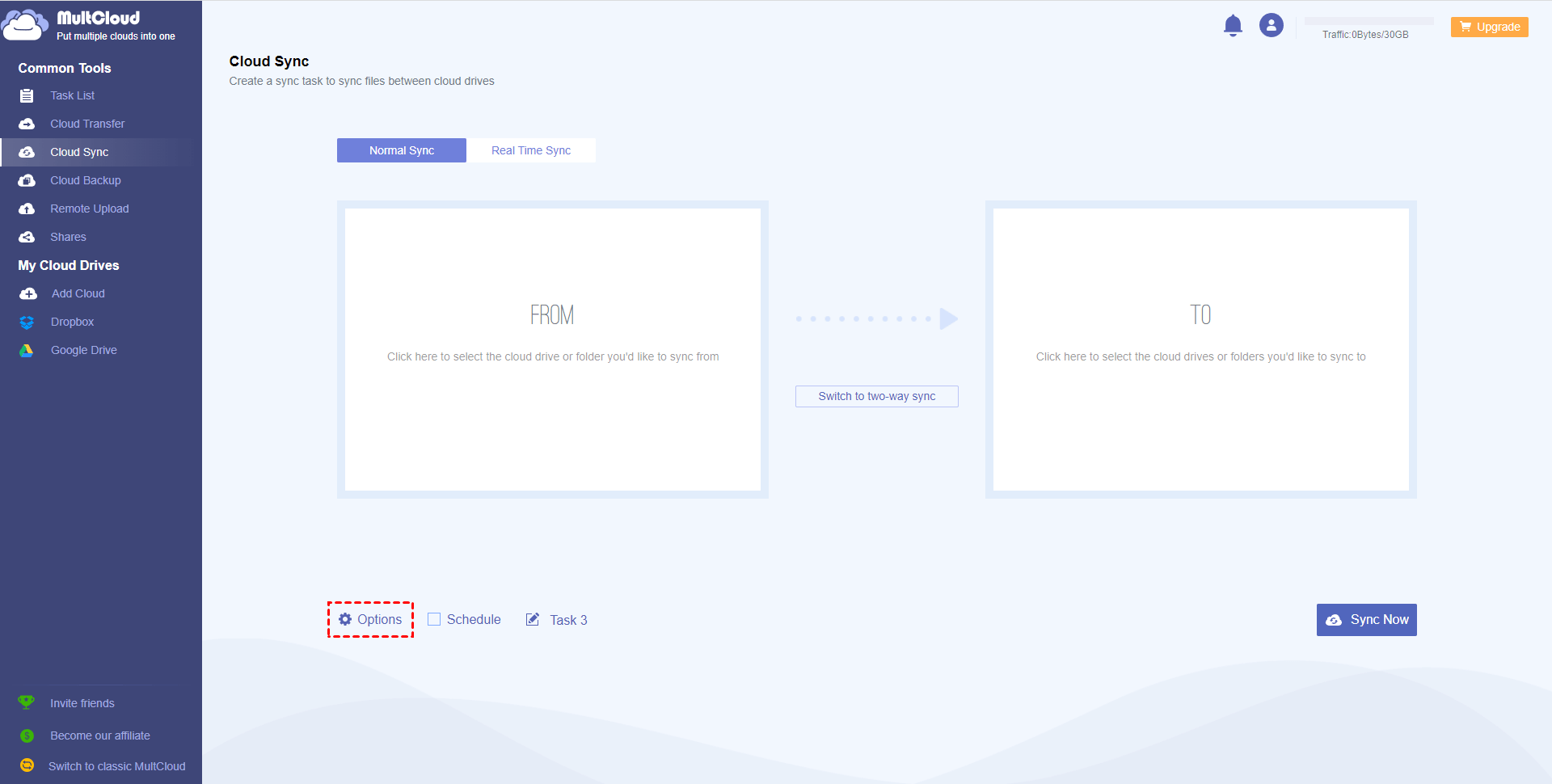
Sync Modes: You could modified the sync mode to another.
The "Automatically rename the files with special characters and generate a script file" option, If files in the source cloud drive have special character in filename that is not allowed in the target cloud drive, the files will be renamed automatically during the transfer process and a log.html file will be created in the root directory on target cloud drive. (The option selected by default)
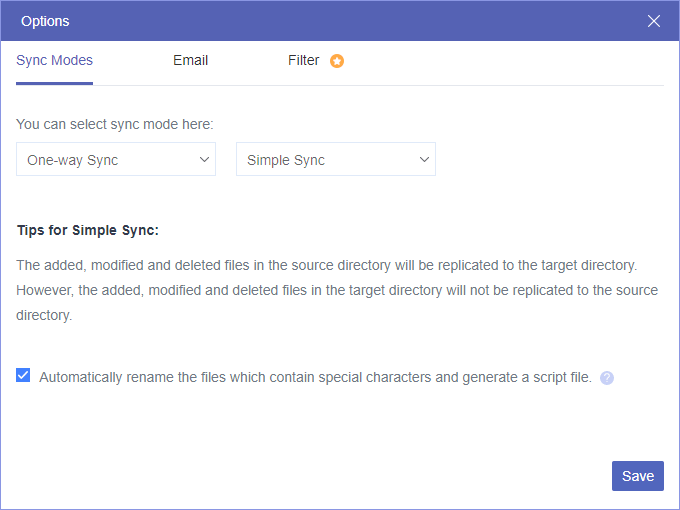
Email Notification:
You could enable "Email Notification" so you will know whether the task is complete or not. In unattended operations, a notification can be emailed containing the result of the task.
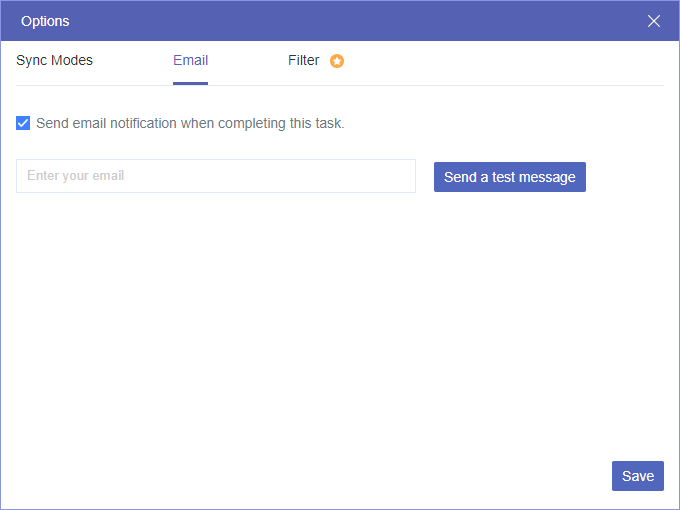
Filter:
You could also filter files with certain file format during migration by configure "Filter". If you want to filter some specific type of files on source directory, you can enable this option to include or exclude files of a particular type.
Specify the files that you need to ignore/exclude. For example, enter a file extension mp4, then add it.