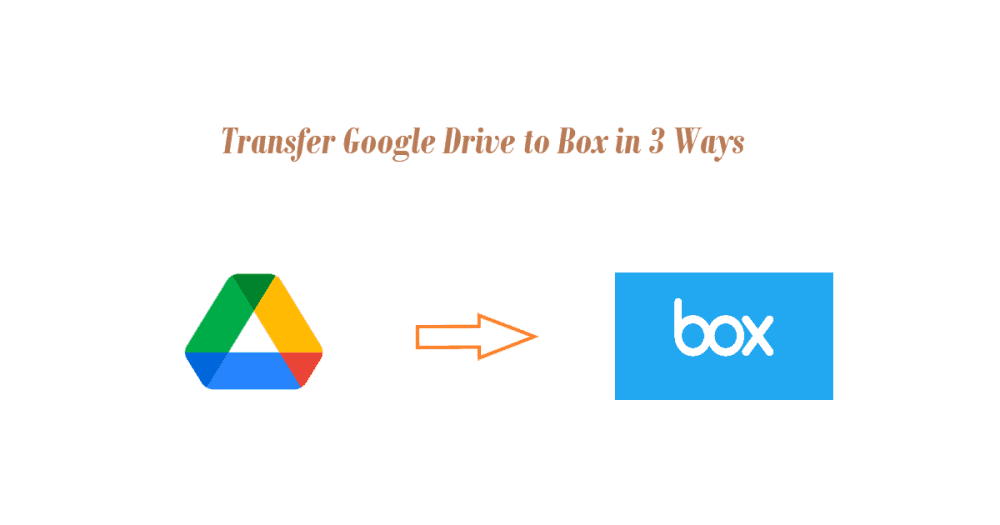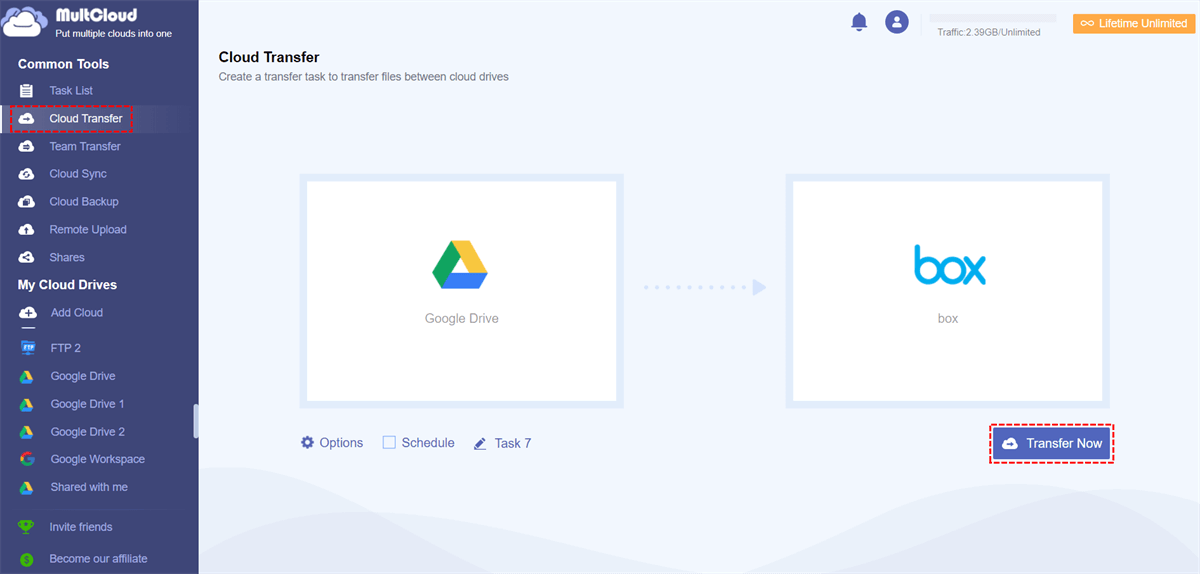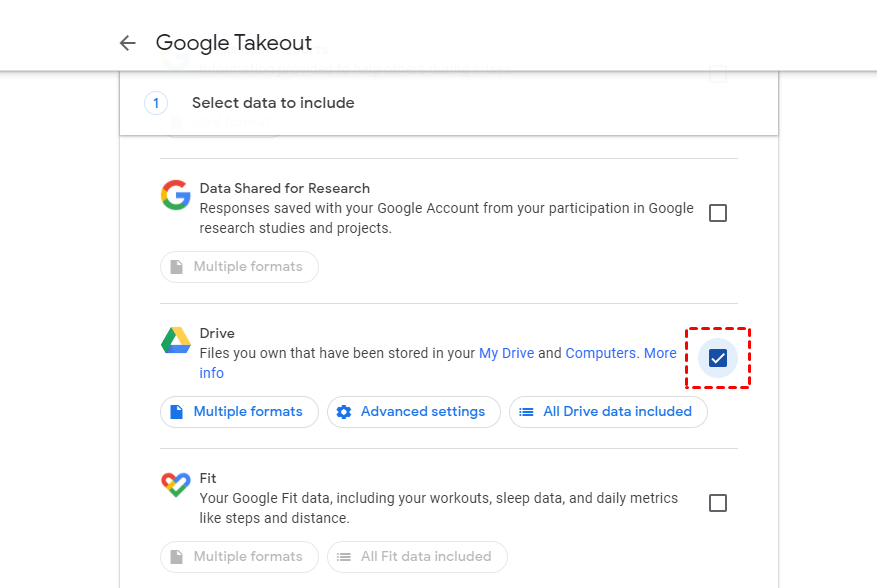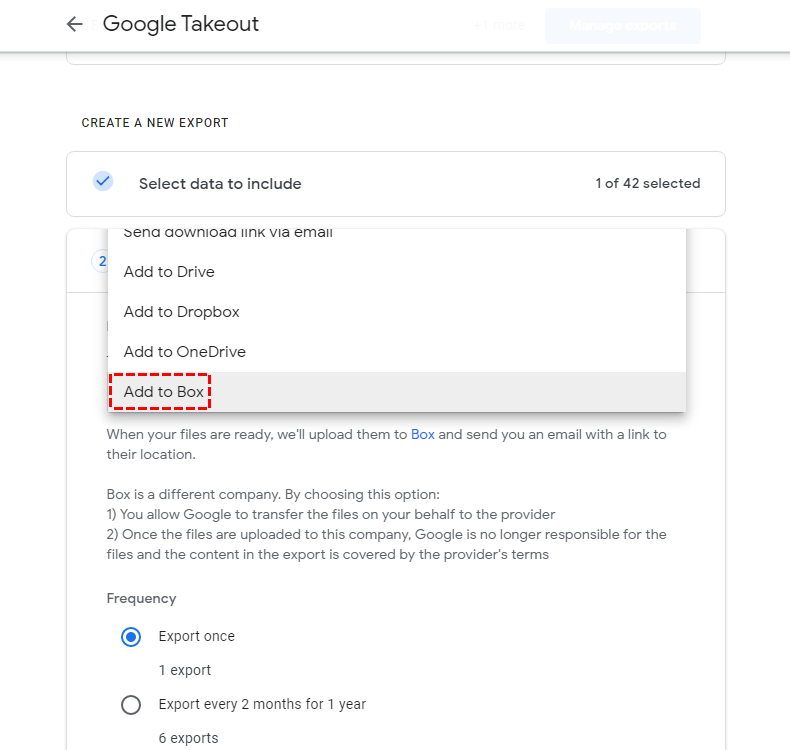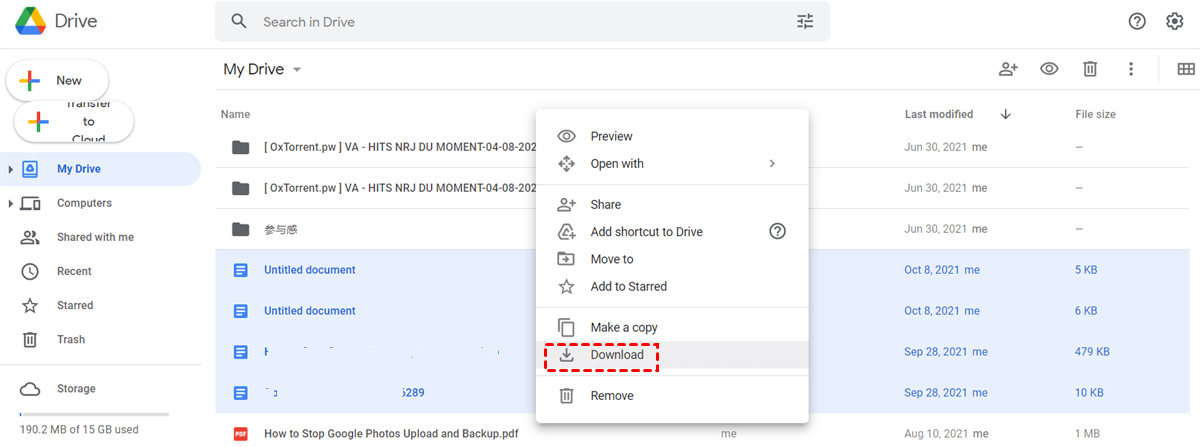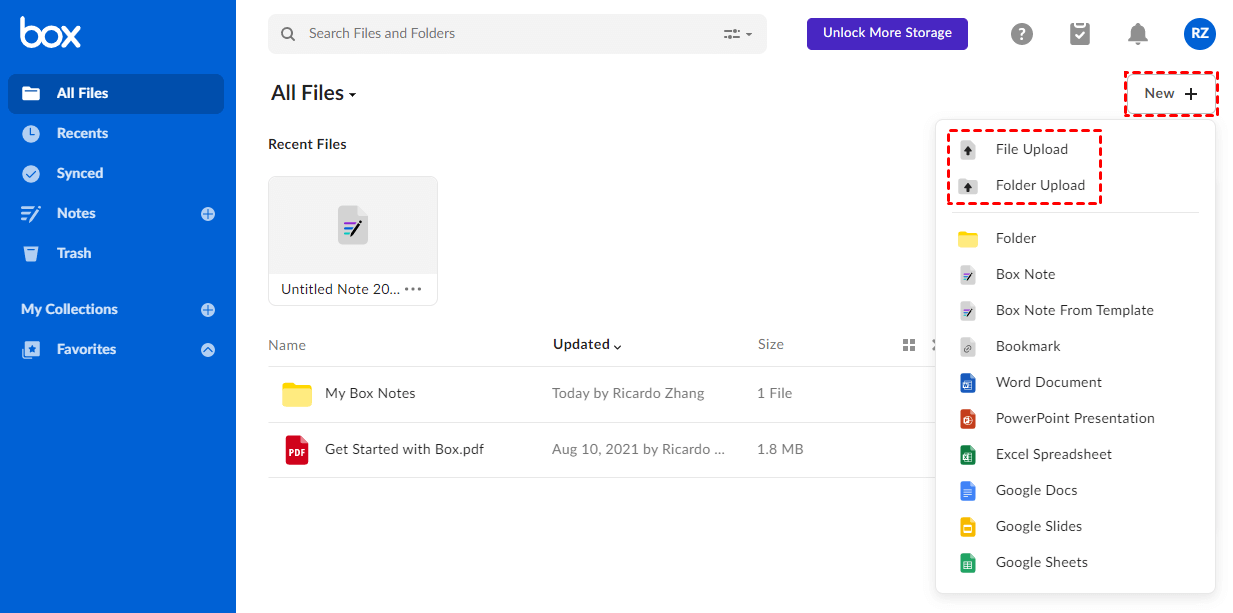Content Overview:
Why Transfer Google Drive to Box?
If you are intending to transfer Google Drive to Box effectively, you're in the right place. First of all, there are some reasons why you might need to export Google Drive to Box:
- Box owns more powerful collaboration functions compared with Google Drive, such as advanced file sharing, real-time collaboration, and workflow management.
- Box provides enterprise-level security features and compliance certifications, so finance or healthcare organizations prefer Box instead of Google Drive.
- Provides robust APIs that allow for customization and integration with other systems in Box.
- Box offers more flexible storage options than Google Drive.
And many other reasons that you have to transfer files from Google Drive to Box. So, how to transfer Google Drive to Box easily? Don't panic, here you can find ways to make it effective. Let's get started.
How to Move Data from Google Drive to Box in 3 Ways
To transfer from Google Drive to Box, here you can find the three solutions with the step-by-step guide. First of all, we will show you the best free way to migrate files from Google Drive to Box, and show you another two ways then.
Most importantly, you have to make sure that your Box storage space can hold all the data from Google Drive, or it will fail to transfer. Migrating Box to another account, Google Drive, OneDrive, etc., is another option if you are not ready to upgrade to Box for Business to get more storage space.
Way 1. Best Free Way to Transfer Google Drive to Box
Moving files from Google Drive to Box is a piece of cake for the powerful web-based cloud file manager - MultCloud.
- It supports 30+ mainstream clouds and services, such as Google Drive, Google Workspace, Dropbox, Dropbox Business, Amazon S3, Box, Box for Business, iCloud Drive, iCloud Photos, SugarSync, hubiC, Evernote, OneDrive, MEGA, CloudMe, Cubby, MyDrive, WEB.DE, Yandex, HiDrive, MySQL, Flickr, MediaFire, ownCloud, ADrive, BaiDu, WebDav and FTP/SFTP/FTPS, NAS, and many more.
- It allows you to move files between any two of the clouds directly without downloading.
- Migrate everything or selected items from one cloud to another are both available.
- It uses 256-bit AES Encryption and a standard OAuth authorization system to safeguard your data.
- Perform automatic Google Drive to Box migration with Schedule, so you can run it daily, weekly, and monthly.
- Provides multiple ways to export Google Drive data to Box, like cloud sync, cloud transfer, and cloud backup, or even copy to, etc.
Move Google Drive Files to Box in 4 Steps
1. Please sign up for a free MultCloud account, then log in.
2. Click Add Cloud from the left panel, choose Google Drive to add, and follow the guide to grant access to MultCloud. Then add Box too.
3. Select Cloud Transfer on the left, hit FROM to choose Google Drive, and hit TO to select Box.
Tips:
- If you would like to perform Google Drive to Box automatic migration, click Schedule, then enable Daily, Weekly, or Monthly to migrate Google Drive files to Box automatically.
- For other advanced features, click Options > Email, Transfer Methods, and Filter to configure. Unlock to enjoy all premium features, including Schedule, Filter, and many more.
4. Press Transfer Now to transfer Google Drive to Box directly.
In this way, you can migrate from Box to Google Drive seamlessly if required.
With MultCloud, you can also get the following benefits:
- Sync Box and Google Drive with Cloud Sync, which allows you to sync files in 10 modes, including one-way sync, two-way sync, real time sync, incremental sync, and many more.
- Automatically free up space for Google Drive with Options > Delete all source files after transfer is complete if your Google Drive is (almost) full once the Google Drive to Box migration is finished.
- Archive Gmail emails to Google Drive, Box, or other clouds directly in PDF file format so that you can access them in many situations.
- Save web files from website to cloud directly without downloading them first.
Way 2. Transfer Google Drive to Box via Google Takeout
Besides, you can use Google Takeout to move files from Google Drive to Box, but it might take a few days to complete. If you would like to do that, check the following steps to transfer Google Drive files to Box:
1. Please log in to Google Takeout from your browser.
2. Tap Deselect all, then choose Drive only, scroll down to hit Next step.
3. Select Add to Box in the Destination field, then set up Frequency, File type & size, then hit Link accounts and create export to move Google Drive to Box directly.
4. Log in to your Box account to grant access to Google Takeout, and it will start to transfer files from Google Drive to Box.
You will get an email notification about the export once it's done. Then check the Google Drive files on Box.
Limitation:
- The process for Google Drive to Box migration might take a long time, probably hours or days to complete, and wait patiently. It's not your first option.
Way 3. Transfer Google Drive to Box via Download & upload
Generally speaking, you can download Google Drive files to your computer, and then upload them to your Box account manually to move from Google Drive to Box.
Check the following steps if you need it:
1. Please log in to your Google Drive account, then select the Google Drive files and folders, and hit the Download icon from the top menu (or right-click them to choose).
2. Wait for the download process to complete, and go to the Downloads folder, you will get a zip folder, then unzip the folder.
Tip: You can leave it alone without unzipping, but you can't preview the files on Box after uploading zip files to Box. If you would like to preview, you have to download Box Tools first, you can preview, edit, download, and upload these files between your computer and Box. So, it's highly recommended to uncompress the folder first for convenience.
3. Go to your Box account from the website, click New + > File upload or Folder upload to upload these Google Drive files to Box manually.
The longer time it will be when the size is larger to transfer, just wait.
Limitation: It's time-consuming to transfer files between Google Drive and Box accounts in this way, so it’s not recommended either.
Google Drive vs. Box
To make it clear to you about the differences between Google Drive and Box, you can find the following chart about this, then make the right decisions between them.
| Google Drive | Box | |
|---|---|---|
| Free cloud storage | 15GB | 10GB |
| OS | Windows 7/8/8.1/10/11, Server 2012/2016/2019/2022, Mac, Android 9.0/10.0/11.0 | Windows & Windows Server - The two latest released versions (64-bit), iOS and iPadOS, MacOS, Android |
| Integrations | Docs, Sheets, Slides, Microsoft Office, Adobe, ATLASSIAN, Autodesk, Docusign, Salesforce, Slack | Microsoft 365 and Google Workspace(Box free),Teams, Salesforce,Slack, and more (1500+) |
| AI Search | √ | × |
| Storage shared with | Google Drive, Photos, Gmail | Box |
| Version History | Up to 30 days versions, or up to 100 versions | 1, 25, 50, 100, or unlimited versions |
| PC folder backup | Any folders that you selected | Any folders that you selected |
| desktop app | Google Drive for desktop | Box Sync, Box Drive |
| Security | 128-bit AES Encryption for file sharing; 2-Step Verification | SSL & at-rest encryption; 2-factor authentication |
| Expanded Free Storage | - | Up to 30GB for life for new users; sign up in this promotion period(+ 10GB); sign up with Box Mobile App(+ 5GB); sign up with your business email(+ 5GB)Before May 31,2023 |
| Upload limitation | 1MB-10GB | 250MB-150GB |
Now, you can transfer files between Google Drive and Box smoothly with the above ways and guides. For more details, check Google Drive vs. Box.
The End
How to transfer Google Drive to Box effortlessly? Here you can find 3 effective ways with the step-by-step guide to migrate from Google Drive to Box quickly without downloading manually first.
Besides, with MultCloud, you can also backup Box to Google Drive with Cloud Backup, use Box for Google Workspace to collaborate files between Google Workspace and Box seamlessly, and many more.
MultCloud Supports Clouds
-
Google Drive
-
Google Workspace
-
OneDrive
-
OneDrive for Business
-
SharePoint
-
Dropbox
-
Dropbox Business
-
MEGA
-
Google Photos
-
iCloud Photos
-
FTP
-
box
-
box for Business
-
pCloud
-
Baidu
-
Flickr
-
HiDrive
-
Yandex
-
NAS
-
WebDAV
-
MediaFire
-
iCloud Drive
-
WEB.DE
-
Evernote
-
Amazon S3
-
Wasabi
-
ownCloud
-
MySQL
-
Egnyte
-
Putio
-
ADrive
-
SugarSync
-
Backblaze
-
CloudMe
-
MyDrive
-
Cubby