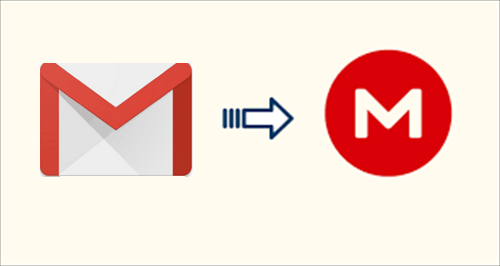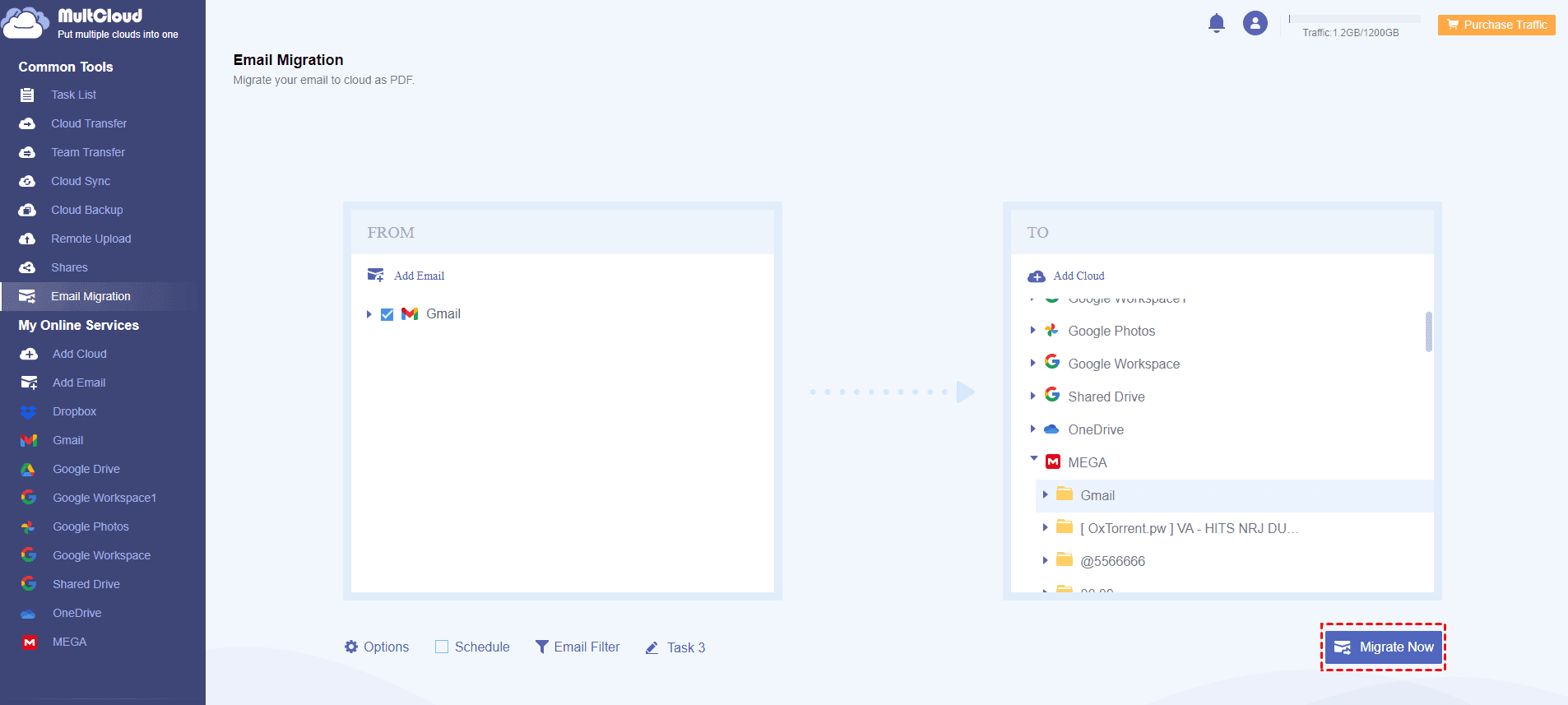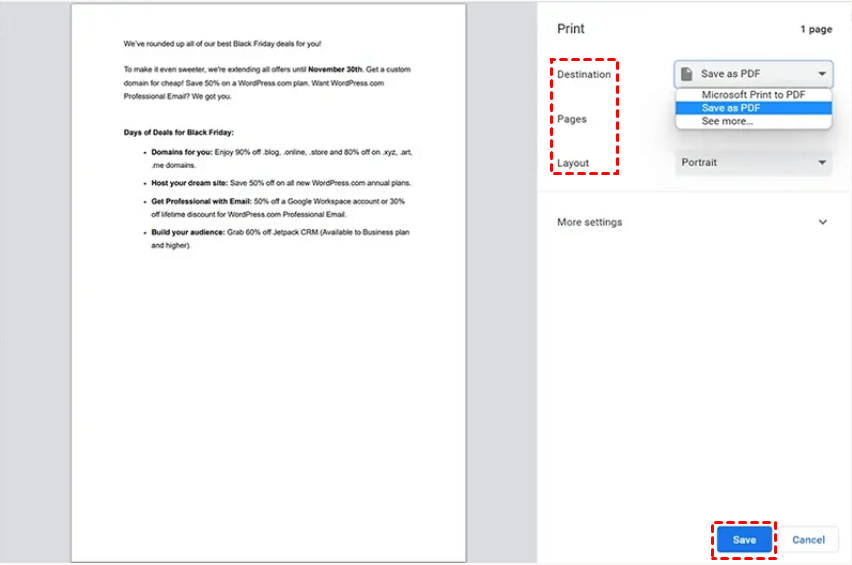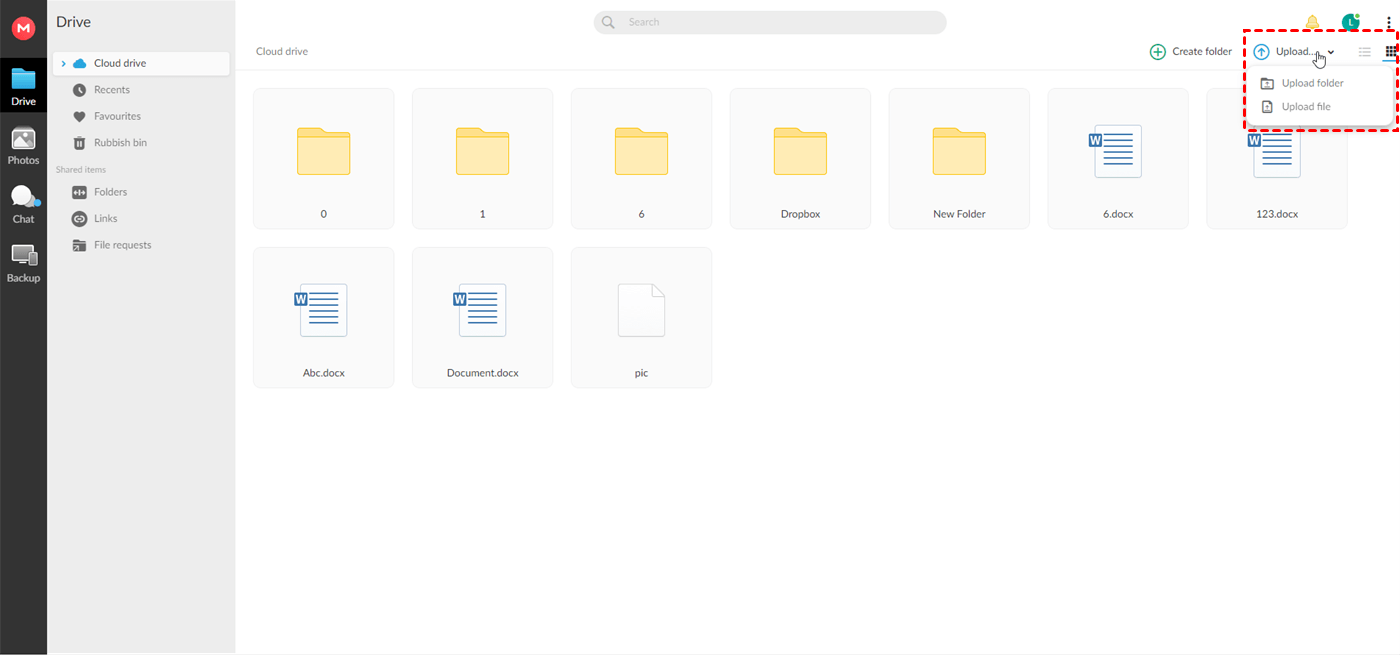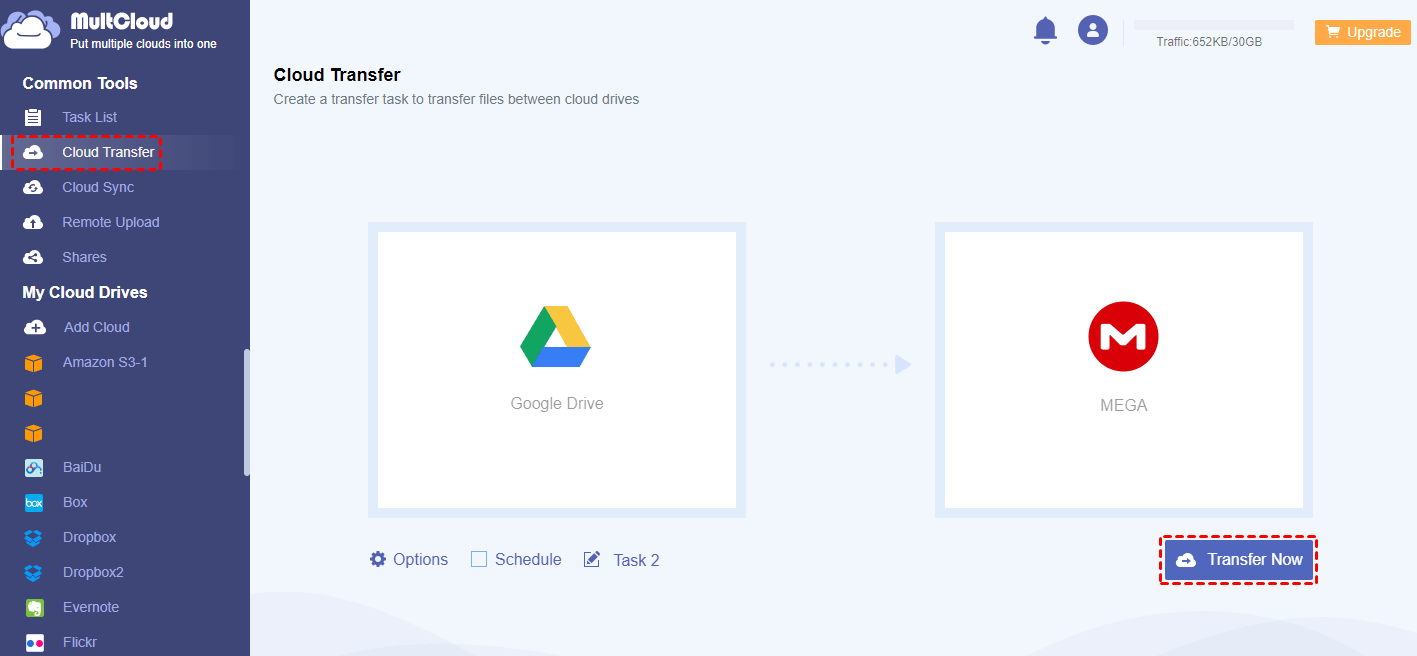Why Transfer Gmail Emails to MEGA?
Transferring Gmail emails to MEGA can have several benefits, depending on your specific needs and preferences. Here are some reasons why you might want to save your Gmail emails to MEGA:
- Backup and Data Redundancy: Storing your Gmail emails in MEGA can serve as an additional backup, ensuring that your important emails are safe even if something were to happen to your Gmail account. It adds an extra layer of data redundancy.
- Privacy and Security: MEGA is known for its strong encryption and privacy features. If you are concerned about the security of your Gmail emails, you might consider transferring them to MEGA for enhanced protection against unauthorized access.
- Easy Sharing: You can use MEGA to easily share files and folders with others. It is useful if you want to share specific emails or attachments with colleagues or friends.
- Organization and Management: MEGA provides tools for organizing and managing your files and folders. You can categorize and structure your Gmail emails more effectively within MEGA's interface.
- Reducing Email Clutter: If your Gmail account has become cluttered with a large number of emails, transferring them to MEGA can help declutter your inbox, making it easier to find and manage important messages.
Transfer Gmail Emails to MEGA via MultCloud
After knowing the benefits that we can get from Gmail to MEGA migration, this section is going to tell you the best way to realize it - via MultCloud.
MultCloud is a cloud-management service and it offers multiple functions including Email Migration, a function designed for email-to-cloud direct transfer. It can save your Gmail or Outlook emails as PDF files to your preferred cloud like MEGA. The process will be automatic and you can ignore the cumbersome operations for downloading emails and re-uploading them to the cloud.
There are some special features of Email Migration:

- Multiple Sources: If you have multiple Gmail accounts, you can migrate all emails in them to MEGA in one task.
- Schedule: If you want to backup Gmail to MEGA regularly, you can set your preferred frequency in "Schedule".
- Email Filter: If you want to selectively transfer Gmail emails to MEGA, you can use the "Filter" to select by email senders, recipients, dates, has attachment or not, and is read or not.
- Different Display Format: There are 2 formats that you can choose to display the email messages in the PDF file. One is "Conversation Format" and another is "Save the last message only".
- With/Without Attachments: The migration task will transfer emails along with attachments by default. However, you can also choose to migrate without attachments.
Download Emails from Gmail to MEGA by Email Migration
Step 1: Sign up for a free MultCloud account when you first visit the MultCloud website.
Step 2: Add Gmail and MEGA to MultCloud. To add Gmail, click “Add Email” and the Gmail icon. To add MEGA, click “Add Cloud” and the MEGA icon.
Step 3: Select “Email Migration” in the left bar and select Gmail and MEGA in the boxes. Then, click “Migrate Now” to initiate the process and soon you will find some PDF files on your MEGA.
Notes:
- Before initiating the task, you can open "Options" to check the migration settings and use "Email Filter" or "Schedule" to personalize your task.
- If you also have an Outlook account and want to migrate emails to MEGA, you can add it to MultCloud and select it as the source, too.
- As a free user, you can convert 50 emails into PDFs per month. But if you have a larger demand for the transfer, you can purchase a premium plan to convert unlimited emails.
Transfer Gmail Emails to MEGA via Download & Upload
The traditional way to save Gmail emails to MEGA is by downloading emails from Gmail and then uploading them to MEGA. You can use Google Takeout to export emails from Gmail. But here we will show you how to use Gmail Print to download emails as PDFs as a workaround for MultCloud Email Migration.
Step 1: Choose an email that you want to download on Gmail.
Step 2: Click the 3-dot icon in the upper-right corner and choose “Print” in the menu.
Step 3: When you enter the printing page, choose “Save as PDF” in “Destination” and click “Save”. Then this email will be downloaded to the computer in PDF format.
Note: You can also use MultCloud to download multiple emails as PDFs at once.
Step 4: Open MEGA and click “Upload …”. Then choose “Upload file” and upload the downloaded email to MEGA. After you see the email on your MEGA, you finish all the operations to transfer Gmail emails to MEGA.
Bonus Tip: How to Automatically Transfer from Google Drive to MEGA
Apart from Email Migration, MultCloud has more functions for cloud-to-cloud transfer. Among them, Cloud Transfer is the best solution for transferring Google Drive to MEGA. Cloud Transfer can automatically transfer files from Google Drive to MEGA without downloading. Besides, there are also various transfer options, "Schedule", and "Filter" that you can apply to your task.
However, there is one thing that needs to be noticed. The Cloud Transfer "Filter" is not the same as "Email Filter". Cloud Transfer "Filter" select files by file extensions and you can choose to only transfer or ignore the selected files.
Here are the steps for using Cloud Transfer to transfer Google Drive to MEGA.
Step 1: Add Google Drive and MEGA after you sign in to your MultCloud account.
Step 2: Select “Cloud Transfer” and choose Google Drive and MEGA in the boxes. Then set the Options, Schedule, and Filter. At last, click “Transfer Now” to start transferring.
Conclusion
When you need to transfer Gmail emails to MEGA seamlessly, MultCloud emerges as the best solution. Its efficient file migration capabilities make the process hassle-free. With MultCloud, you can effortlessly manage your data across different cloud platforms, ensuring your files are where you need them to be. Besides, you can also use the traditional way to download Gmail emails by Print and upload them to MEGA if you prefer the native solutions.
Can you sync Google Drive with MEGA?
Why can't I upload it to MEGA?
Can you upload to MEGA without an account?
MultCloud Supports Clouds
-
Google Drive
-
Google Workspace
-
OneDrive
-
OneDrive for Business
-
SharePoint
-
Dropbox
-
Dropbox Business
-
MEGA
-
Google Photos
-
iCloud Photos
-
FTP
-
box
-
box for Business
-
pCloud
-
Baidu
-
Flickr
-
HiDrive
-
Yandex
-
NAS
-
WebDAV
-
MediaFire
-
iCloud Drive
-
WEB.DE
-
Evernote
-
Amazon S3
-
Wasabi
-
ownCloud
-
MySQL
-
Egnyte
-
Putio
-
ADrive
-
SugarSync
-
Backblaze
-
CloudMe
-
MyDrive
-
Cubby