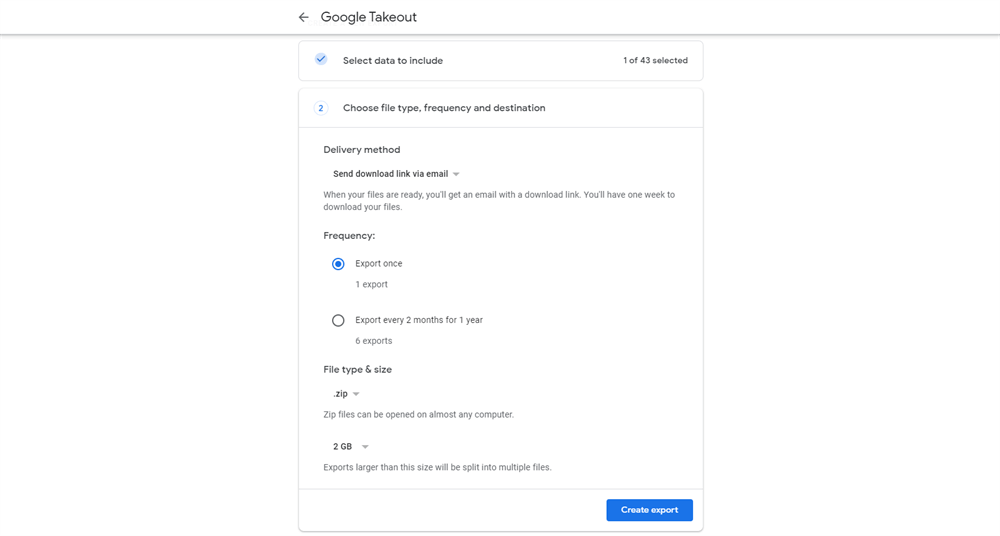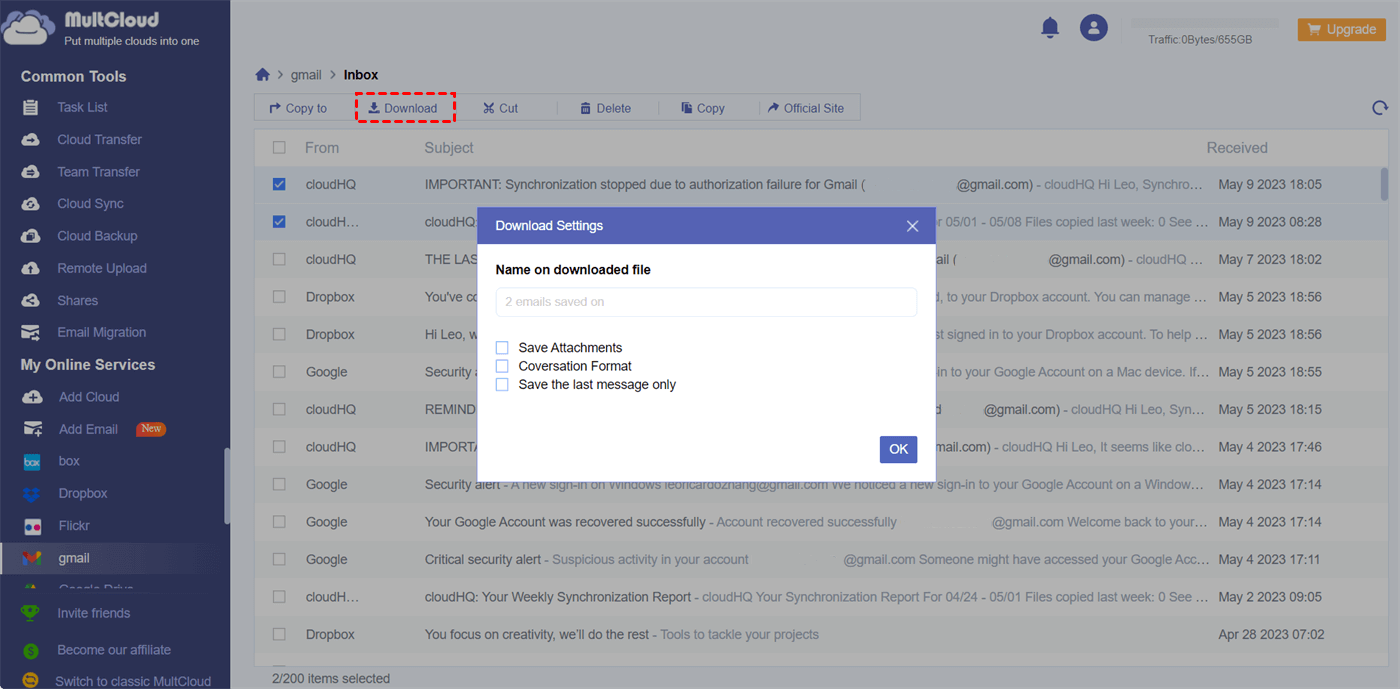Quick Search:
Preface
In today's digital age, email has become an indispensable communication tool. It houses important conversations, documents, and memories. However, managing and safeguarding this valuable information can be challenging. This is where Google Takeout comes in. In this article, we will explore the power of Google Takeout for email data management and discover how it can revolutionize the way you handle your emails.
Benefits of Using Google Takeout Email Export
Google Takeout is a service provided by Google that allows users to export and download a copy of their data from various Google products, including Gmail. It offers a simple and efficient way to save Gmail emails to Dropbox, OneDrive, Box or local devices. In a word, you can get the following benefits from Google Takeout.
- Data Backup and Recovery: One of the primary advantages of using Google Takeout for emails is the ability to create a backup of your important data. By exporting your emails, you ensure that even if something unexpected happens to your Gmail account, you'll have a copy of your emails that can be easily restored.
- Migrating Emails to Another Service: Google Takeout simplifies the process of migrating emails from Gmail to another email service. Whether you're switching to a new provider or consolidating multiple email accounts, exporting your emails using Google Takeout allows for a smooth transition.
- Freedom and Control Over Data: By exporting your emails with Google Takeout, you gain a sense of freedom and control over your data. Instead of solely relying on the Gmail platform, you have a local copy of your emails that can be accessed offline or imported into other email clients. This ensures that you're not tied to a single service and have the flexibility to manage your emails according to your preferences.
How to Open Google Takeout Emails
As long as you have a Gmail account, you can follow these steps to download Gmail emails to any place.
Step 1. Accessing Google Takeout. To begin using Google Takeout for your emails, navigate to the Google Takeout website. Log in using your Google account credentials.
Step 2. Selecting the Email Data. Once you're logged in to Google Takeout, locate the "Mail" option to select the data you want to export. In this case, choose the Gmail data from the "All Mail data included" option.
Step 3. Customizing the Email Export. Before initiating the export process, you have the option to customize the export settings.
- Destination: You can choose "Send download link via email", "Add to Drive", "Add to Dropbox", "Add to OneDrive" or "Add to Box".
- Frequency: Choose to "Export once" or "Export every 2 months for 1 year" as needed.
- File Type & Size: Choose .zip so it will open on almost any computer. You can also set a maximum file size.
Step 4. Initiating the Email Export. Select the "Create Export" option, and Google will start downloading the Gmail data. Once done, depending on your settings, you can find the file in a local folder or your cloud account.
Best Alternative to Google Takeout Email
While Google Takeout is a powerful tool for email data management, it's important to be aware of its limitations. Exporting a large volume of emails can be time-consuming, especially if you have a substantial email history. Additionally, the exported data can occupy a significant amount of storage space, so it's essential to ensure you have adequate storage available before initiating the export process.
Sometimes, you may even encounter the situation of "Google Takeout not working". At this time, you can find a best alternative to complete the Google Takeout Email transfer. MultCloud is software that helps you quickly export emails to cloud accounts and local storage devices. With it, you can:
- Set a specific time to automatically export Gmail emails to the cloud.
- Export Gmail emails in PDF format, such as saving Gmail as PDF.
- Export emails from single or multiple Gmail accounts at once.
- Export important Gmail email attachments.
- Filter Gmail emails by many parameters: date, recipient/sender, etc.
To use MultCloud to implement a service similar to Google Takeout Email, you need to do the following.
Step 1. Use your email to register the Multcloud account, or use your Google or Facebook account directly.
Step 2. Click "Add Email" and select Gmail to grant MultCloud access to your Gmail account.
Step 3. Then, you can choose emails from Gmail and use the "Download" option to save emails to a flash drive or other storage devices.
Step 4. To export Gmail emails to cloud accounts, you need to enter "Add Cloud", and select cloud services to grant MultCloud to access your cloud accounts.
Step 5. Then, you can select emails and destinations on the "Email Migration" page, and click "Migrate Now".
Notes:
1. In "Options", you can set migration mode and email notification. If you check "Save Attachments", you can save Gmail attachments to the cloud, such as saving Gmail attachments to OneDrive.
2. "Schedule" is best for you to export Gmail to cloud accounts regularly.
Conclusion
Google Takeout provides a valuable solution for managing and securing your email data. By exporting your emails with Google Takeout, you gain control over your data, enable easy backups and recovery, and facilitate seamless email migration. Considering some limitations of Google Takeout, you can also use the best Google Takeout Email alternative to easily export emails from Gmail.
FAQs
1. Can I export only specific folders or labels from my Gmail account using Google Takeout?
Yes, Google Takeout allows you to select specific folders or labels to export from your Gmail account. This enables you to customize the export process according to your preferences.
2. How long does it take to export a large volume of emails with Google Takeout?
The export duration depends on the size of your email data. Exporting a large volume of emails may take some time, so it's advisable to be patient and allow the process to complete without interruption.
3. Can I export my emails from Google Takeout and import them into another email service?
Yes, Google Takeout provides the flexibility to export your emails and import them into another email service or client. This allows for smooth email migration and consolidation.
4. Are there any additional charges for using Google Takeout to export emails?
No, Google Takeout is a free service provided by Google. You can export your emails without incurring any additional charges.
MultCloud Supports Clouds
-
Google Drive
-
Google Workspace
-
OneDrive
-
OneDrive for Business
-
SharePoint
-
Dropbox
-
Dropbox Business
-
MEGA
-
Google Photos
-
iCloud Photos
-
FTP
-
box
-
box for Business
-
pCloud
-
Baidu
-
Flickr
-
HiDrive
-
Yandex
-
NAS
-
WebDAV
-
MediaFire
-
iCloud Drive
-
WEB.DE
-
Evernote
-
Amazon S3
-
Wasabi
-
ownCloud
-
MySQL
-
Egnyte
-
Putio
-
ADrive
-
SugarSync
-
Backblaze
-
CloudMe
-
MyDrive
-
Cubby