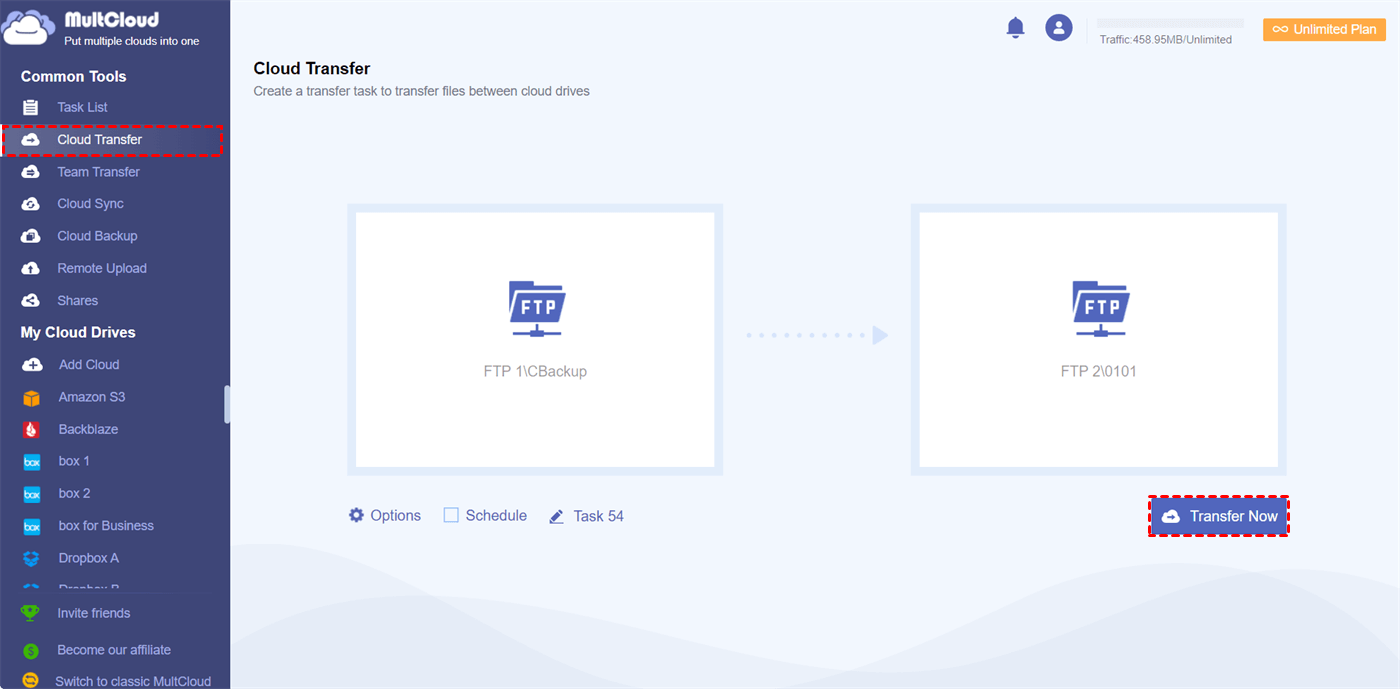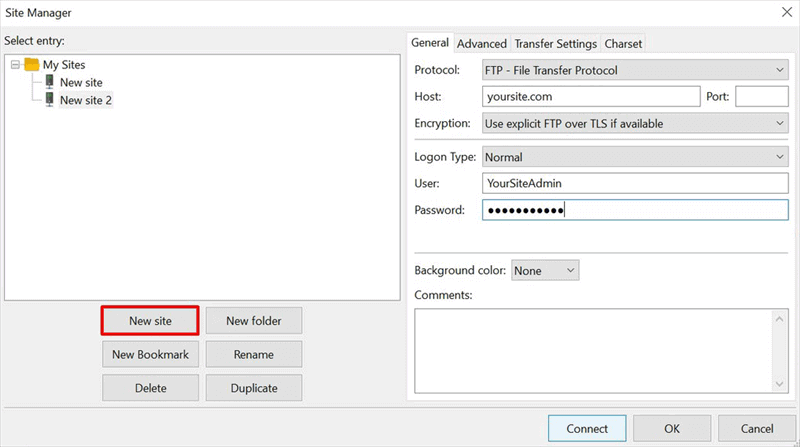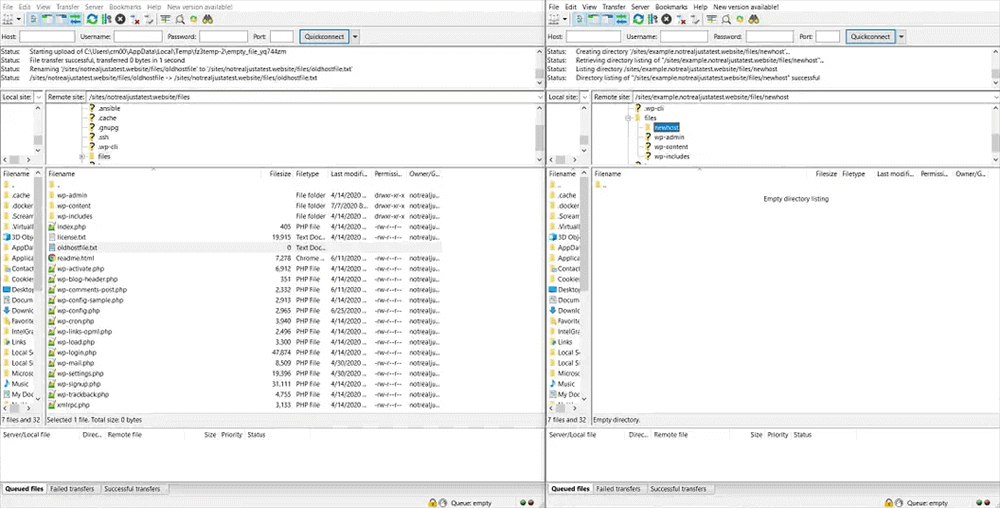Can I Transfer Files between FTP Sites?
If you're looking to transfer files between two FTP sites, you're not alone. Whether you're migrating websites, backing up important files, or collaborating with team members, the ability to move files from one FTP site to another is crucial. In this article, we'll walk you through the process of transferring files between FTP sites, step by step.
What are FTP Sites?
Before diving into transferring files, let's start with a brief overview of FTP. FTP stands for File Transfer Protocol, and it's a standard network protocol used for transferring files from one host to another over the Internet. It was one of the earliest protocols developed for the Internet and remains widely used today.
FTP works by establishing a connection between two hosts - the client and the server. The client sends commands to the server to perform various tasks, such as listing directories, uploading and downloading files, and creating folders. FTP can be used through a command-line interface or a graphical user interface.
Transfer Files between FTP Sites without FTP Client - MultCloud
MultCloud is a cloud storage management platform that allows you to transfer files between multiple cloud storage services, including FTP sites. With the Cloud Transfer function of MultCloud, you can transfer files between two FTP sites without the need for an FTP client or the command line. Also, you don’t need to download or install anything but easily achieve FTP to FTP transfer with a few clicks.

- Cloud Transfer: One-key superfast data transfer across clouds.
- Cloud Sync: One/two-way real-time sync or 8 other smart modes.
- Cloud Backup: Backup and directly restore backed-up versions.
- Team Transfer: Bulk migration between business cloud accounts.
- More: OAuth authorization, 256-bit AES, 10 high-speed threads.
Transfer Files between FTP Sites via MultCloud Cloud Transfer
MultCloud supports 30+ popular clouds and on-premise services. And it offers a safe website and two great mobile apps for efficient cloud file management and seamless cloud-to-cloud data transfer. Therefore, you can follow the simple guide below to transfer data from one FTP site to another without any difficulty.
Step 1. Sign up for MultCloud
First, you’ll need to get a MultCloud account on the official website. You can also use your Google/Facebook/Apple account to sign up.
Step 2. Add FTP Sites to MultCloud
Once you're signed up for MultCloud, you can add your FTP accounts to MultCloud. To do this, click the "Add Cloud" button and select "FTP" from the list of cloud storage services. Enter the hostname or IP address of your FTP site, as well as your username and password.
Step 3. Create a Task to Transfer Files between FTP Sites
With your FTP accounts added to MultCloud, you're ready to create a transfer task. Click the "Cloud Transfer" button to open the transfer window. In the transfer window, select files and folders in the source FTP site on the left and select a folder in the destination FTP site on the right.
Step 4. Start the Cloud Transfer Task
Once you've selected the files or folders you want to transfer, click the "Transfer Now" button to start the transfer. MultCloud will handle the transfer process, moving files from the source FTP site to the destination site.
Tips:
- In the “Options”, you can turn on Email Notification or File Filter. You can also choose “Delete all source files after transfer is complete.” to delete the transferred files in the source.
- In the “Schedule”, you can set up a daily, weekly, or monthly plan to let MultCloud automatically perform your Cloud Transfer tasks at specific times.
Transfer Files between FTP Sites with FTP Client
If you still want to use an FTP client to move data between your FTP sites, you can also follow the simple instructions below to migrate between FTP sites by using a famous FTP client, FileZilla.
Transfer between Two FTP Sites with FileZilla
Step 1. Install FileZilla on Your Computer
To transfer from one FTP site to another through an FTP client, you can download and install FileZilla on your computer.
Step 2. Connect to the Source FTP Site
Open your FTP client and enter the hostname or IP address of the source site. If the site uses a non-standard port for FTP, you may need to specify this as well. Next, enter your username and password to log in to the site.
Once you're connected to the site, you should see a list of files and directories on the site.
Step 3. Connect to the Destination FTP Site
Next, you'll need to connect to the destination FTP site. This is the server to which you want to transfer your files.
Open a new connection in your FTP client, and enter the hostname or IP address of the destination server, as well as your login credentials. Again, you may need to specify a non-standard port for FTP.
Once you're connected to the destination server, you should see an empty directory. This is where you'll upload your files from the source site.
Step 4. Transfer Data from One FTP Site to Another
With both the source and destination FTP sites connected, you're ready to transfer files between them. Open the source site on the left and the destination site on the right. Then select the files you want to transfer from the source site.
After that, drag and drop the files to the directory on the destination site. Alternatively, you may be able to use a "copy" or "move" command to transfer the files directly between servers.
In the End
Transferring files between FTP sites can be a daunting task whether you use an FTP client or the command line, but with MultCloud, it's simple and easy. By following the above steps, you can quickly transfer files between FTP sites without the need for an FTP client or the command line. With MultCloud's intuitive interface and reliable transfer process, you can confidently move files between two FTP sites.
Besides, if you want to use two different FTP sites at the same time, you can also use the Cloud Sync function of MultCloud to sync files between FTP servers in real time and the other 9 excellent sync modes.
MultCloud Supports Clouds
-
Google Drive
-
Google Workspace
-
OneDrive
-
OneDrive for Business
-
SharePoint
-
Dropbox
-
Dropbox Business
-
MEGA
-
Google Photos
-
iCloud Photos
-
FTP
-
box
-
box for Business
-
pCloud
-
Baidu
-
Flickr
-
HiDrive
-
Yandex
-
NAS
-
WebDAV
-
MediaFire
-
iCloud Drive
-
WEB.DE
-
Evernote
-
Amazon S3
-
Wasabi
-
ownCloud
-
MySQL
-
Egnyte
-
Putio
-
ADrive
-
SugarSync
-
Backblaze
-
CloudMe
-
MyDrive
-
Cubby