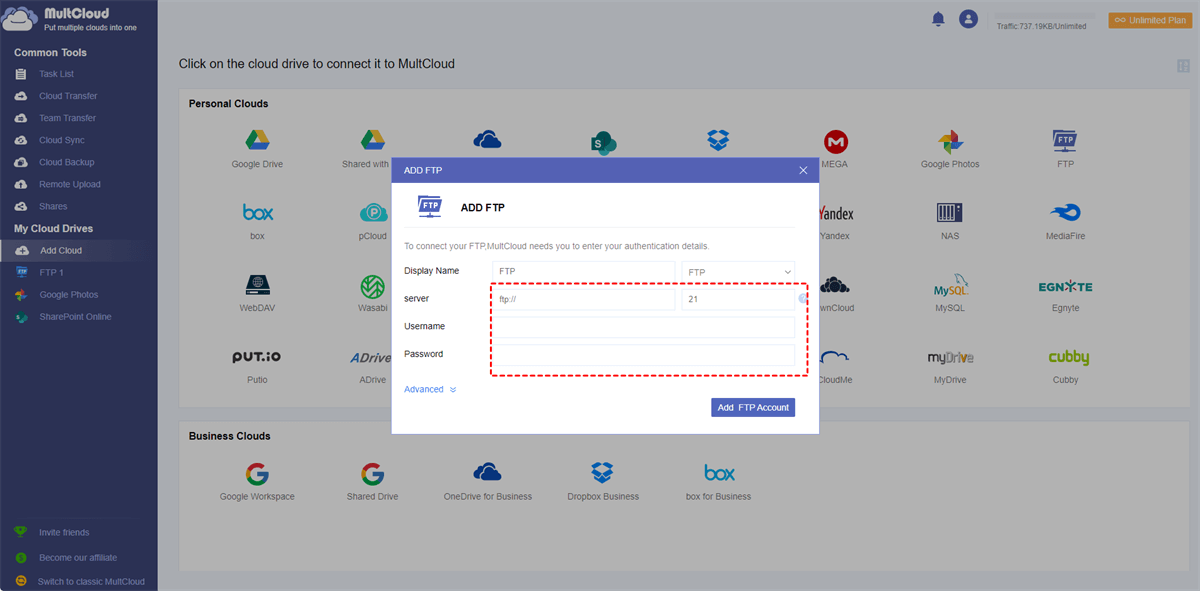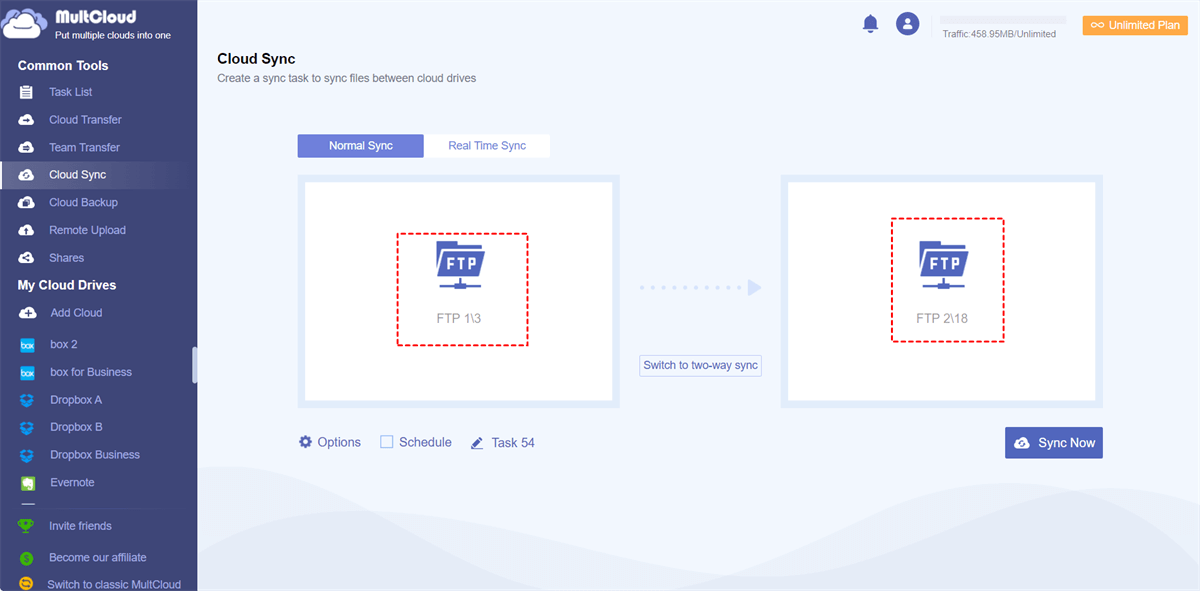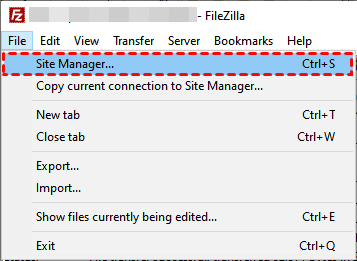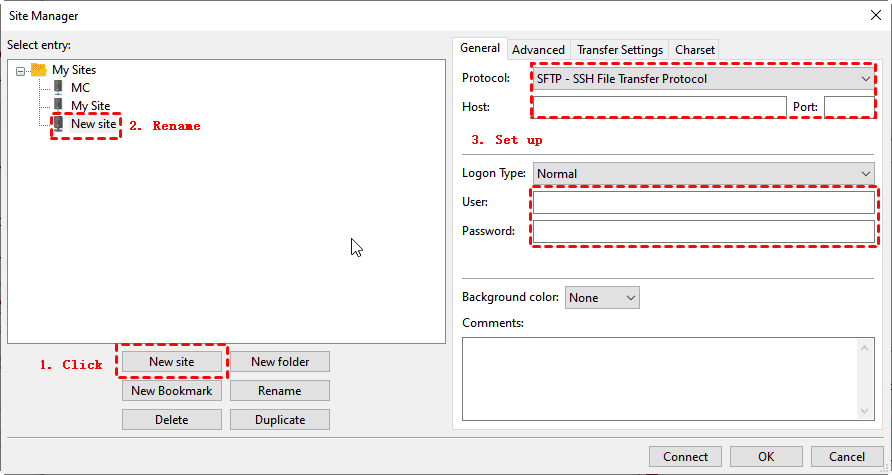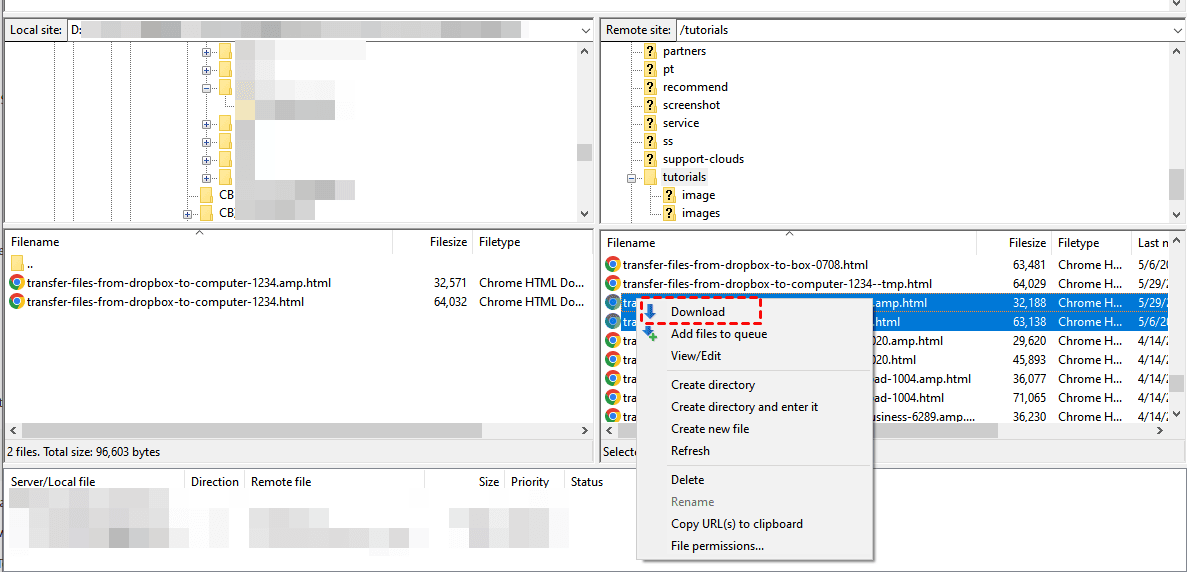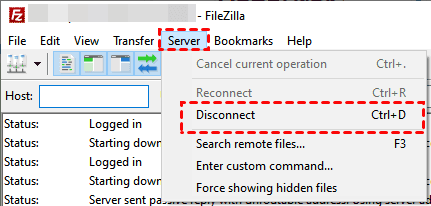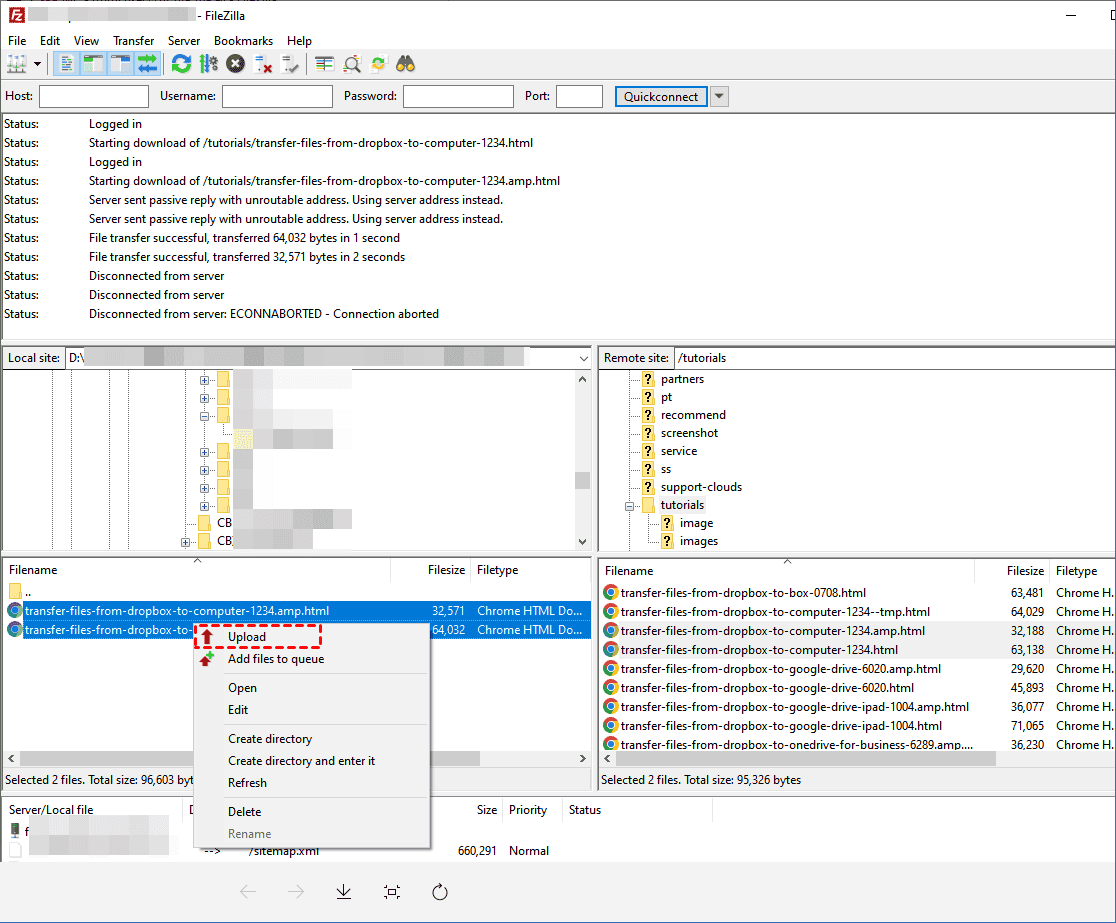What is FTP Files Synchronization?
FTP (File Transfer Protocol) is a network protocol for transferring files from a server to a client on a computer or vice versa. FTP synchronization always is a process of syncing files between two FTP servers.
In such a way, any newly-updated data will be automatically transferred to the destination FTP server directory, instead of manually transferring new content. Besides, when you switch to a new FTP, syncing files across FTP can also be a backup or transfer solution.
Best Service for Syncing Files between FTP
To sync between 2 FTP servers, you can make use of the free web-based cloud sync tool: MultCloud. As a professional and powerful cloud manager, it can help combine popular cloud drives into one place and manage them together conveniently. Besides, it supports 30+ mainstream cloud drives including Google Drive, Dropbox, OneDrive, MEGA, SharePoint, Google Photos, FTP, pCloud, iCloud, and so on.

- Cloud Sync: sync cloud data without manually downloading.
- 10+ Sync Modes: Update Sync, Mirror Sync, Real Time Sync, etc.
- Schedule Sync: set a specific time to run sync task automatically.
- Filter: not or only sync files with preset extensions.
3 Steps to Sync Two FTP Servers
Now, you can follow the steps to learn how to sync files between FTP servers.
Step 1. Sign up for an account and sign in to MultCloud. Or you can authorize the Google or Facebook account to log in.
Note: Free users can get 5GB of traffic data every month. Or 1200GB, 2400GB per year, or even unlimited data traffic after upgrading.
Step 2. Add the two FTP accounts you wish to sync by clicking “Add Cloud” on the left side, selecting “FTP”, and filling in the relevant information. To distinguish those two FTP servers, you can assign two different names for each one.
Step 3. Click “Cloud Sync” on the left tools list. Select one FTP server or files and folders in it as the source, then select another FTP server or a folder in it as the destination. Finally, click on "Sync Now".
If you don’t want to sync files between those two FTP servers right now, you can click on “Schedule” to set a preferred time and run the task automatically.
More advanced options to make syncing files across FTP more flexible:
>> “Email”: send an email as long as the sync task is done so that you don’t need to keep an eye on the sync process all the time.
>> Filter: enter a specific extension such as mp4 to only or not sync any files with such extensions.
>> Sync Modes: both “Normal Sync” and “Real Time Sync” comes with “One-way Sync” and “Two-way Sync”.
✎One-way Sync means any update in the source directory will reflect in the target directory, but any changes in the target won’t be replicated to the source one.
✎Two-way Sync means any added, modified, or deleted files in the source or target directory will reflect to the other one.
✎Real Time Sync means files will be synced to the target directory automatically and immediately as long as any changes are detected in the source one.
If you choose Normal Sync and then “One-way Sync”, here are 7 sync methods to choose from for different situations. Take a look at how each method works and make a wise choice then.
◈Simple Sync: any changes in the source directory will be replicated to the target directory. However, modifications in the target directory will not be replicated to the source directory.
◈Mirror Sync: files in the source and target directories are always the same because MultCloud will delete the extra files in the target directory.
◈Cumulative Sync: the same files won’t be deleted in the target directory even when it is removed in the source directory.
◈Update Sync: All files in the target directory will be deleted before added and modified files in the source directory are transferred to it.
◈Incremental Sync: a subdirectory will be created in the target directory when you sync files, then added and modified files in the source directory will be transferred to it.
◈Move Sync: all synced files in the source directory will be deleted when the sync is completed.
Full Backup Sync: Each time when you sync files, a subdirectory will be created in the target directory so that all files in the source directory will be transferred to it.
Besides, you can try Cloud Transfer of MultCloud to transfer files between FTP servers without downloading and uploading manually.

- Smart Share: Share cloud files via public, private, or source mode.
- One-key Move: Quick data transfer, sync, and backup among clouds.
- Email Archive: Protect emails to other clouds or local disks.
- Remote upload: Effectively save web files to clouds via URL.
- Safe: Full-time 256-bit AES and OAuth authorization protections.
- Easy: Access and manage all clouds in one place with one login.
- Extensive: 30+ clouds and on-premise services are supported.
Further Reading: Transfer Files Between Two FTP Servers with FileZilla
If you would like to transfer files between two remote FTP servers with FileZilla, FileZilla allows you to download files from one FTP server, then upload to another FTP server manually. Follow the steps below to sync files between FTP servers if you insist the way:
1. Please download and install the FileZilla app.
2. Then open FileZilla, and click File > Site Manager.
3. Select New Site, rename the site name, and choose SFTP - SSH File Transfer Protocol in Protocol, input your Server IP address in Host, 22 in Port, and your username and password, hit click OK to add this site or click Connect to connect this site right now.
Note: Repeat the same process to add another FTP to FileZilla. In the above step, you can choose FTP - File Transfer Protocol as well.
4. Then select File > Site Manager > choose the server > Connect.
Notes: Your Local Site is located on the left side, which is the folder in your local computer, and the remote site is on your right hand, which is the remote FTP server you connected to.
5. Find the directory containing your files, choose and right-click the file(s), and choose Download.
6. Click Server > Disconnect.
7. Select File > Site Manager, and connect to another FTP server.
8. Choose a folder in the FTP server, and choose the files you want to upload, right-click and choose Upload.
Now, all the steps are listed to transfer files between two FTP servers, and it's time-consuming to let FileZilla transfer files between two remote servers. Thus, MultCloud is the best way to move files between FTP servers directly and quickly.
Summary
So, with the help of MultCloud, it will be an easy task to sync files between FTP. All those advanced settings can make cloud data sync easy and flexible. Apart from the Sync feature, you can also enjoy other popular functions such as “Cloud Transfer”, “Cloud Backup”, “Remote Upload”, “Team Transfer”, etc.
The “Cloud Transfer” is specialized in directly transferring data from one cloud to another one, no need to download data from one cloud and re-upload it to another one using the computer's local storage as a transit. Thus, you can use MultCloud to FTP between two remote servers quickly.
The “Remote Upload” is able to download files directly from a link and upload it to the target cloud service. “Team Transfer” focuses on helping to transfer multiple accounts from one business cloud platform to another one.
MultCloud Supports Clouds
-
Google Drive
-
Google Workspace
-
OneDrive
-
OneDrive for Business
-
SharePoint
-
Dropbox
-
Dropbox Business
-
MEGA
-
Google Photos
-
iCloud Photos
-
FTP
-
box
-
box for Business
-
pCloud
-
Baidu
-
Flickr
-
HiDrive
-
Yandex
-
NAS
-
WebDAV
-
MediaFire
-
iCloud Drive
-
WEB.DE
-
Evernote
-
Amazon S3
-
Wasabi
-
ownCloud
-
MySQL
-
Egnyte
-
Putio
-
ADrive
-
SugarSync
-
Backblaze
-
CloudMe
-
MyDrive
-
Cubby