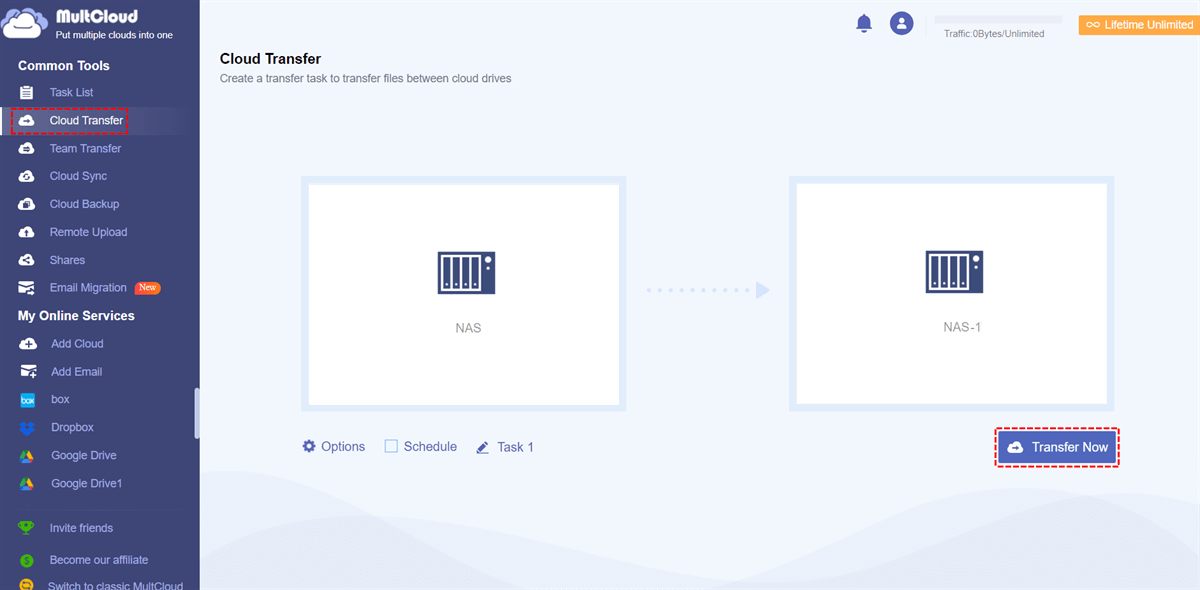Quick Search:
Preface
Synology NAS offers a centralized storage solution for homes, businesses, and other organizations. These devices come equipped with powerful processors, ample storage capacity, and various software features that enhance data management. Before transferring files to a new NAS, ensure that both your existing and new NAS devices are properly set up and connected to your network.
Are you planning to upgrade to a new Synology NAS? Transferring files to a new NAS can be a daunting task, especially if you have a large amount of data to migrate. However, with the right approach and tools, this process can be streamlined and stress-free.
In this article, we will explore the most effective methods to transfer files to a new Synology NAS. Whether you are a business owner, an IT professional, or a home user, these techniques will help you migrate your data seamlessly. So, let's dive in!
How to Make Synology Transfer Files to New NAS [A Few Files]
By utilizing the drag and drop feature in File Station on Synology NAS, you can easily upload files/folders from one Synology NAS to another without the need for intricate file transferring protocols.
Step 1: Navigate to Settings > General > File Station.
Step 2: Tick Enable drag and drop between browsers. And tap OK.
Step 3: Open two identical web browsers and connect each of them to the source and target Synology NAS, respectively.
Step 4: Open File Station on both Synology NAS devices. Now, you can easily drag and drop files/folders directly between them using File Station.
In addition, you have the ability to drag and drop files/folders between two tabs within the same browser. When multiple files/folders are selected for drag and drop, they will be compressed into a single archive before being uploaded. However, the file size limit for drag and drop varies depending on the web browser used. In the case of Safari, the limit is set at 1 GB.
How to Make Synology Transfer Files to New NAS [Large Files]
If you have a significant number of files or if the file size is too large, it is advisable to utilize MultCloud instead. It is a cloud storage management service that allows you to transfer files between various cloud storage providers, including Synology NAS. This service simplifies the file transfer process by providing a unified interface to make cloud-to-cloud transfer directly.
MultCloud is a web-based service that supports popular cloud storage providers such as Google Drive, Dropbox, OneDrive, and, of course, Synology NAS. By connecting your Synology NAS account to MultCloud, you gain access to a range of powerful file management features, such as downloading, uploading, sharing, deleting, etc. For instance, you can share a Google Drive folder.
There are many conveniences you can enjoy when using MultCloud to transfer Synology NAS to a new one:
- Direct Transfer without Limitations. MultCloud makes it easier to move files between cloud drives since it doesn’t need you to download and upload manually. Also, users can transfer as large files as they want based on their situations
- An Industry-Leading Migration Speed. MultCloud offers 10 threads of data transfer for paid users and gives 2 threads of data transfer for free users. That’s to say, large files can be moved across clouds quickly.
- Automatic Transfer Supported. Users can make scheduled tasks based on their situations, such as transferring at a specific time, daily, weekly, or monthly. Once you set it up, tasks will be moved automatically.
Now, follow the steps below to learn how to make Synology transfer files to new NAS:
Step 1: Sign up for a MultCloud account by visiting their website.
Step 2: Add Synology NAS by clicking on Add Cloud on the left. Then MultCloud will guide you through the authentication process to establish a secure connection.
Step 3: Go to Cloud Transfer. Choose Synology NAS as the source and another NAS as the destination. At last, hit the Transfer Now button.
MultCloud offers various transfer options, including one-time transfers, scheduled transfers, and offline transfers. To make it quick and easy to move data across cloud drives, you can choose the right mode that suits you most. Also, it provides real-time transfer progress and detailed logs, allowing you to monitor and manage your file transfers efficiently.
Using this service for file transfer offers a flexible and convenient solution, especially if you have files stored across multiple cloud storage providers. It eliminates the need for manual downloads and uploads, saving time and effort. Likewise, you can transfer Google Photos to iCloud.
Conclusion
Transferring files to a new Synology NAS doesn't have to be a complex and time-consuming process. By following the steps outlined in this article, you can make Synology transfer files to new NAS by using File Station and MultCloud. Choose the method that best suits your needs and preferences, ensuring a smooth transition to your new Synology NAS.
Remember, when transferring files, always prioritize data backup and verify the integrity of transferred files to minimize the risk of data loss or corruption. With the right approach and the appropriate tools at your disposal, you can enjoy the benefits of a new Synology NAS without any hassle.
FAQs
Q: Is it possible to transfer files between different Synology NAS models?
A: Yes, the file transfer process outlined in this article applies to transferring files between different Synology NAS models as well.
Q: Can I transfer files directly from my old Synology NAS to the new one without involving a computer?
A: Yes, by following the steps mentioned in this article, you can transfer files directly between your old and new Synology NAS devices without the need for a computer.
Q: Can I resume interrupted file transfers using Synology NAS?
A: Yes, Synology NAS supports resumable file transfers, allowing you to resume interrupted transfers from where they left off.
Q: Can I transfer files between Synology NAS and cloud storage providers using MultCloud?
A: Yes, MultCloud supports file transfers between Synology NAS and various cloud storage providers, providing seamless integration and management. For instance, you can backup Google Photos to Synology NAS.
MultCloud Supports Clouds
-
Google Drive
-
Google Workspace
-
OneDrive
-
OneDrive for Business
-
SharePoint
-
Dropbox
-
Dropbox Business
-
MEGA
-
Google Photos
-
iCloud Photos
-
FTP
-
box
-
box for Business
-
pCloud
-
Baidu
-
Flickr
-
HiDrive
-
Yandex
-
NAS
-
WebDAV
-
MediaFire
-
iCloud Drive
-
WEB.DE
-
Evernote
-
Amazon S3
-
Wasabi
-
ownCloud
-
MySQL
-
Egnyte
-
Putio
-
ADrive
-
SugarSync
-
Backblaze
-
CloudMe
-
MyDrive
-
Cubby
.png)