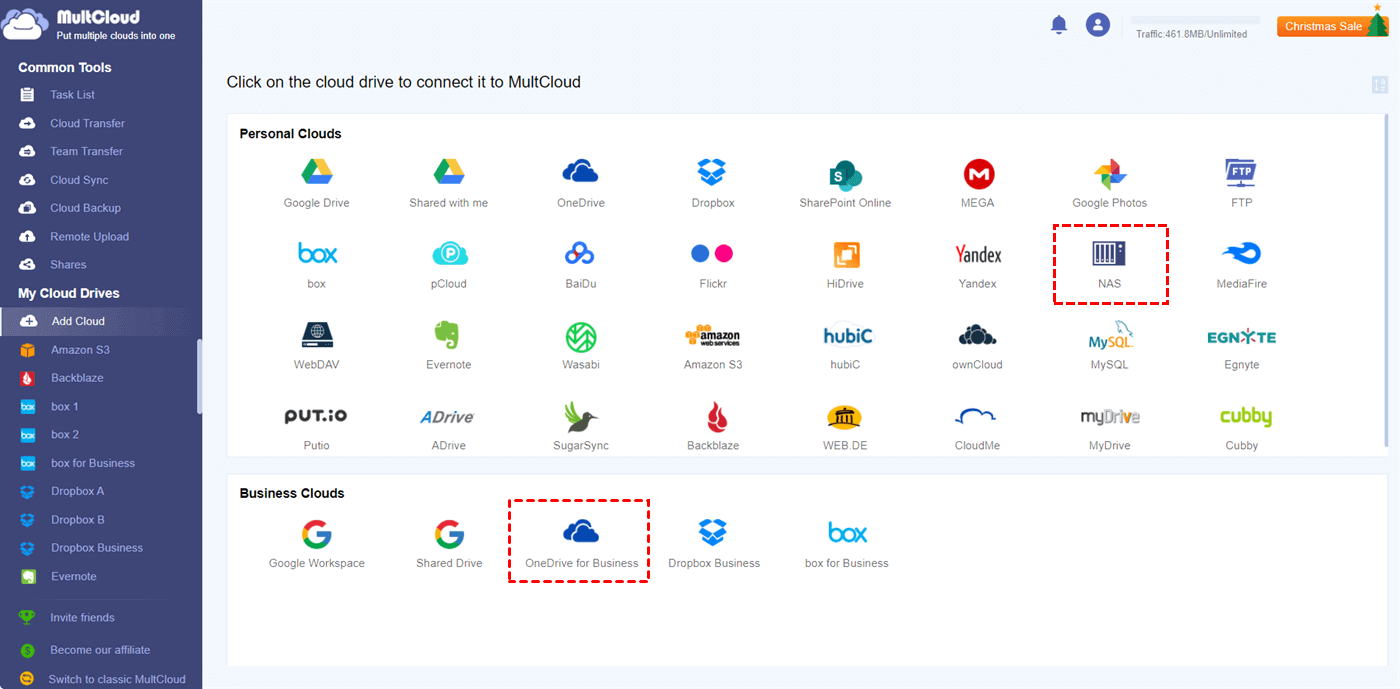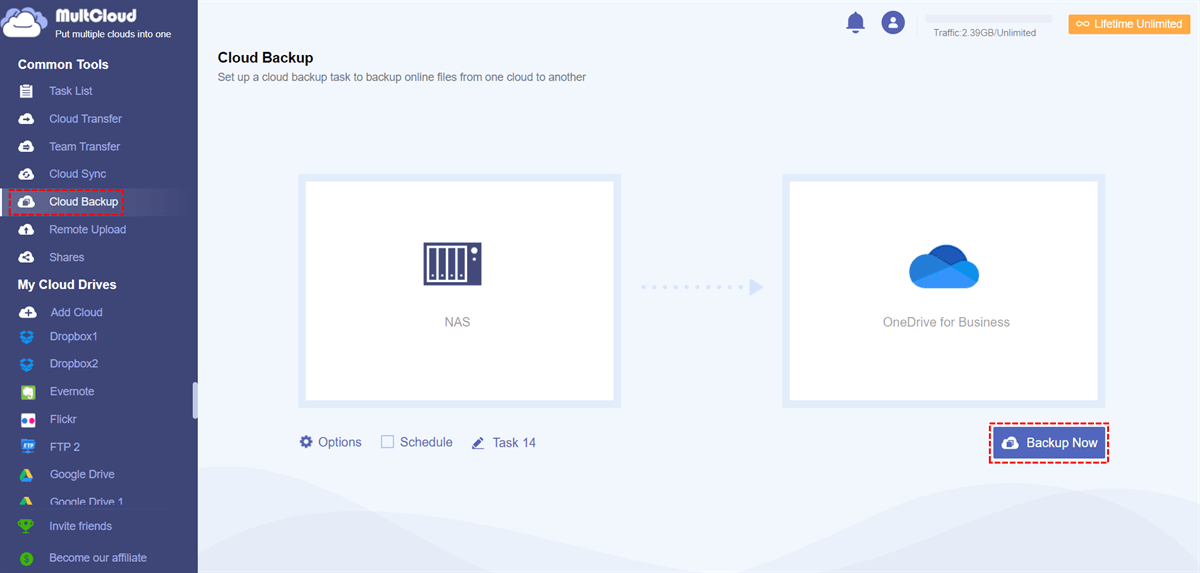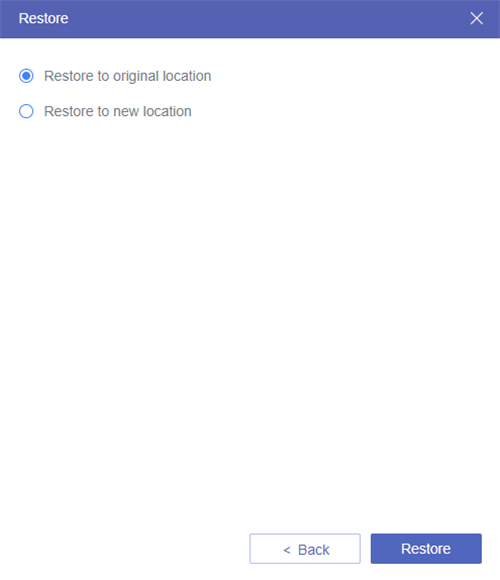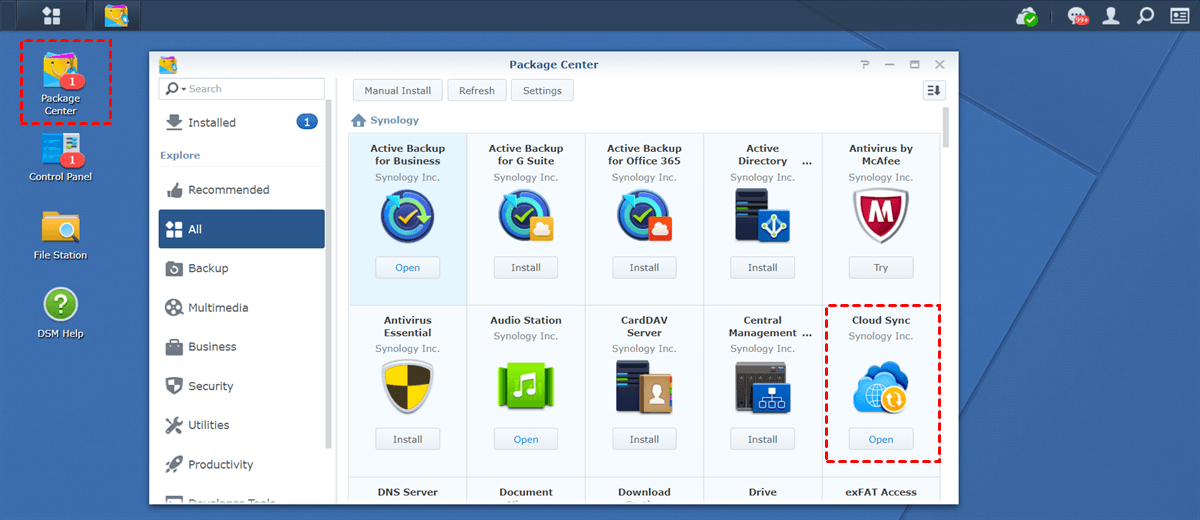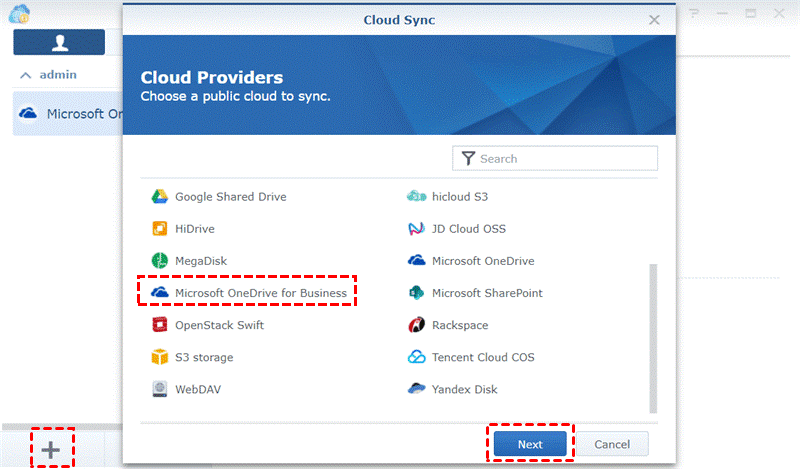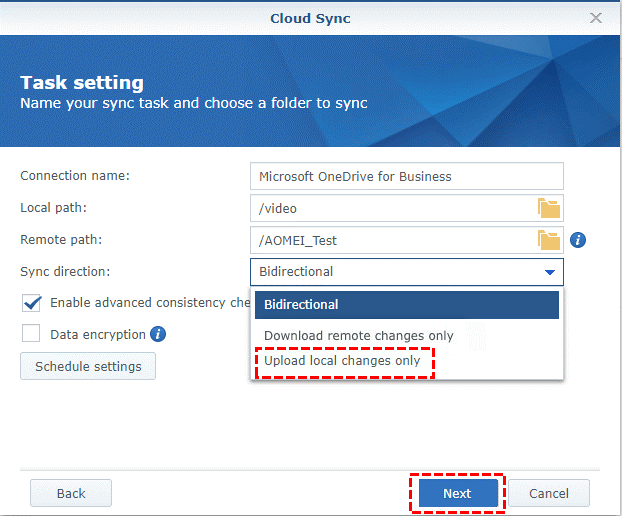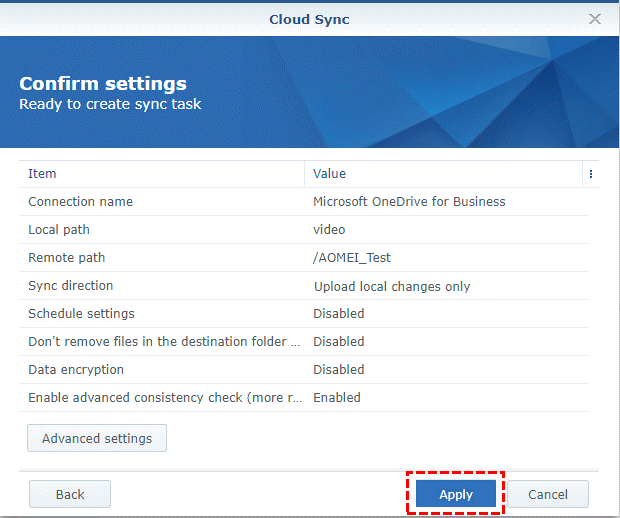Quick Search:
Introduction
In this digital era, data loss can have catastrophic consequences for individuals and businesses. Therefore, having a reliable backup solution is essential to prevent data loss and ensure business continuity. In this article, we will explore how you can efficiently backup your NAS data to OneDrive for Business, providing an extra layer of protection to your valuable information.
Benefits of Backing Up NAS to OneDrive for Business
NAS is a dedicated file storage device that operates over a network, allowing multiple users to access and share data simultaneously. It provides a centralized storage solution for homes and businesses, enabling easy file management and data access.
OneDrive for Business is a cloud-based file hosting service provided by Microsoft as part of their Office 365 suite. It offers secure online storage for individuals and organizations, allowing users to store, sync, and share files across devices.
Backing up your NAS data to OneDrive for Business offers several advantages:
- Enhanced Data Protection: By backing up your NAS data to the cloud, you add an extra layer of protection against hardware failure, theft, or natural disasters.
- Improved Accessibility: Uploading files to OneDrive for Business ensures that you can access them from anywhere, using any device with an internet connection.
- Easy Collaboration: OneDrive for Business enables seamless file sharing and collaboration among team members, enhancing productivity and efficiency.
- Scalability: As your storage needs grow, OneDrive for Business can easily accommodate the increased data volume, eliminating the need for physical storage upgrades.
2 Easy Ways for Synology Backup to OneDrive for Business
Here are 2 easy and effective methods to back up files from your Synology NAS to OneDrive for Business. You can choose the one that best suits your needs:
Method 1. Quickly Backup NAS to OneDrive for Business via MultCloud
The easiest way for NAS to OneDrive for Business backup is to use a professional cloud backup tool --- MultCloud. This tool allows you to backup NAS to cloud storage or cloud storage to NAS with just a few clicks. It provides a variety of backup options to meet your different needs, such as incremental backup and scheduled backup.
- Easy Backup: You can backup large amounts of data to other cloud accounts in just a few simple steps.
- Automatic Backup: MultCloud allows you to set a specific backup time to run backup tasks automatically.
- Incremental Backup: MultCloud adopts the principle of incremental backup, that is, only the changed part is backed up to save transmission traffic.
- Offline Backup: MultCloud can run backup tasks in the background even if the page or even the computer is closed.
- Version Control: For each backup, MultCloud will clearly record the version to meet your data recovery needs at any time.
MultCloud provides a friendly and intuitive user interface, which is easy for users to use. Even a novice with no IT knowledge can easily back up NAS data to OneDrive for Business!
Step 1. Visit the MultCloud homepage via browser and sign up for a free account. Alternatively, you can log in directly with your Google/Facebook account.
Step 2. Click on the "Add Cloud" tab, then press the NAS icon and follow the directions it shows you to grant MultCloud access to your account. Then, apply the same method to add OneDrive for Business.
Note: You need to enable FTP server on Synology NAS or enable WebDav service on Synology NAS before adding your NAS account.
Step 3. Then, go to "Cloud Backup" on the left navigation bar. Then select Synology NAS or a folder within it as the source directory, and select OneDrive for Business and a folder within it as the destination directory. Finally, click the "Backup Now" button.
Notes:
- When backing up folders, please select folders with the same name as source and destination. If you want to set a scheduled backup task, go to the "Schedule" tab.
- In the unfortunate event of data loss or accidental deletion of files, you only need to find the corresponding backup task on the "Task List" page, then find the version you need, and finally restore the data from the cloud to the original location.
See, with MultCloud, you can backup files from NAS to OneDrive for Business in just 3 steps. Similarly, you can also re-select the source directory and destination directory to backup OneDrive for Business to NAS.
Method 2. Backup Synology to OneDrive for Business via Synology Cloud Sync
Cloud Sync is an excellent application offered by Synology that allows you to connect your Network Attached Storage (NAS) device to various public cloud services and effortlessly synchronize your data between your local NAS and cloud storage providers such as Microsoft OneDrive, Dropbox, and Google Drive. This tool also offers additional features like encryption and compression, ensuring the security of your data and reducing the amount of cloud storage space consumed.
Step 1. Log in to the Synology NAS on a browser, and go to "Package Center". Then search for "Cloud Sync" and install it. If you already have it installed, open it.
Step 2. Click the "+" icon on the upper left corner, and then click the Microsoft OneDrive for Business icon to grant access to the Synology NAS.
Step 3. After the authentication is completed, you will enter the following interface for configuration.
- Connection name: Your OneDrive for Business name is displayed by default, you can rename it according to your preference.
- Local path: Select a local folder.
- Remote path: Select a remote folder.
- Sync direction: Select the "Upload local changes only" option.
Step 4. Click the "Next" button and confirm your settings. If there are no problems, click "Apply".
Best Practices for Synology Backup to OneDrive for Business
To ensure the effectiveness and reliability of your NAS backup to OneDrive for Business, consider these best practices:
- Regularly test your backup and restore processes to confirm their functionality.
- Encrypt your backup data to enhance security during transmission and storage.
- Implement a comprehensive data retention policy to manage backup versions and storage usage.
- Keep multiple copies of your backup data, including off-site backups, for additional redundancy.
Conclusion
Synology backup to OneDrive for Business provides a robust and scalable solution for safeguarding your valuable information. By following the outlined steps and best practices, you can ensure data integrity, accessibility, and protection against potential data loss. Embrace the power of cloud storage and take control of your NAS backups today.
MultCloud Supports Clouds
-
Google Drive
-
Google Workspace
-
OneDrive
-
OneDrive for Business
-
SharePoint
-
Dropbox
-
Dropbox Business
-
MEGA
-
Google Photos
-
iCloud Photos
-
FTP
-
box
-
box for Business
-
pCloud
-
Baidu
-
Flickr
-
HiDrive
-
Yandex
-
NAS
-
WebDAV
-
MediaFire
-
iCloud Drive
-
WEB.DE
-
Evernote
-
Amazon S3
-
Wasabi
-
ownCloud
-
MySQL
-
Egnyte
-
Putio
-
ADrive
-
SugarSync
-
Backblaze
-
CloudMe
-
MyDrive
-
Cubby