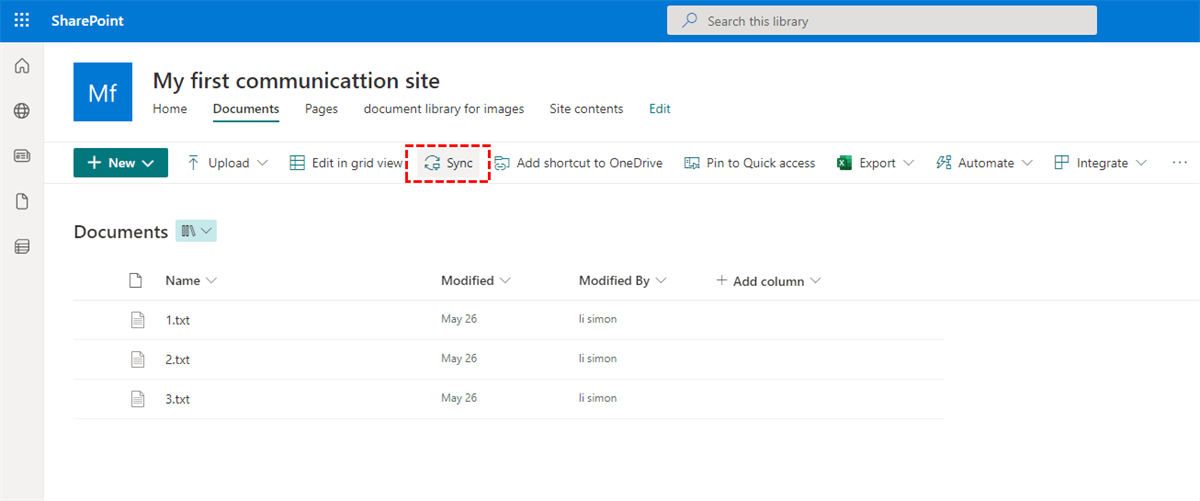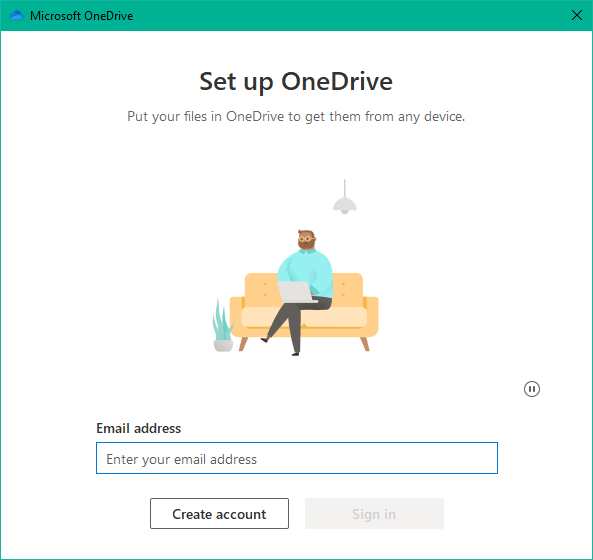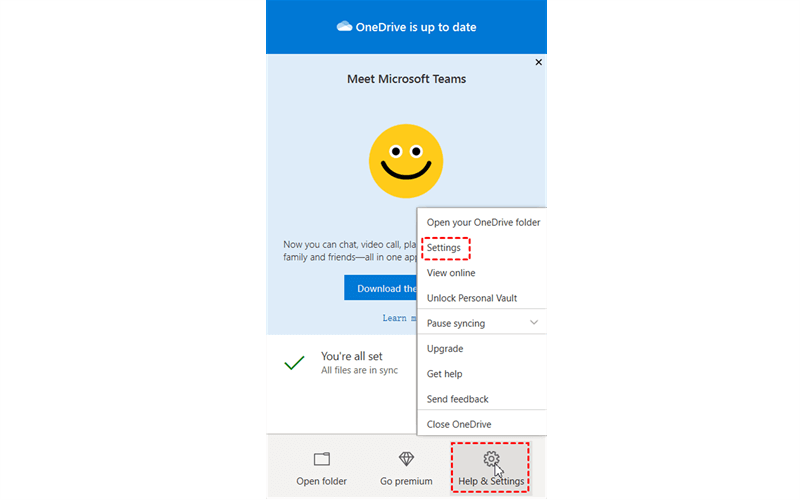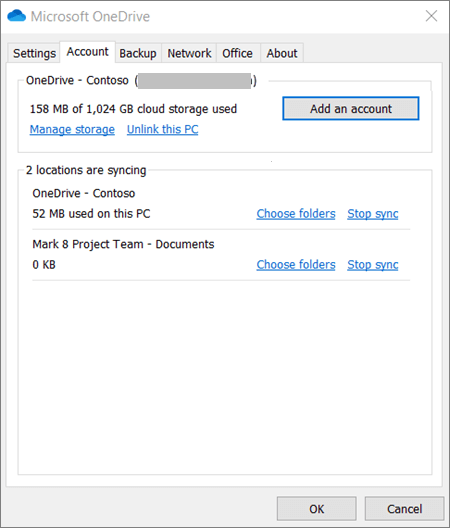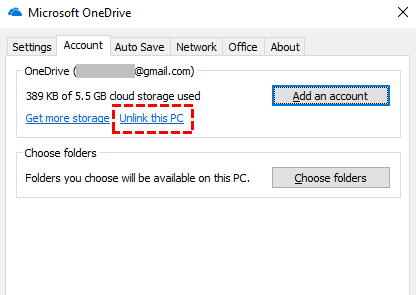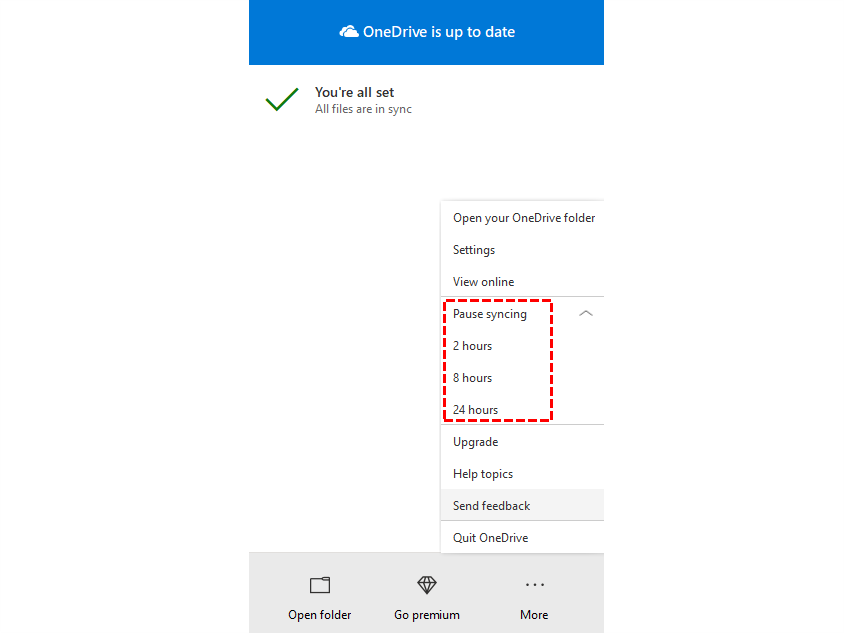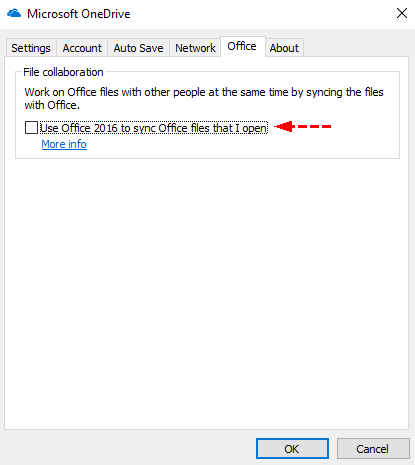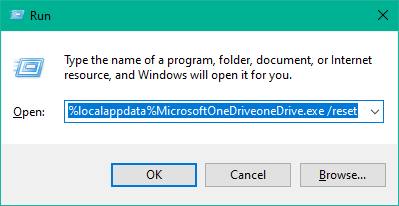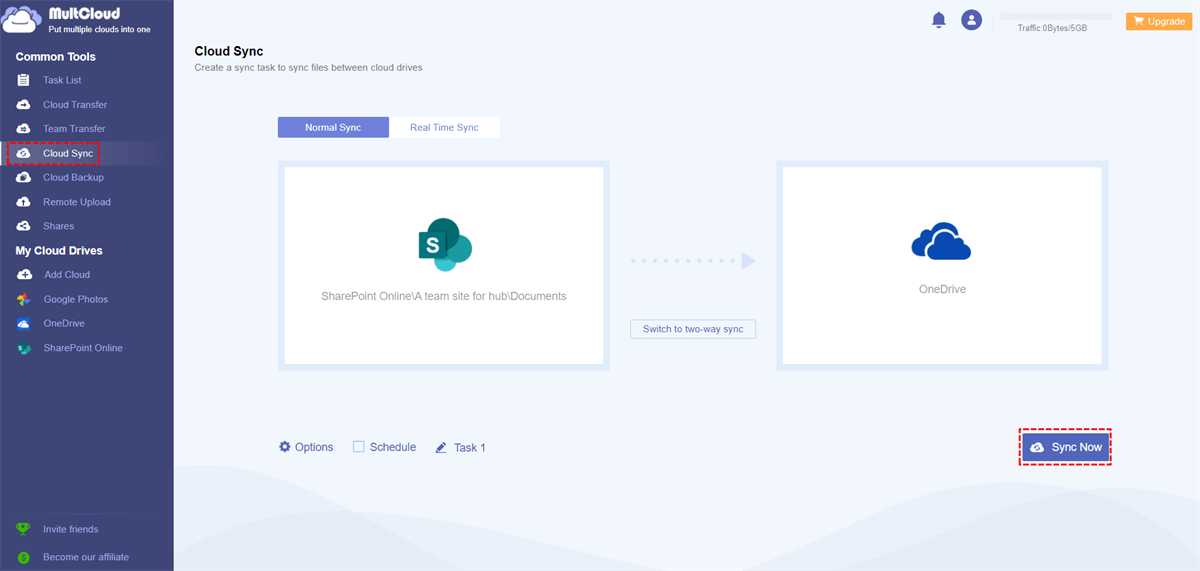Quick Search:
User Case: Why Can't I Sync SharePoint to OneDrive
"I'm currently using the OneDrive app to sync SharePoint and OneDrive, but one day I couldn't find a SharePoint file in OneDrive. I'm pretty sure I did a sync operation, does anyone know what's going on? How to solve it?”
8 Solutions for "SharePoint Sync to OneDrive Not Working"
This article will provide the following 8 common solutions, you can choose the appropriate one according to your needs. Alternatively, you can check out the best way to sync in the next section.
1. Check If You Have SharePoint Access
Step 1: Sign in to Office 365 with your work or school account. Then go to SharePoint.
Step 2: Select the document folder or library you are trying to sync.
If you don't see the "Sync" option, or if you see a pop-up that says "Which library do you want to sync?" Then you should contact the site owner to configure the site syncing.
Note: Page or site owners can edit through Library Settings > Advanced Settings > Offline Client Availability.
2. Keep OneDrive Up to Date
OneDrive and Windows are updated frequently, so you'll need to keep Windows and OneDrive up to date to resolve SharePoint sync issues.
Step 1: Download the latest version of Windows to get the most out of SharePoint in Microsoft 365. You should confirm that OneDrive Files On-Demand is enabled, which helps resolve sync issues.
Step 2: Download the latest version of OneDrive and install it.
Step 3: Press the "Start" icon, search for "OneDrive", and open the OneDrive desktop app.
Note: If it does, don't select OneDrive for Work or School, because it might still have an older version installed.
Step 4: When OneDrive setup starts, enter your SharePoint work or school account and then select "Sign in" to set up your account.
3. Stop and Reset the Sync Task
You can stop OneDrive from syncing on your computer and then restart the syncing task.
Step 1: Select the blue OneDrive icon in the notification area at the far right of the taskbar. Then click the nut icon to choose "Settings".
Note: If you can't find it, click "Start", type "OneDrive" in the search box, and then click OneDrive in the search results (not OneDrive for work or school, as it might be an older version).
Step 2: Find the location where the sync is not correct and click "Stop sync".
Step 3: Then sync SharePoint to OneDrive again.
4. Unlink OneDrive and Run OneDrive Again
In addition to stopping tasks that don't sync properly, you can also unlink OneDrive on your computer, which does not result in the loss of files or SharePoint data. You can always access your files online.
Step 1: Select the blue OneDrive icon in the notification area at the far right of the taskbar.
Step 2: Select the nut icon, and then click "Unlink this PC".
Step 3: Follow the steps in the "Welcome to OneDrive" guide to set up OneDrive.
5. Move Out Files that Are Not Needed Temporarily
If you see the sync icon stuck for a long time, moving some unwanted files out of the sync folder can help clear up any sync issues.
Step 1: Select the blue OneDrive icon.
Step 2: Select the nut icon >Pause sync... > 2 hours.
Step 3: Select certain files from one of your synced folders that don't need to be synced urgently, and then move them out of OneDrive.
Step 4: Select the nut icon > Resume syncing... again. Then move the files back when the sync is complete.
6. Comply with File Name and File Type Restrictions
Sometimes, the sync process can be affected by non-standard file names or file types, so you need to consider the following limitations:
- Make sure that none of the files you want to sync are larger than 15GB. If you see an error message such as the file size is too large, try reducing the size of the file by compressing it.
- Ensure that the entire file path, including the file name, contains fewer than 400 characters. If the file path goes out of scope, shorten the file name or the name of a subfolder in SharePoint, or select a subfolder that is closer to the top-level folder.
- Make sure that your file does not contain any illegal characters (e.g. <, >, :, ", |, ?). , *, /, ), or the folder does not contain any unsupported file types.
7. Turn off Office Upload
If you're having trouble syncing Office files, the Office Upload cache system can interfere with SharePoint sync. So, you can try turning off the relevant setting in OneDrive.
Step 1: Select the blue OneDrive cloud icon. Then click the nut icon to select "Settings".
Step 2: Then select the Office tab and uncheck the "Use Office 2016 to sync open Office files that I open" check box.
Note: When you turn off the "Use Office 2016 to sync Office files that I open" setting, any changes that you and others make to Office files in SharePoint are no longer automatically merged.
8. Repair, Reinstall, or Update Office
Repairing or reinstalling Office can sometimes fix sync conflicts between Office and SharePoint. If you're still having sync issues, you can reset OneDrive.
Notes:
- Resetting OneDrive resyncs all your OneDrive files and resets some default settings, including whether you selectively sync files.
- Disabling or uninstalling OneDrive on your computer won't lose files or data.
Step 1: Press the Windows key and R.
Step 2: In the running window, enter: %localappdata%MicrosoftOneDriveoneDrive.exe /reset. Then click "OK". After a minute or two, OneDrive will restart and start setup.
Best Way for Solving "SharePoint Sync to OneDrive Not Working"
Using the above solutions can only temporarily alleviate the "SharePoint Sync not working" problem, or it will not solve your actual problem. To really avoid syncing not working, you can try a third-party cloud-to-cloud sync tool--- MultCloud. This tool can help you manage multiple cloud accounts and sync, transfer or backup data directly between accounts.
- No complicated steps: MultCloud, a free and professional multiple cloud storage manager, lets you manage multiple cloud accounts at the same time and easily sync between cloud storage services without complicated procedures.
- Fast syncing speed: The process runs on MultCloud's servers, so you don't have to worry about your network connection or speed.
- Automatic sync: MultCloud allows you to set a sync schedule to automate sync tasks in the future.
- Real-time sync: MultCloud allows you to sync data from two or more accounts in real time, and your changes can be immediately synced to the destination.
- Offline sync: As soon as the sync process begins, you can close your browser because MultCloud can run tasks in the background.
The following sections are the 4 steps to sync SharePoint to OneDrive.
Step 1. Create a MultCloud account.
Step 2. Log in to MultCloud and click the "Add Cloud" button to select the SharePoint you want to add. Grant MultCloud access to your OneDrive for Business account.
Step 3. Add OneDrive. Repeat the previous two steps to add OneDrive to MultCloud.
Note: You first need to distinguish whether the destination account is OneDrive or OneDrive for Business, and then select the corresponding icon to enter the addition process.
Step 4. Sync SharePoint to OneDrive through Cloud Sync. Click the "Cloud Sync" icon and select a site in SharePoint as the source and OneDrive as the destination. Then click "Sync Now" to sync from SharePoint to OneDrive.
Notes:
- "Schedule" can help you automatically sync SharePoint to OneDrive by setting a specific time.
- MultCloud provides 10 ways to sync, and if needed, you can upgrade your account to get other ways to sync data.
Conclusion
The above 8 solutions can alleviate or solve the "SharePoint Sync to OneDrive Not Working" problem. If that doesn't work, you can try a third-party sync tool --- MultCloud to sync your data automatically and in real time.
MultCloud Supports Clouds
-
Google Drive
-
Google Workspace
-
OneDrive
-
OneDrive for Business
-
SharePoint
-
Dropbox
-
Dropbox Business
-
MEGA
-
Google Photos
-
iCloud Photos
-
FTP
-
box
-
box for Business
-
pCloud
-
Baidu
-
Flickr
-
HiDrive
-
Yandex
-
NAS
-
WebDAV
-
MediaFire
-
iCloud Drive
-
WEB.DE
-
Evernote
-
Amazon S3
-
Wasabi
-
ownCloud
-
MySQL
-
Egnyte
-
Putio
-
ADrive
-
SugarSync
-
Backblaze
-
CloudMe
-
MyDrive
-
Cubby