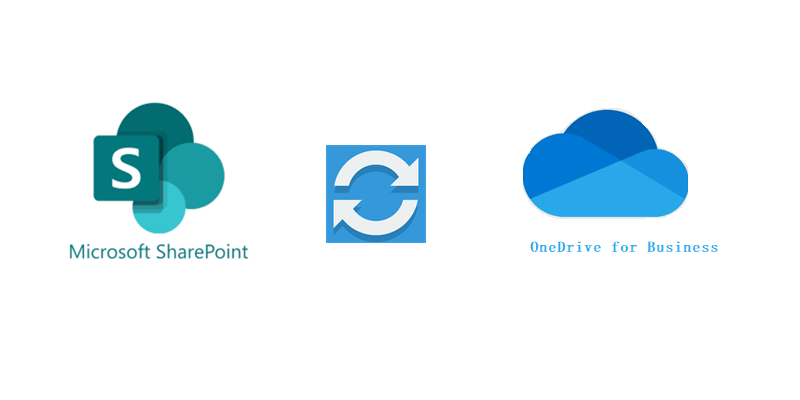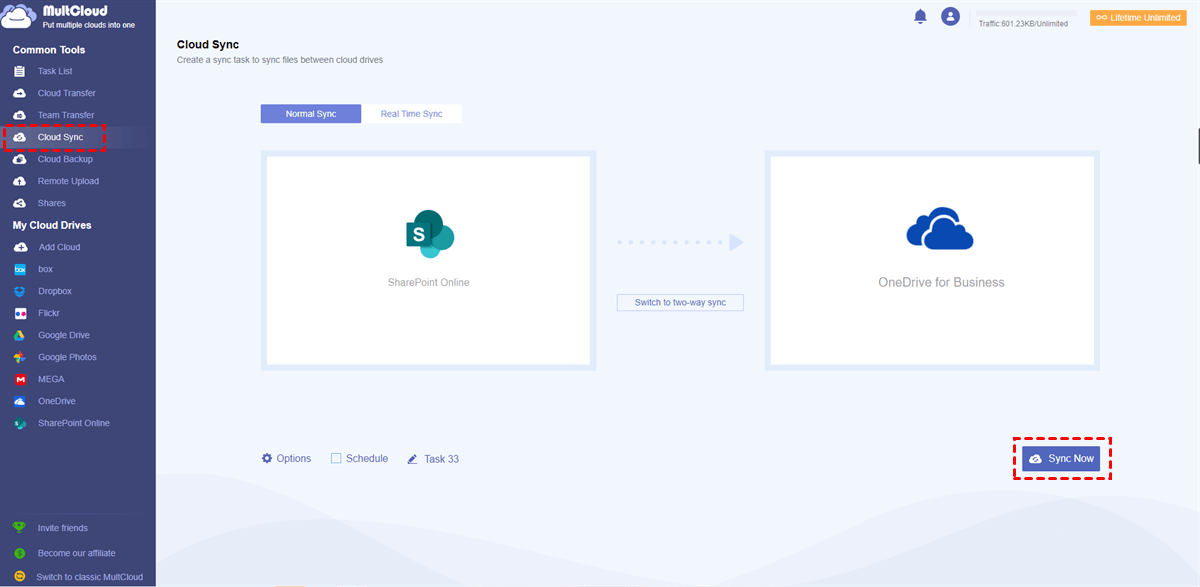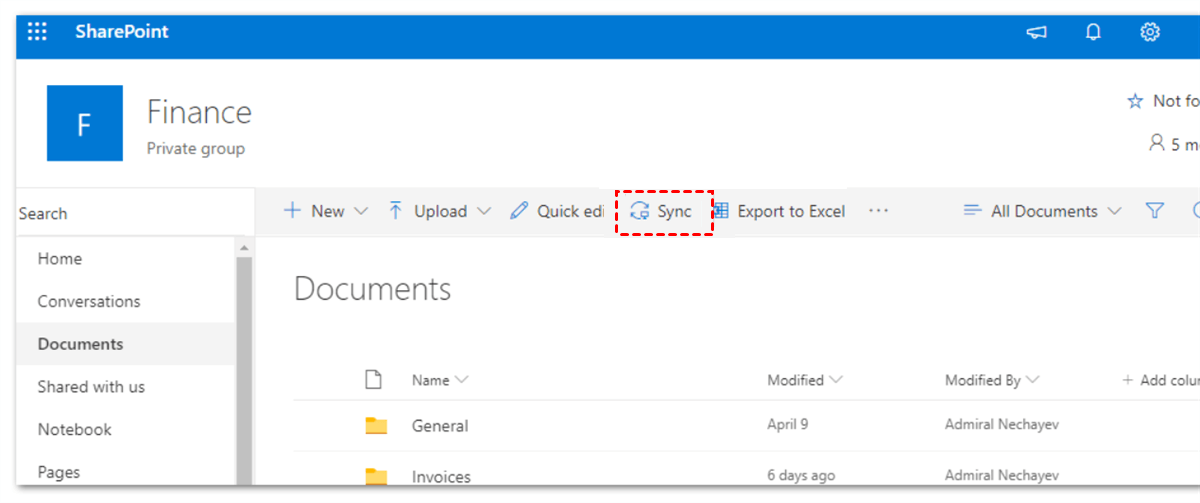Quick Search:
Why Sync SharePoint Document Library to OneDrive for Business?
Microsoft SharePoint is an online collaboration service for business users to work with their employees. It allows users to create a site to add different data, such as news, training videos, and others. Then teammates can work on the same item simultaneously. And OneDrive for Business is another smart and useful cloud service for users which is better in many aspects, such as:
- Share Large Files. When your Microsoft email attachments exceed the size limit, they will be shared via OneDrive for Business by default. So, when sharing large files, OneDrive for Business is more convenient.
- File Storage. OneDrive for Business is a cloud storage service whereas SharePoint is more like a content management service. If you take high importance on data saving, OneDrive for Business is more suitable.
- Improve Collaboration: After sync your SharePoint files to OneDrive, you can easily collaborate on files with your team without having to navigate between multiple platforms.
Based on the aspects mentioned above, many users would sync files from SharePoint to OneDrive for Business. Then the question is how to achieve this target. Just keep reading the following content to learn 2 main and simple solutions. One is the automatic way, and the other is the manual way.
How Sync SharePoint Library to OneDrive for Business Automatically
If you have lots of data to sync between SharePoint library and OneDrive for Business, then it’s recommended to utilize a specialized cloud-to-cloud sync service – MultCloud. This service allows users to sync data between cloud drives directly without downloading and uploading. As you can see, it’s convenient when you have a large number of files.
What does MultCloud support? Thankfully, it supports many popular and leading cloud services on the market, including SharePoint Online, OneDrive, OneDrive for Business, Dropbox, Dropbox Business, iCloud Photos, Flickr, MEGA, Amazon S3, FTP, Google Drive, Google Photos, Google Workspace, and more.
So, you can add the cloud drives you use to MultCloud so that you can manage them in one place without signing in and signing out of your different accounts frequently. With MultCloud, many features are allowed to perform, such as uploading, downloading, sharing, renaming, copying, creating folders, etc. For example, you can upload a file to OneDrive.
On top of regular features, syncing data between cloud drives is also enabled. And here are many virtues you can enjoy:
- Direct Sync across Clouds without Downloading. MultCloud can sync files from one cloud to another directly on the web without going through your computer. In other words, you don’t need to download and upload files manually.
- Offline Sync between Clouds. Don’t worry if you have a bad internet/network connection since MultCloud depends on data traffic to sync data across cloud drives. So, even though your computer shuts down suddenly, MultCloud can still run the sync task in the background.
- Automatic Sync to Run Regularly. If you find it troublesome to sync data every time, you can set up scheduled tasks so that they will be run at regular intervals, such as starting at a specific time, daily, weekly, or monthly.
- 9 Reliable and Intelligent Sync Modes. Different sync models offer different features, and MultCloud provides you with 9 wonderful sync modes, including Mirror Sync, Move Sync, Cumulative Sync, Real-Time Sync, Update Sync, and more.
Now, it’s time to learn the steps to automatically sync SharePoint libraries to OneDrive for Business via MultCloud:
Step 1: Create a MultCloud account for free on the web. Or, you can make a quick login to your Google/Facebook account.
Step 2: Proceed to the Add Cloud tab on the left taskbar and hit the icon of SharePoint Online to add it to MultCloud. Next, apply the same steps to add OneDrive for Business.
Step 3: Click on the Cloud Sync tab on the left-hand navigation bar. Then select SharePoint Online as the original cloud drive, and choose OneDrive for Business as the target cloud drive. After that, you can tap the Sync Now button to start the sync process.
When you want to set up automatic sync tasks, you can hit the Schedule button and make a customized task based on your requirements. Anyway, this is how to sync from cloud to cloud effortlessly via MultCloud.
Warm Tip: Currently, MultCloud can only access the Documents library on SharePoint, so it’s feasible to sync documents from SharePoint to OneDrive for Business.
How Sync SharePoint Library to OneDrive for Business Manually
If you have a few files to sync between clouds and don’t want to utilize any third-party services, you can take advantage of the download-and-upload method. It’s a manual way and requires lots of patience. Here’s what you can follow:
Step 1: Log in to your SharePoint Online on the web. Then locate the data you want to sync.
Step 2: Select the data and Sync it to your local computer.
Step 4: If you're using the OneDrive app on your computer, the synchronization process will start automatically. If not, you'll be prompted to download and install the app.
Step 5: Once the app is installed, open it and sign in to your OneDrive for Business account. When the synchronization process begins, and you'll see a progress bar showing the status of the sync. Depending on the size of your library, it may take some time to complete.
Tip: When you wonder how to sync shared library to OneDrive for business, you can follow the same operations.
Most Common Questions and Concerns
Q: Do I have to install OneDrive for Business app on my computer to sync my SharePoint library to OneDrive for Business?
A: Yes, you'll need to install and sign in to the OneDrive for Business app to sync your SharePoint library.
Q: Can I sync multiple SharePoint libraries to OneDrive for Business?
A: Yes, you can sync multiple SharePoint libraries to OneDrive for Business.
Q: Can I stop syncing a SharePoint library to OneDrive for Business?
A: Yes, you can stop syncing a SharePoint library to OneDrive for Business by right-clicking on the library and selecting "Stop syncing."
Comparison Between the Automatic and Manual Ways
So, to sync SharePoint Document Library with OneDrive for Business, there are two methods available. However, which one is better? Overall, the first method is more recommended for the following reasons:
1. Support Two-Way Sync: you can not only sync SharePoint to OneDrive, but also sync OneDrive to SharePoint.
2. More Sync Modes: apart from simple sync mode, MultCloud also provides Mirror Sync, Move Sync, Cumulative Sync, Update Sync, and more.
3. Real-Time Sync: any modifications or changes in the source cloud will trigger the sync process with the real-time sync mode.
4. Schedule Sync: you can decide when or how often the sync task will be executed as long as you set up a schedule beforehand. Save much more time and energy when you have to sync Sharepoint Libraries to OneDrive for Business frequently.
In the End
After reading the whole article, you now know how to sync SharePoint library to OneDrive for Business in 2 useful and easy methods. Anyway, if you want to accomplish the target quickly and effortlessly, you can utilize MultCloud; if you don’t intend to use third-party services, you can utilize the download-and-upload method.
If you choose to use MultCloud, you not only can sync files between clouds but also transfer and backup data across clouds. The Cloud Transfer feature on MultCloud allows you to migrate data across clouds in a hassle-free way. And the Cloud Backup feature enables you to back up and restore files effortlessly. For instance, you can backup Dropbox to Synology NAS easily.
MultCloud Supports Clouds
-
Google Drive
-
Google Workspace
-
OneDrive
-
OneDrive for Business
-
SharePoint
-
Dropbox
-
Dropbox Business
-
MEGA
-
Google Photos
-
iCloud Photos
-
FTP
-
box
-
box for Business
-
pCloud
-
Baidu
-
Flickr
-
HiDrive
-
Yandex
-
NAS
-
WebDAV
-
MediaFire
-
iCloud Drive
-
WEB.DE
-
Evernote
-
Amazon S3
-
Wasabi
-
ownCloud
-
MySQL
-
Egnyte
-
Putio
-
ADrive
-
SugarSync
-
Backblaze
-
CloudMe
-
MyDrive
-
Cubby