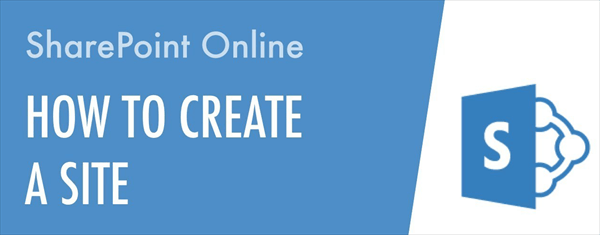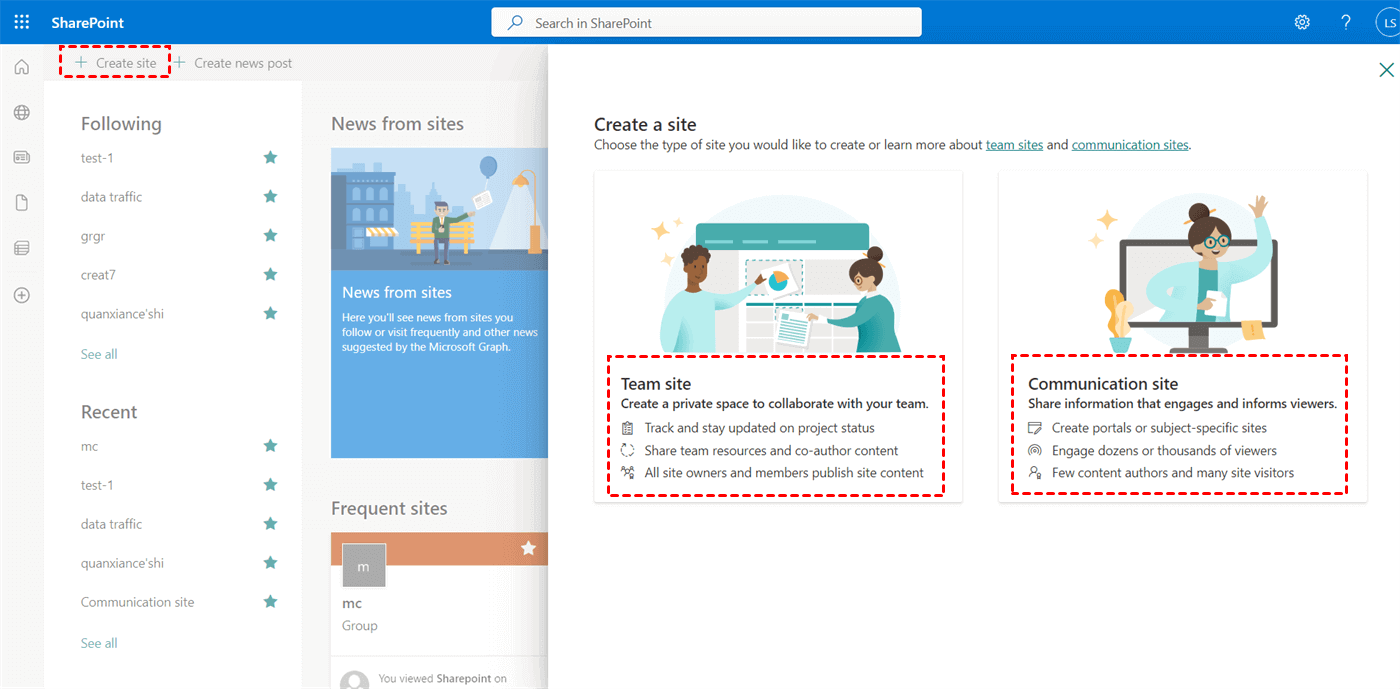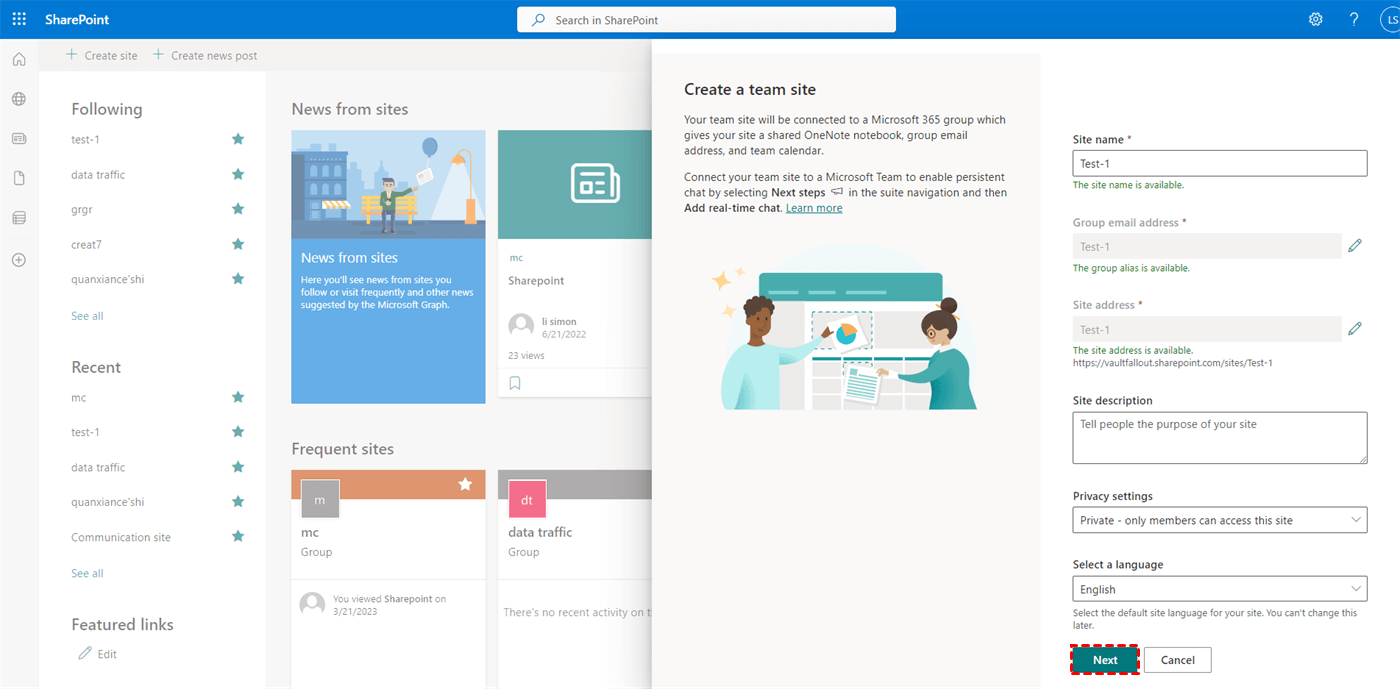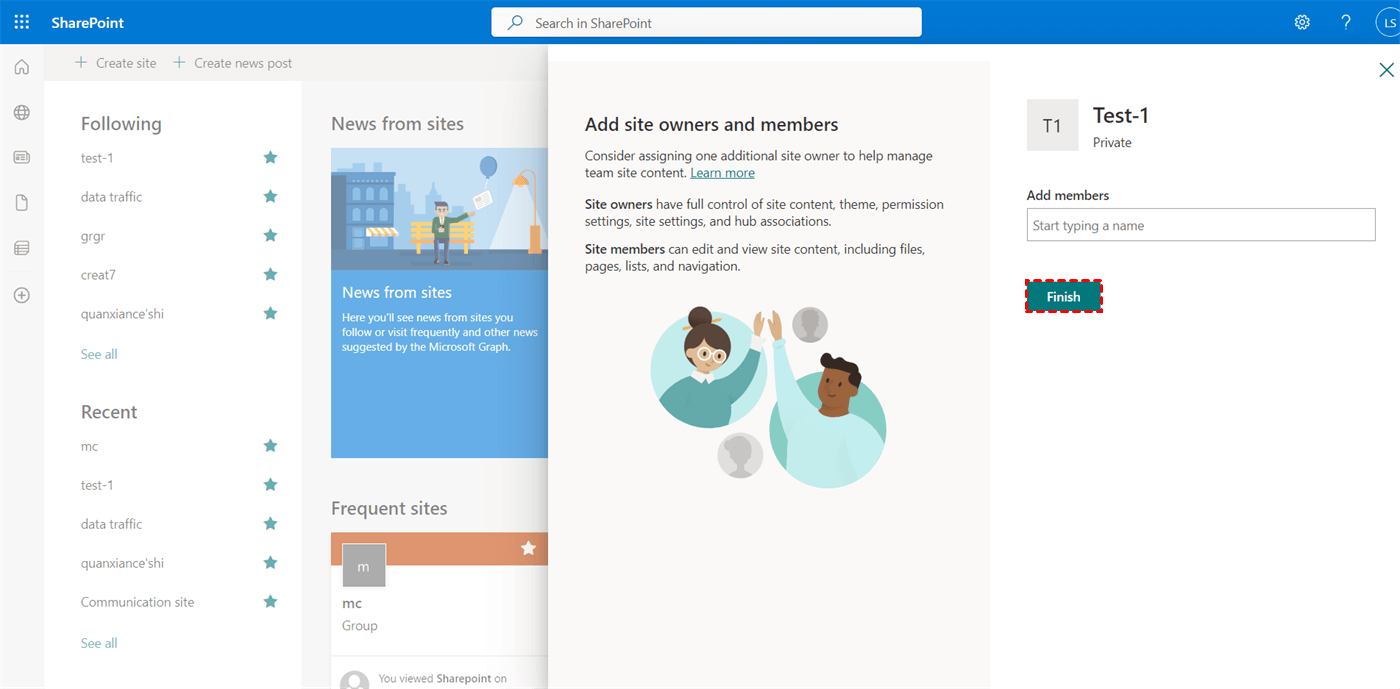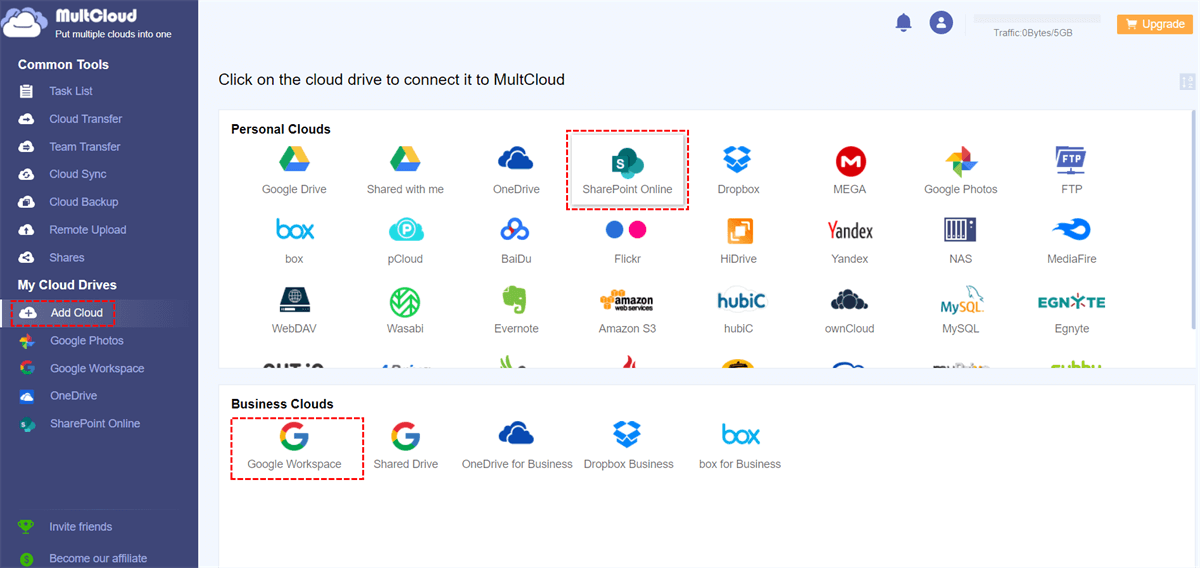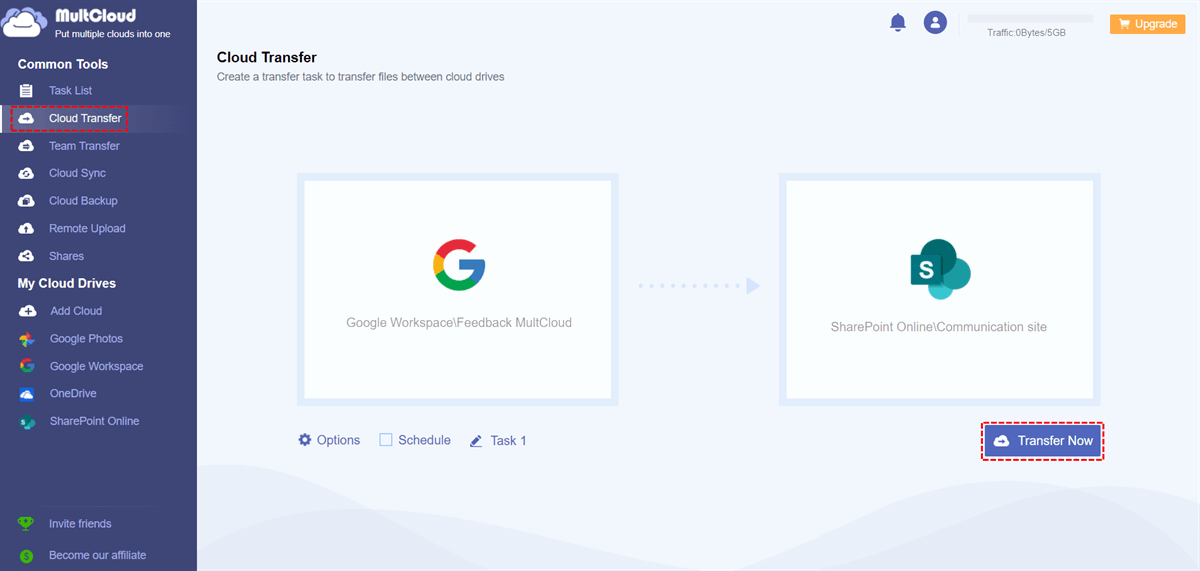What is SharePoint Site?
Before figuring out how to create a new SharePoint site, you can first get a deeper understanding of SharePoint. Microsoft SharePoint serves as an ideal platform for building either an internal team site with a user-friendly interface or a customer-facing website. Furthermore, SharePoint enables the sharing of information with external business partners.
- SharePoint provides a multitude of advantages to facilitate teamwork among various teams involved in a project. With its customizable applications, developers can tailor their software or construct their own.
- Additionally, SharePoint ensures interoperability by enabling the integration of both Office and web-based documents and allowing for the creation of custom solutions using diverse technologies.
- The extensibility is another valuable SharePoint feature that allows for the deployment of applications to the cloud using the SharePoint Online service. All it takes is subscribing to Office 365 to gain access to advanced capabilities.
Team Site vs Communication Site
In order to establish a virtual workspace where your team can collaborate and exchange information effortlessly from any location or device, consider setting up a SharePoint team site. Such a site encompasses a collection of web pages that are thematically connected, an initial document library for organizing files, lists for handling data, and customizable web parts to tailor to your specific needs.
If you seek to collaborate with fellow team members or other contributors on a particular project, employing a team site would prove beneficial. Within a team site, the majority, if not all, of the members have the ability to add or modify content. Access to the information is restricted solely to the project's stakeholders and team members.
On the other hand, in the event that you merely wish to disseminate information to a wide-ranging audience, opt for a communication site. A communication site typically involves a small subset of members who contribute content that is meant to be consumed by a substantially larger audience.
Whether you want to create a Communication site or a Team site, you can follow the clear steps below to easily know how to create a site in SharePoint.
How to Create a SharePoint Site
Step 1. Log in to your SharePoint account and navigate to the SharePoint Online home page.
Step 2. Click on the "+ Create site" button located in the upper-left corner of the page.
Step 3. Choose the site template you wish to use, such as a Team site or a Communication site.
Step 4. Give your site a name and description that accurately conveys its purpose. Then choose a privacy setting and language for this site. After that, click the “Next” button.
Step 5. Enter the name of your site members and click on the "Finish" button to create your new SharePoint site.
Within seconds, a modern SharePoint site is created and immediately available for use. In the event that a Team site is selected, a Microsoft 365 group is also generated simultaneously. Once your site is created, you can customize it further by adding and configuring lists, libraries, web parts, and other features to meet your specific needs.
How to Move Files to SharePoint from Other Clouds - MultCloud
You can follow the above steps carefully to know how to build a SharePoint site. Since the site is initially empty, you may upload your local files or move files from other SharePoint sites to collaborate with your site members.
But how can you collaborate with your SharePoint site members on the files that are stored in other clouds like Google Drive or Dropbox? The traditional method is to download files from other clouds and then re-upload them to this SharePoint site. This manual process could waste lots of your time and energy. Instead, you can use a professional cloud-to-cloud transfer service, MultCloud, to quickly transfer files from other clouds to SharePoint Online.

- Cloud Transfer: One-key superfast data transfer across clouds.
- Cloud Sync: One-way/two-way/real-time sync and 7 other modes.
- Cloud Backup: Directly back up and restore data between clouds.
- Team Transfer: Bulk account migration between business clouds.
- More: Email notification, filter, flexible schedules, 256-bit AES, etc.
MultCloud offers a secure website and easy-to-use mobile apps for convenient cloud management and efficient cloud transfer. It now supports more than 30 leading clouds and on-premise services, including SharePoint Online, OneDrive, Google Drive, Dropbox, Amazon S3, NAS, etc. Therefore, you can add your SharePoint Online and other clouds to MultCloud and make full use of the Cloud Transfer function.
Move Files from Google Workspace to SharePoint
Step 1. Sign up for MultCloud on the web or in the mobile app.
Step 2. Click “Add Cloud” and choose the Google Workspace icon, then log in with your G Suite account to add Google Workspace to MultCloud. You can add your SharePoint Online account to MultCloud in the same way.
Step 3. Move to the Cloud Transfer tab, select files and folders in Google Workspace as the source, and select a documents library in your new SharePoint site as the destination. Then click “Transfer Now” and MultCloud will immediately move data from Google Workspace to SharePoint.
In the End
Creating a SharePoint site is so easy if you carefully follow the above instructions about how to create a SharePoint site. What’s more, you can use the excellent cloud file manager mentioned in this guide to seamlessly move files from SharePoint to Google Drive or other clouds and vice versa and thus boost your work efficiency.
MultCloud Supports Clouds
-
Google Drive
-
Google Workspace
-
OneDrive
-
OneDrive for Business
-
SharePoint
-
Dropbox
-
Dropbox Business
-
MEGA
-
Google Photos
-
iCloud Photos
-
FTP
-
box
-
box for Business
-
pCloud
-
Baidu
-
Flickr
-
HiDrive
-
Yandex
-
NAS
-
WebDAV
-
MediaFire
-
iCloud Drive
-
WEB.DE
-
Evernote
-
Amazon S3
-
Wasabi
-
ownCloud
-
MySQL
-
Egnyte
-
Putio
-
ADrive
-
SugarSync
-
Backblaze
-
CloudMe
-
MyDrive
-
Cubby