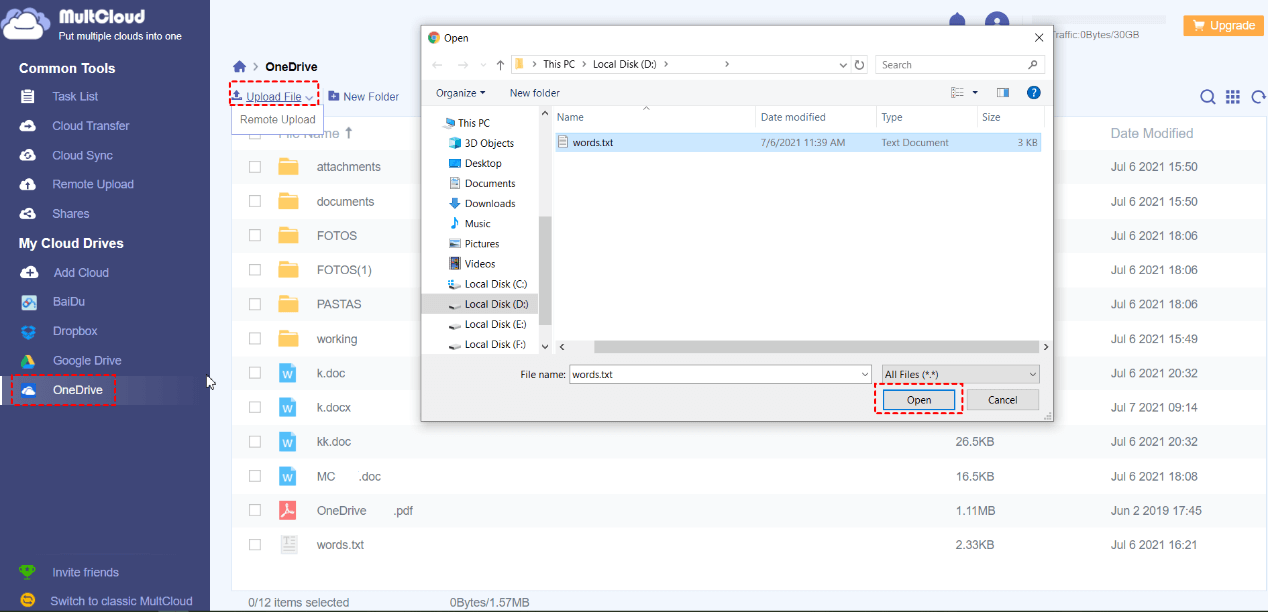Quick Search:
Why Upload a File to OneDrive?
To solve the problems, such as computer crashes, human error and difficulty in access, that may happen, cloud drives came into being. Among them, Microsoft's OneDrive must be a product that most people know.
Although there are many cloud drives in the market, only OneDrive is built into Windows 10. At the same time, people would use OneDrive in daily life and study, because it is closely related to Office software such as Word and Excel that people usually use.
OneDrive not only allows users to store files, but also upload photos, videos and music for backup. On top of that, you can edit files on OneDrive as well. That is to say, it provides a more convenient way for users to access files without the restriction of time and place, which greatly facilitates people's life and work.
You may know the basic features of OneDrive. Then you may want to know how to upload to OneDrive, how to download and how to share with OneDrive, etc. So, this article is focusing on the simplest one: ways to upload to OneDrive.
How to Upload a File to OneDrive [3 Ways]
There are 3 solutions for your reference when uploading a file to OneDrive. And you can choose the one that suits you according to your needs.
Solution 1: Upload a File When Using Windows 10 and Above
If you are a Windows 10 user, then congratulations, OneDrive is already installed on your PC. In this case, the way to upload to OneDrive is much easier. You could follow the instructions below.
Step 1: Find OneDrive in Windows Explorer, click it, and follow the guidance to sign in.
Step 2: Find a file you plan to upload. Let’s take the document for example. You should select the document, then left-click to drag and drop it to the folder of OneDrive.
Tip: You may wonder what should you do if you are not using Windows 10. Don’t worry, all you need to do is to download the OneDrive app to your PC, sign in, and repeat step 2 above.
Solution 2: Upload a File to OneDrive on the Web
If you neither have Windows 10 nor want to download it to your PC, then you could upload your files on the web. This method is also simple. But compared to the first one, it will be more time-consuming.
The saddest thing is that the web application is likely to stop working sometimes. When it happens, the uploading mission will start all over again. So, if it is a large file, this method is not recommended. The following instructions are for your reference.
Step 1: Log in your OneDrive account on the web.
Step 2: Click the “Upload” tab, and you will see two options of “Files” and “Folder” showing on the upper side. So, you can not only upload files, but also upload folders to OneDrive.
Tip: If you want to add folder to OneDrive, then you should click Folder.
Step 3: This time, let’s take a word file for example. Find the file you want to upload, and then click “Open”.
Tips:
1. You could also select the file that you are going to upload, drag it, and then drop it to your OneDrive page. Just the same as the picture below shows to you.
2. The uploading time depends on the size of the file, so you have to make sure that the network connection is good.
Solution 3: Upload a File to OneDrive Efficiently
Large files would take a long time to upload, and you have to wait for them in front of the screen to check the process. If the network connection goes down, you will have to upload it all over again. Meanwhile, due to the old version or less space storage of OneDrive, it does not work well sometimes. So, what is the best choice for you to upload a file now?
Then here, MultCloud is waiting for you. It does not matter if you are using Windows 10 or not, and it does not matter how large your files are. Even if your network connection goes down in the middle of the process, you can continue to upload your files by using this technical tool. Also, if you have multiple OneDrive accounts and need to upload files or folders, MultCloud can help you because MultCloud can manage multiple OneDrive accounts at the same time.
As a free multiple cloud storage manager, it is professional in managing cloud drives. Meanwhile, it is very simple and easy to operate. Here are some of its advantages:
- Secure. MultCloud will not record your password, let alone save any of your data. So, you could use this service with confidence.
- Effective Transmission. As mentioned before, MultCloud can help you continue to upload files even if the network is disconnected. For example, you can upload file from URL to Google Drive directly even if something is wrong of the network.
- Popular Cloud Drives Supported. It is a web-based service and supports more than 30 cloud drives, including Google Photos, Dropbox Business, OneDrive and so on. So, you can manage your data which are from different cloud drives efficiently in just one place.
- Various Features. Apart from the strengths above, it also provides you with features like “Cloud Transfer”, “Cloud Sync” and “Remote Upload”. If you have more than one cloud drive, and want to migrate files between cloud storage services, you could use this tool for help.
The steps below are for your reference.
Step 1: Log in to your MultCloud account, or sign up one via your preferred email. If you do not want to use your email to sign up, you can also authorize login directly with your Facebook and Google accounts.
Step 2: Add OneDrive to your MultCloud account by clicking “Add Cloud” which is on the left side. Then you should click “OneDrive” to sign in and follow the instructions to continue.
Step 3: Now clicking “OneDrive” tab, you will see the choice of “Upload File” on the upper side. Click it to select the file you plan to upload. Then you are supposed to tab “Open”. After that, all you need to do is to wait for the process completed.
In a word, if you are using Windows 10, you can upload a file to OneDrive by dragging and dropping it to your OneDrive folder; if not, you can upload a file on the OneDrive web app manually. While with MultCloud, you can upload and access your files at any time and any place regardless of device limitations. In addition, "Remote Upload" can help you upload content from URLs, torrent files or magnet links directly to OneDrive without third-party parsing tools.
Bottom Line
Following any way above, you can easily upload a file to OneDrive. If you select the efficient way to upload with MultCloud, you can also enjoy its other advanced features.
For instance, when you want to transfer from one cloud to another, you can use the "Cloud Transfer” feature of MultCloud. When you plan to clear your data in different cloud drives, you can also clean up them with MultCloud which can help you delete data in just one place without account shifting.
MultCloud Supports Clouds
-
Google Drive
-
Google Workspace
-
OneDrive
-
OneDrive for Business
-
SharePoint
-
Dropbox
-
Dropbox Business
-
MEGA
-
Google Photos
-
iCloud Photos
-
FTP
-
box
-
box for Business
-
pCloud
-
Baidu
-
Flickr
-
HiDrive
-
Yandex
-
NAS
-
WebDAV
-
MediaFire
-
iCloud Drive
-
WEB.DE
-
Evernote
-
Amazon S3
-
Wasabi
-
ownCloud
-
MySQL
-
Egnyte
-
Putio
-
ADrive
-
SugarSync
-
Backblaze
-
CloudMe
-
MyDrive
-
Cubby
.png)
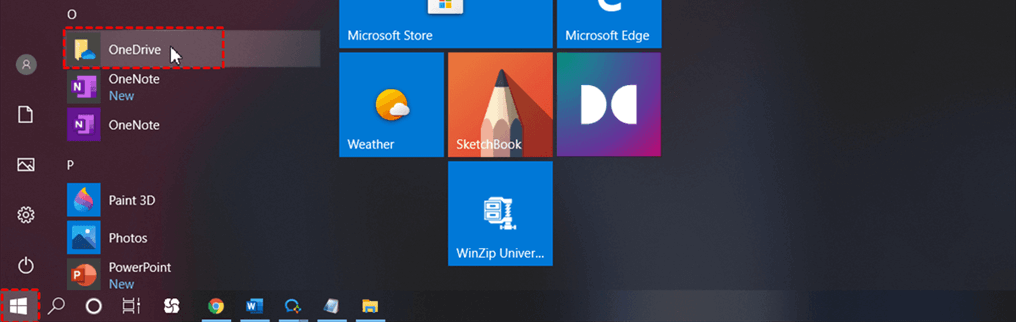
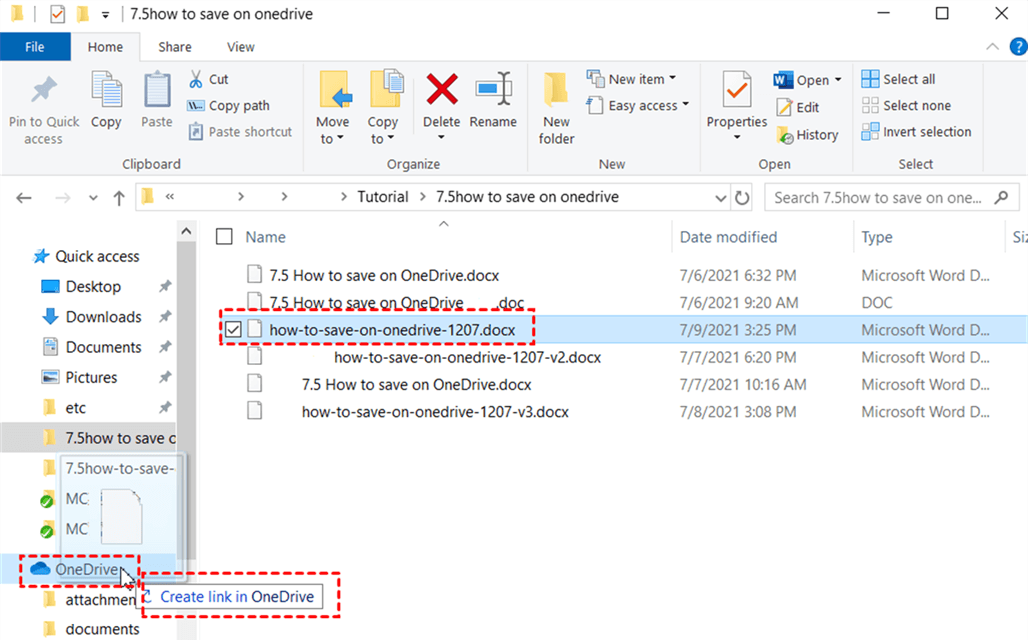
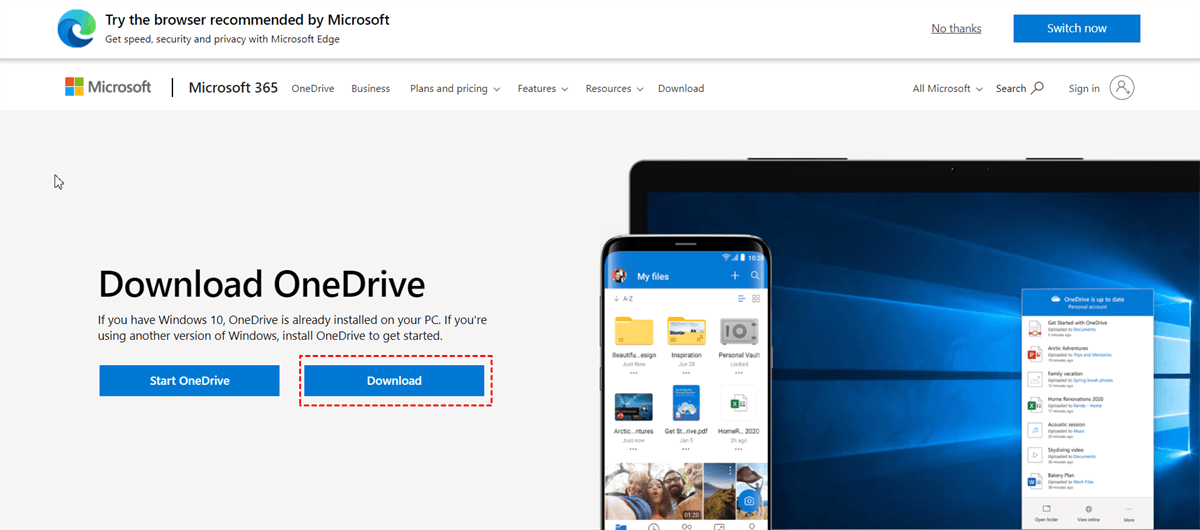
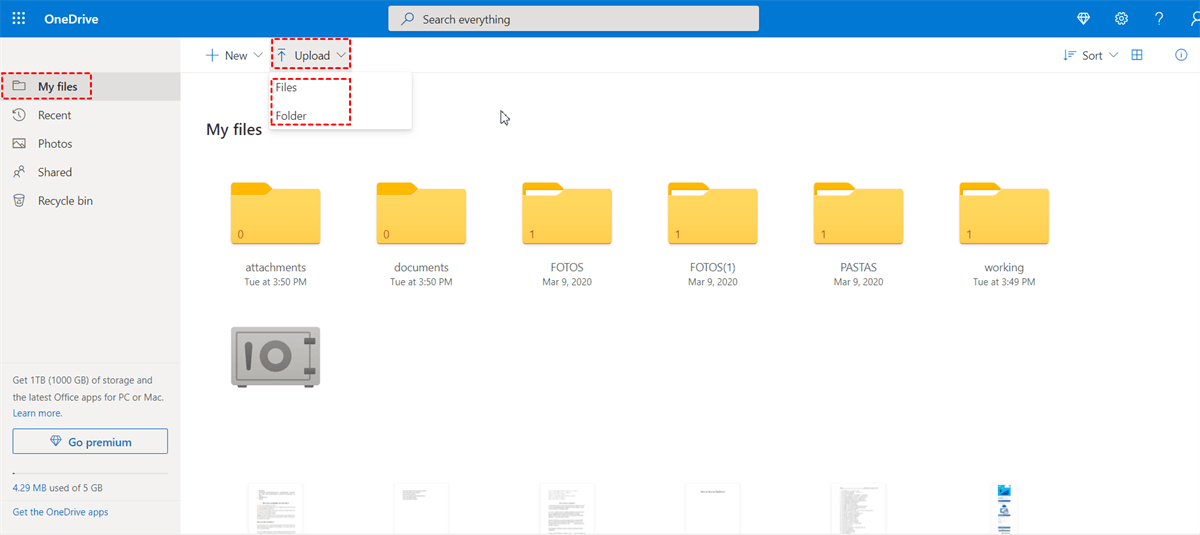
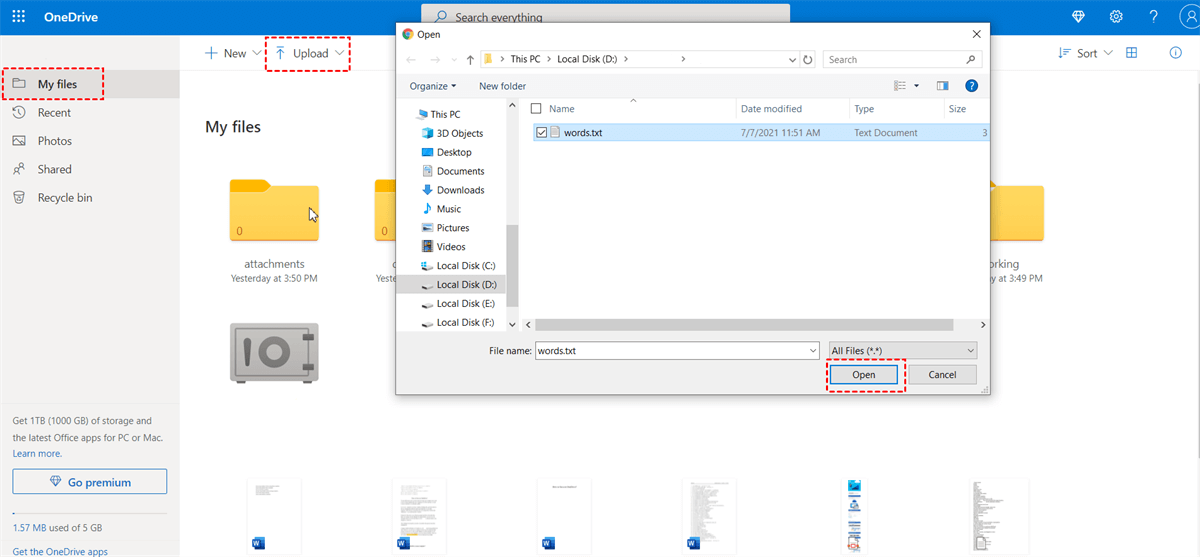
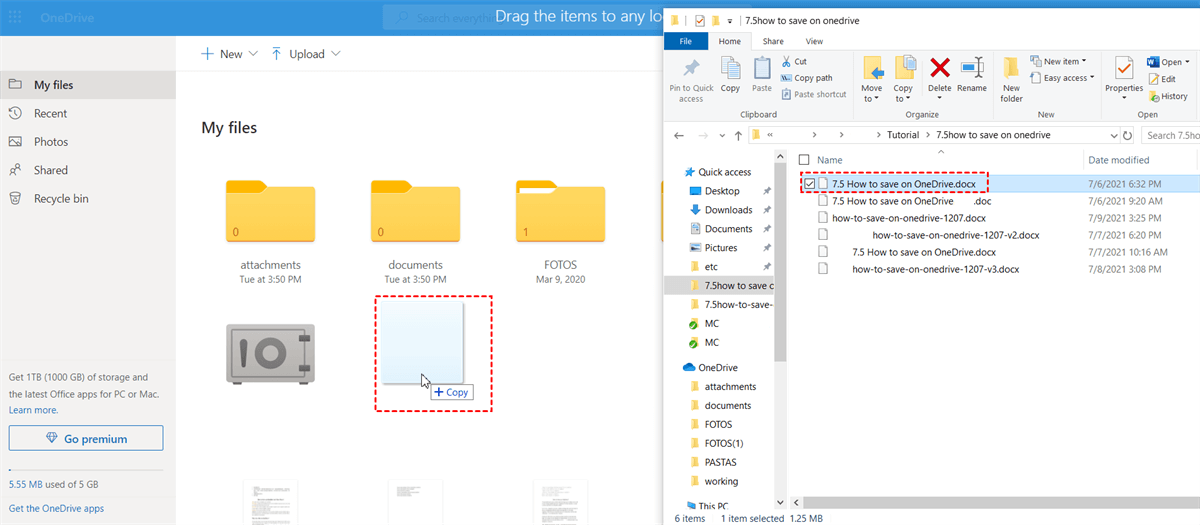
.png)