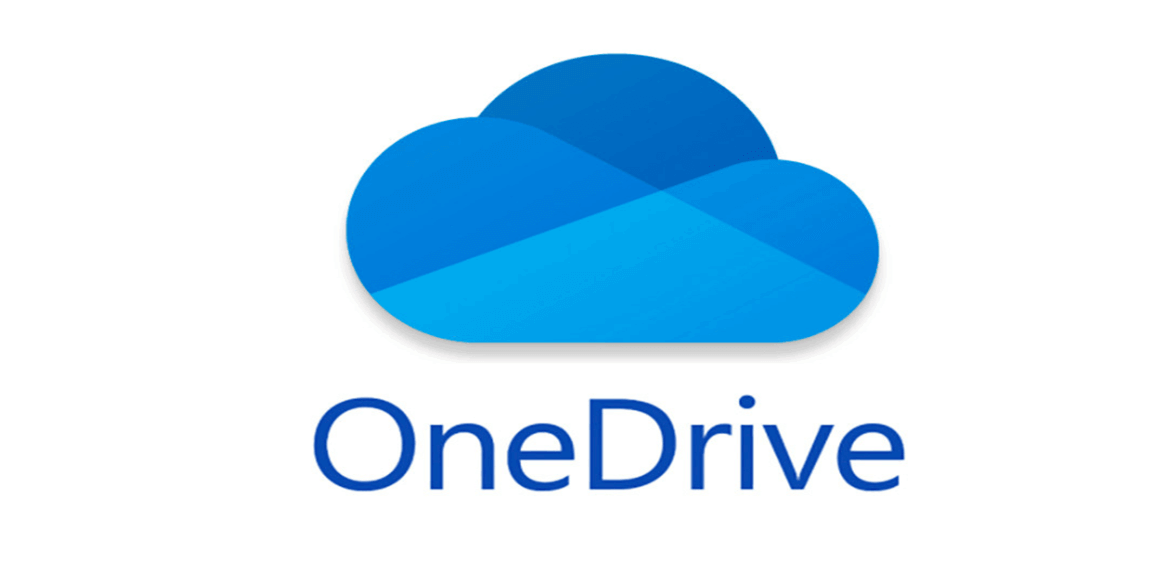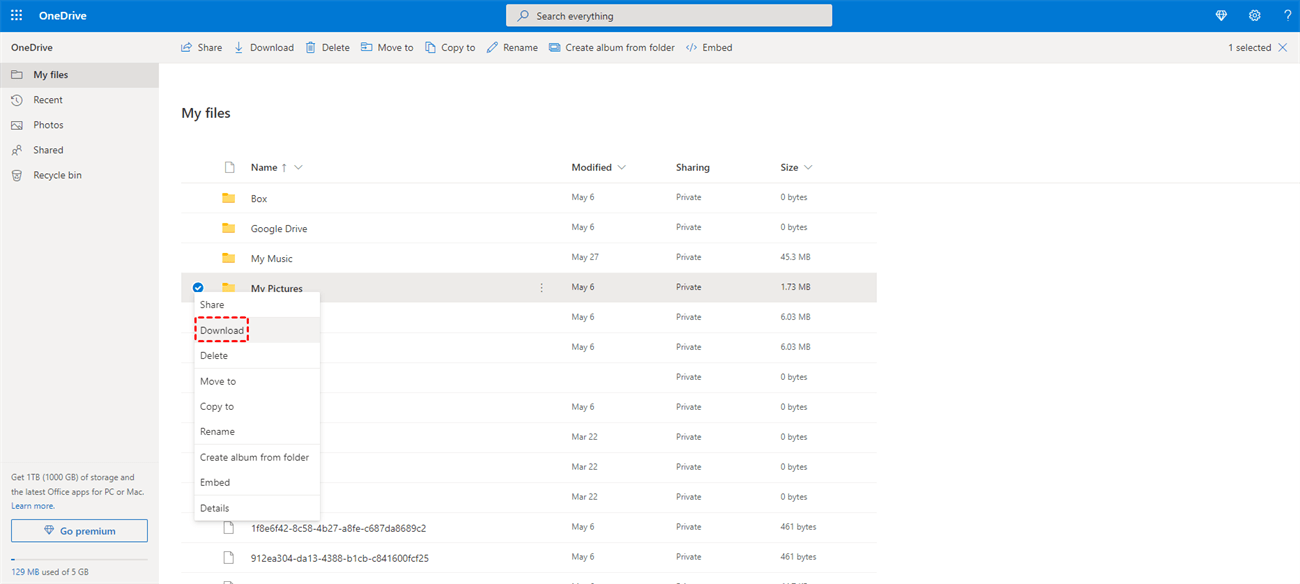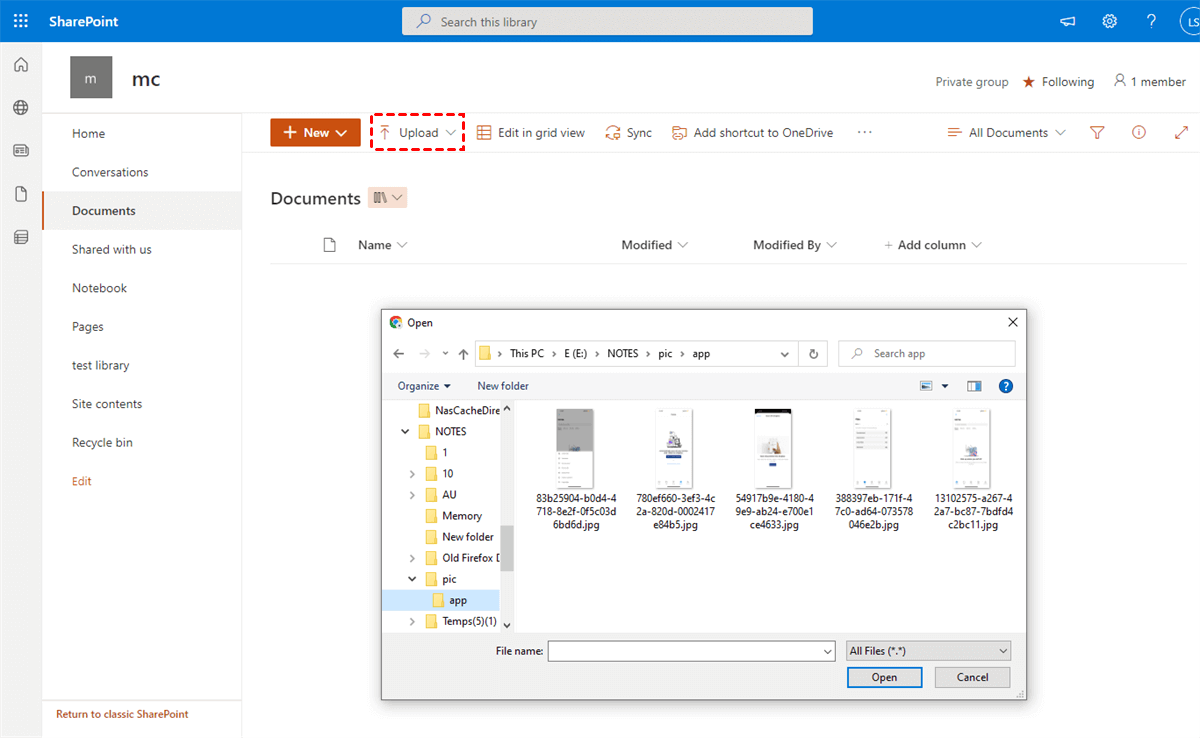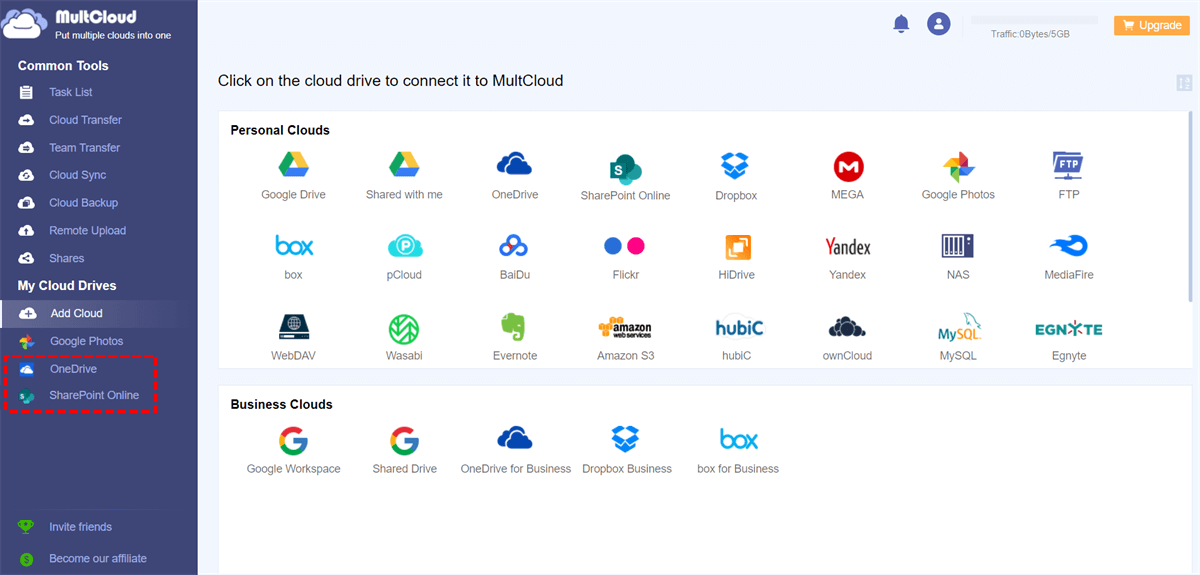Quick Search:
OneDrive VS SharePoint
Today, cloud solutions allow us to store files on centralized servers and access them from multiple devices. Two of the better-known cloud-based platforms that allow you to save, share, and edit files across devices are Microsoft's SharePoint and OneDrive.
SharePoint is a document sharing and storage platform that enables users to collaborate on files, documents, and projects. SharePoint comes with an impressive array of document libraries, task lists, calendars, workflows, wikis, and other features that help team members collaborate through a team-oriented platform. Information is available to all members, and anyone with appropriate access rights can modify and create documents.
What’s more, SharePoint comes in three deployment models: on-premises, cloud, and hybrid. Each model comes with a comprehensive set of pricing models, making SharePoint ideal for businesses of all sizes.
With OneDrive, you can store files on the cloud and access them by logging into your account from any device with a local OneDrive folder, app, or internet connection. For your convenience, your files are automatically synced and you can edit or update them at any time.
OneDrive allows you to store personal files (such as family photos, favorites, and other documents) on the cloud through a single account you own. What you do with these files and how you store them is entirely up to you - you can share them with people you trust, or just keep them all private.
Below, we've made a handy chart to help you better understand the differences between SharePoint and OneDrive.
| Features | SharePoint | OneDrive |
|---|---|---|
| Ownership | The file belongs to the group or team member. | You’re in control of your own files. |
| Permission Management | Permission management is centralized and controlled by the people in charge. | You control who has access to your files. You can keep them private if you’d like or share them with people you trust. |
| Collaboration | You will be collaborating with others. SharePoint is more than just a document repository - features such as mailboxes, custom lists, web pages, and more. It also provides advanced document features such as metadata entry, custom views, and more. | Lightweight collaboration. This is a good option if your files are basically not related to any project. |
| Access | Usually accessed via a browser to use all features, but files can be accessed from local folders. | Can be accessed from a browser, local folder, or the app. |
| Privacy | Uploads inherit permissions from the directory/folder in which they are uploaded by default. | All uploads are private until you decide to share them. |
| Sharing | Users can access SharePoint via a branded company page that is managed by an admin. This page serves as a dashboard with news, calendars, tasks, and more. | Users sign in to their own OneDrive accounts. There is no shared interface. |
SharePoint is the ideal solution if you are looking for a collaborative document management system for your business. It offers many integrated apps and productivity tools to help your team members collaborate, stay connected and coordinate their tasks. Overall, SharePoint is a powerful enterprise content management platform. There's nothing better than using SharePoint for your work, especially if you need more advanced content management.
How to Sync OneDrive to SharePoint in 2 Ways?
So, how do you link OneDrive to SharePoint and sync data to better collaborate with colleagues or clients? This article provides two possible approaches. One is done using the OneDrive website, and the other is done using the "Cloud Sync" provided by a cloud file manager --- MultCloud.
Option 1: Sync OneDrive Folder to SharePoint using OneDrive Website
Before starting this process, you should keep in mind that this can only be done through the OneDrive website, not the desktop client.
Step 1. Go to the OneDrive website and log in to your account.
Step 2. Select the files and folders you want to move, then select "Download".
Step 3. Then go to your SharePoint (i.e. OneDrive for Business) account.
Step 4. Enter the SharePoint site that needs to receive data, click "Documents", and then click "Upload" at the top. Select the file or folder you just downloaded on your computer and click "Open" to upload it.
Option 2: Automatically Sync Files from OneDrive to SharePoint using MultCloud
In addition to the above manual data sync way, the online cloud sync service --- MultCloud can help you automatically sync OneDrive and SharePoint. MultCloud is a professional online cloud-to-cloud sync service, supporting 30+ mainstream clouds such as Google Drive, OneDrive, Dropbox, MEGA, Flickr, Google Photos, as well as FTP, FTPS, WebDav and other protocols. Of course, SharePoint is also supported.
With "Cloud Sync" provided by MultCloud, you can not only sync from OneDrive to SharePoint, but also sync SharePoint to OneDrive. Moreover, MultCloud also provides a variety of sync modes for users to choose from. Follow the steps below to sync files or folders from OneDrive to SharePoint.
Step 1. Create a MultCloud account. If you don't want to create it, you can log in directly with only your Google or Facebook account.
Step 2. Sign in to MultCloud and click the "Add Cloud" button to add your OneDrive account to MultCloud.
Step 3. Add your SharePoint account to MultCloud in the same way. After that, both accounts will be displayed on the left panel.
Step 4. Come to the "Cloud Sync" interface, select your entire OneDrive or a file/folder in it as the source, select SharePoint or a site in it as the destination, click "Cloud Sync", and the sync process will begin.
Notes:
- If you want to sync data to multiple locations, you can do so by clicking "Multi-select" when creating a task.
- MultCloud uses "Simple Sync" by default. If you don't want to use this mode, you can change sync modes via "Options" in the lower-left corner.
- In the "Schedule" option, you can set a specific sync time point or period for MultCloud to automatically sync between cloud storage accounts.
- If the data you want to sync is large and you think it might take a while to complete, you can close the web page and turn off your computer, as MultCloud supports offline sync.
Conclusion
If you don't know how to sync OneDrive to SharePoint, with the two operation methods provided in this article, you can directly follow the steps to sync data. If you want to keep your hands free and long for automatic cloud-to-cloud transfer or sync, MultCloud can be a good choice as you no longer need to download files locally and upload them to the target cloud.
MultCloud Supports Clouds
-
Google Drive
-
Google Workspace
-
OneDrive
-
OneDrive for Business
-
SharePoint
-
Dropbox
-
Dropbox Business
-
MEGA
-
Google Photos
-
iCloud Photos
-
FTP
-
box
-
box for Business
-
pCloud
-
Baidu
-
Flickr
-
HiDrive
-
Yandex
-
NAS
-
WebDAV
-
MediaFire
-
iCloud Drive
-
WEB.DE
-
Evernote
-
Amazon S3
-
Wasabi
-
ownCloud
-
MySQL
-
Egnyte
-
Putio
-
ADrive
-
SugarSync
-
Backblaze
-
CloudMe
-
MyDrive
-
Cubby