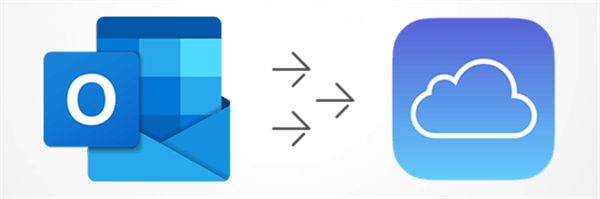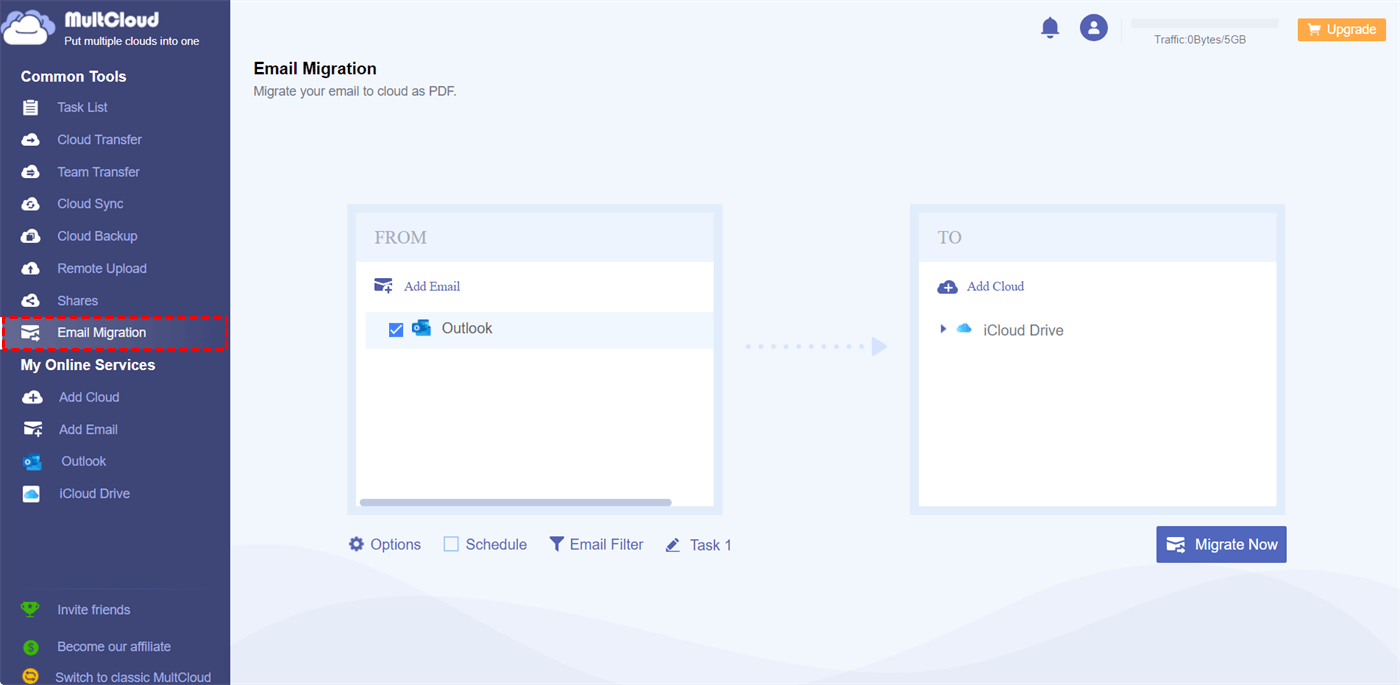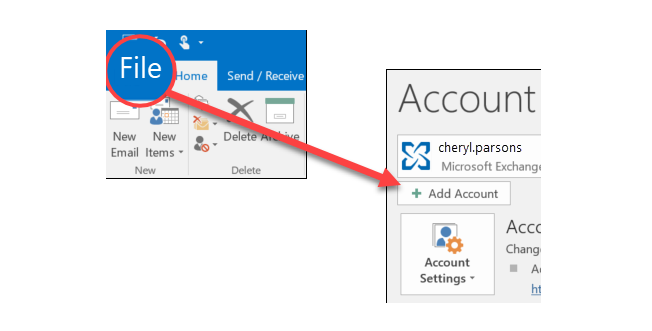Why Sync Outlook with iCloud?
iCloud and Outlook are two popular platforms that offer various productivity features, and syncing Outlook to iCloud offers several advantages.
Easy Access to Outlook Emails: By syncing your Outlook emails to iCloud, you gain the ability to access your emails from any Apple device, whether it's an iPhone, iPad, or Mac. This level of accessibility ensures that you are always up-to-date with your emails, no matter where you are.
Streamlined Email Management: With both iCloud and Outlook synchronized, you can manage your emails seamlessly, benefiting from Outlook's advanced email handling features while keeping your iCloud emails intact.
Protect and Backup: Syncing your Outlook emails to iCloud acts as an additional email backup, safeguarding your emails in case of data loss or device failure.
Sync Across Devices: With iCloud, changes made to your emails on one Apple device are automatically synced across all other devices. This synchronization ensures that you have a consistent email experience regardless of the device you are using.
How to Sync Outlook with iCloud Drive Perfectly (3 Clicks)
Syncing Outlook emails to iCloud could be such an easy task if you could use professional email backup service, MultCloud. It supports about 40 leading cloud storage services and 2 major email services, such as Gmail and Outlook.

- Email to PDF Conversion: Convert emails from Gmail and Outlook as PDF format.
- Email Migration to Cloud: Directly save emails and attachments (as PDF) to cloud drive.
- Email Download to Local: Download emails with attachments to local device.
- Cloud Data Management: Transfer, sync and back up data across cloud drives online.
Sync Outlook to iCloud via Email Migration
Step 1. Sign up for MultCloud
To sync your Outlook emails to iCloud, first, you need to get a MultCloud account. Just go to the MultCloud website and create an account.
Step 2. Add Outlook and iCloud to MultCloud
You can click the "Add Email" button and choose the Outlook icon, then log in to your Outlook account to add it to MultCloud.
After that, you can click the “Add Cloud” button and choose iCloud Drive or iCloud Photos to MultCloud.
Step 3. Sync Outlook Emails with iCloud by Email Migration
Now you can open the Email Migration function from the left, select your Outlook emails that you want to sync to iCloud, and choose a place in iCloud Drive as the destination. Then just click “Migrate Now” to start the Email Migration task.
Tips:
- Options: Choose the format of your converted emails.
- Schedule: Choose a daily, weekly, or monthly schedule for automatic email migration such as automatically saving emails to OneDrive.
- Email Filter: Specify the type of emails that you want to migrate based on the sender, recipients, or date range.
Manually Sync Outlook with iCloud
Before commencing the synchronization process through a manual solution, make sure you possess the following:
- A Windows PC with Microsoft Outlook installed.
- An active Apple ID for accessing iCloud services.
- A stable Internet connection.
Sync Outlook to iCloud via Outlook App
Step 1. Export Emails from Outlook
First, launch Microsoft Outlook on your computer and open the File menu, then choose Open & Export > Import/Export > Export to a file (.pst) > Next. Now you can choose the mailbox folders that you wish to transfer and indicate the location on your PC where you want to export the PST file, then click "Finish".
Step 2. Set Up iCloud Account
After exporting, restart the Microsoft Outlook application on your computer and click "Add Account" to set up your iCloud Mail account.
Step 3. Import Outlook Emails to iCloud
After signing in to iCloud, return to the File menu and select Open & Export > Import/Export > Import Outlook Data File > Next. Select the PST file exported in the first step. Finally, choose your iCloud account and click "Copy" to merge it with the existing PST file.
In the End
It is a game-changer for individuals using both Microsoft Outlook and Apple devices to sync Outlook emails to iCloud. With the ability to access emails from anywhere, automatic backups, and seamless synchronization across devices, iCloud enhances your email experience. By following the steps outlined in this article, you can effortlessly set up your email sync and enjoy a more efficient and connected digital life.
As you can see, MultCloud could work best to help you sync and backup Outlook to iCloud without downloading or uploading. If your iCloud is nearly full, you can even use the Cloud Transfer function of MultCloud to seamlessly transfer files from iCloud to Google Drive and other clouds.
FAQs
What happens to my synced emails if I delete them from Outlook?
If you delete an email from Outlook, it will not be automatically deleted from iCloud. It will remain in your iCloud account until you manually delete it.
Can I access my synced data offline?
Yes, you can access your synced data offline. iCloud stores the data locally on your device, allowing you to access it without an internet connection.
Is iCloud storage limited?
Apple offers 5 GB of free iCloud storage for each user. If you need more storage, you can upgrade to a paid plan.
Can I sync my iCloud Photos with Outlook?
Yes, since MultCloud supports iCloud Photos and your Outlook emails will be converted to PDFs before sync, you can easily sync Outlook with iCloud Photos in MultCloud.
MultCloud Supports Clouds
-
Google Drive
-
Google Workspace
-
OneDrive
-
OneDrive for Business
-
SharePoint
-
Dropbox
-
Dropbox Business
-
MEGA
-
Google Photos
-
iCloud Photos
-
FTP
-
box
-
box for Business
-
pCloud
-
Baidu
-
Flickr
-
HiDrive
-
Yandex
-
NAS
-
WebDAV
-
MediaFire
-
iCloud Drive
-
WEB.DE
-
Evernote
-
Amazon S3
-
Wasabi
-
ownCloud
-
MySQL
-
Egnyte
-
Putio
-
ADrive
-
SugarSync
-
Backblaze
-
CloudMe
-
MyDrive
-
Cubby