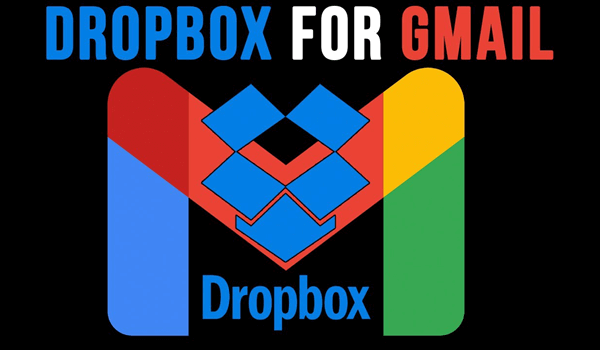Dropbox for Gmail is a popular integration app that allows you to easily share and attach files from your Dropbox accounts directly within Gmail. However, there are instances when you encounter issues with Dropbox Gmail integration, which can be frustrating. In this article, we will explore common problems related to Dropbox for Gmail and provide troubleshooting steps to help you resolve them.
Why is Dropbox for Gmail Not Working?
User Case 1:
Hey everyone, I hope you had a great summer break! Recently, I encountered an unexpected issue with the Dropbox for Gmail Chrome extension. To my surprise, it stopped working, and whenever I tried to access the extension's page, an error message appeared. I'm curious to know if Dropbox has discontinued this extension.
User Case 2:
I'm having trouble getting the new Dropbox extension to work for sending Dropbox files with Gmail. I've attempted to install the Gmail add-on and granted the necessary permissions, but nothing seems to happen. I'm starting to wonder if it's still possible to use Dropbox with Gmail. Can anyone provide guidance on how to resolve this issue and successfully integrate Dropbox with Gmail?
When using Dropbox for Gmail, you may come across various issues that hinder its functionality. Some common problems include:
- Cache and Cookies: Accumulated cache and cookies in your browser can lead to functionality issues with web-based integrations like Dropbox for Gmail.
- Extension Conflicts: Other browser extensions or add-ons may interfere with the Dropbox for Gmail extension, causing it to malfunction.
- Browser Compatibility Issues: Outdated or incompatible web browsers can cause problems with the Dropbox for Gmail integration.
- Internet Connection Problems: A weak or unstable internet connection can prevent Dropbox from syncing properly with Gmail.
- Device-Specific Bugs: Some issues may be specific to the device or operating system, such as iOS or Android-related bugs.
- Attachment not showing: Sometimes, when attempting to attach a file from Dropbox within Gmail, the attachment does not appear or fails to load correctly.
- Slow loading: Dropbox for Gmail may take longer than usual to load, causing delays in attaching or accessing files.
- Sync issues: Files from Dropbox may not sync properly with Gmail, leading to discrepancies between the two platforms.
- Extension expired: Unfortunately, Dropbox has discontinued support for the Dropbox for Gmail extension. The extension will no longer function as it did before. Instead, it has been transformed into a Workspace app within Gmail.
9 Solutions to Dropbox for Gmail Not Working
To resolve the issues mentioned above and get Dropbox for Gmail working seamlessly, you can follow these troubleshooting steps.
1. Clear Browser Cache and Cookies
Clearing the cache and cookies in your web browser can often resolve compatibility issues. Go to your browser's settings and find the option to clear cache and cookies. Once cleared, restart your browser and try using Dropbox for Gmail again.

2. Disable Browser Extensions
Certain browser extensions or Gmail add-ons might interfere with Dropbox for Gmail integration. Temporarily disable any extensions related to security, ad-blocking, or privacy, and check if the issue persists.
3. Check Web browser
Ensure you are using a supported and updated web browser. Check for any available updates and install them. Supported browsers typically include the latest versions of Chrome, Firefox, Safari, and Edge.
4. Check the Internet Connection
A stable Internet connection is crucial for the proper functioning of Dropbox for Gmail. Ensure that your Internet connection is stable and try accessing Dropbox and Gmail separately to verify connectivity.
5. Update Gmail and Dropbox
Outdated versions of Gmail or Dropbox could cause Dropbox for Gmail not working on iPhone or Android problems. If you use these services on desktop or mobile apps, check for updates for both applications and install any available updates to ensure you have the latest features and bug fixes.
6. Check Mobile OS Updates
For device-specific issues, check for any OS updates for your device. Also, uninstall and reinstall the Dropbox and Gmail apps to ensure a fresh installation. This is quite necessary and helpful if you are experiencing Gmail not working on your iPhone or Android device.
7. Check Dropbox Account Settings
Verify that your Dropbox account settings allow integration with Gmail. Navigate to your Dropbox account settings and ensure that the appropriate permissions are enabled for Gmail integration.
8. Resolve Sync Issues
If you're experiencing sync issues between Dropbox and Gmail, try disconnecting and reconnecting the integration. Go to your Dropbox settings, locate the Gmail integration option, and disconnect it. Then, reconnect it and check if the sync problem is resolved.
9. Contact Dropbox Support
If you have followed the troubleshooting steps above and the issue still persists, it's recommended to reach out to Dropbox support for further assistance. They can provide personalized guidance and help troubleshoot specific issues related to Dropbox for Gmail not working on Android, iPhone, or computer.
Workarounds to Dropbox for Gmail Not Working Issues
In case the troubleshooting steps mentioned earlier do not resolve the problem, you can consider alternative solutions to overcome the issues with Dropbox for Gmail not working.
1. Manual File Downloading and Uploading
Instead of using Dropbox for Gmail, manually downloading files from Dropbox and attaching them to your Gmail messages could also be helpful if don’t have too many files to attach. And you can manually download Gmail attachments to your computer and upload them to your Dropbox.
2. Try a Dropbox for Gmail Alternative: MultCloud
You can also use some third-party services like MultCloud to integrate Dropbox with Gmail. MultCloud performs great in moving emails and email attachments to clouds as well as converting emails to PDFs. It comes with an easy-to-use web interface and the Email Migration feature would help you save emails as PDFs (accompanied with attachments) to your Dropbox or other 30+ popular cloud storage services through a single click.
?Steps to Save Gmail (Attachments) to Dropbox via Email Migration
Step 1. Create an account on the MultCloud web.
Step 2. Click the “Add Email” button and choose Gmail to log in. Then your Gmail will be added to MultCloud securely. After that, click the “Add Cloud” button and choose Dropbox or Dropbox Business to log in.
Step 3. Open the “Email Migration” feature, select emails or Inbox in Gmail as the source, and select a folder in Dropbox as the destination. Then click the button “Migrate Now” and MultCloud will quickly convert your emails as PDFs and save them to Dropbox.
Tip: To save Gmail attachments to Google Drive, Dropbox, or other clouds, you just need to open the “Options” and tick “Save Attachments”.
In the End
Dropbox for Gmail is a valuable tool for seamless file sharing and attachment within Gmail. However, if you encounter any issues with its functionality, the troubleshooting steps and alternative solutions provided in this article can help you overcome them. By addressing these issues, you can enjoy the benefits of efficient file sharing and collaboration between Dropbox and Gmail.
Besides, if your Dropbox storage is almost full, you can use the Cloud Transfer feature to move files from Dropbox to Google Drive or other clouds without downloading and uploading.

- Cloud Transfer: Move one cloud data to another without download and re-upload.
- Cloud Sync: Sync data across clouds seamlessly (even in real time).
- Cloud Backup: Dynamically backup and restore files between different clouds.
- Automatic: Set up a schedule to make task automatically run as preferred regularly.
- Offline: Transfer, sync or backup cloud data online without going through local storage.
- Efficient: Access and manage all your clouds data with a single login.
MultCloud Supports Clouds
-
Google Drive
-
Google Workspace
-
OneDrive
-
OneDrive for Business
-
SharePoint
-
Dropbox
-
Dropbox Business
-
MEGA
-
Google Photos
-
iCloud Photos
-
FTP
-
box
-
box for Business
-
pCloud
-
Baidu
-
Flickr
-
HiDrive
-
Yandex
-
NAS
-
WebDAV
-
MediaFire
-
iCloud Drive
-
WEB.DE
-
Evernote
-
Amazon S3
-
Wasabi
-
ownCloud
-
MySQL
-
Egnyte
-
Putio
-
ADrive
-
SugarSync
-
Backblaze
-
CloudMe
-
MyDrive
-
Cubby