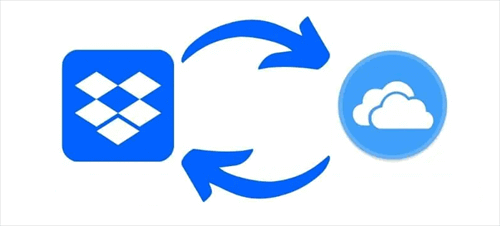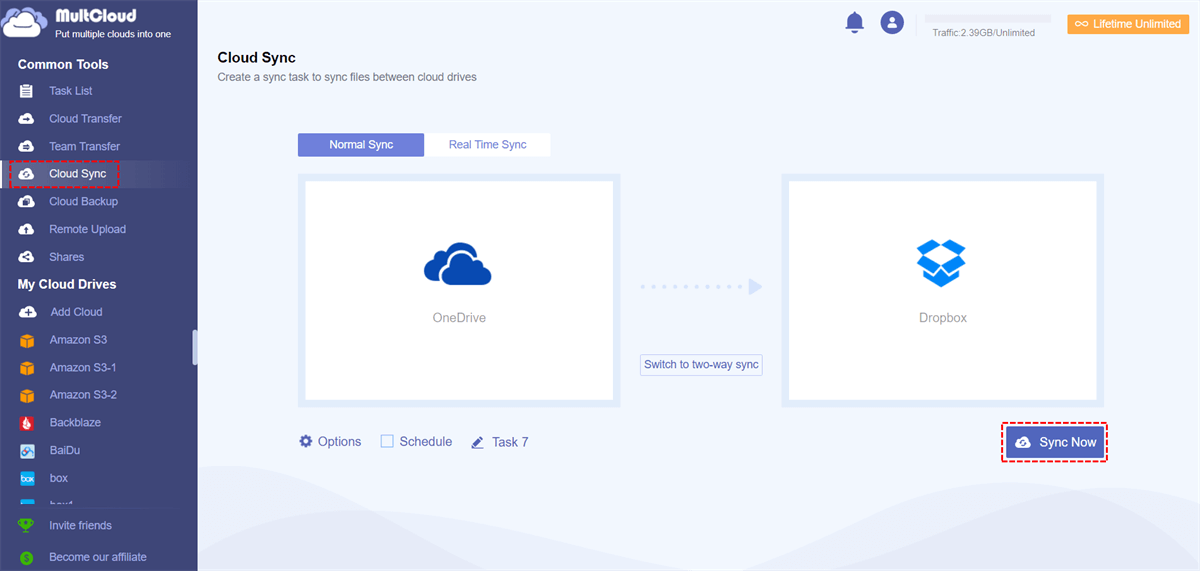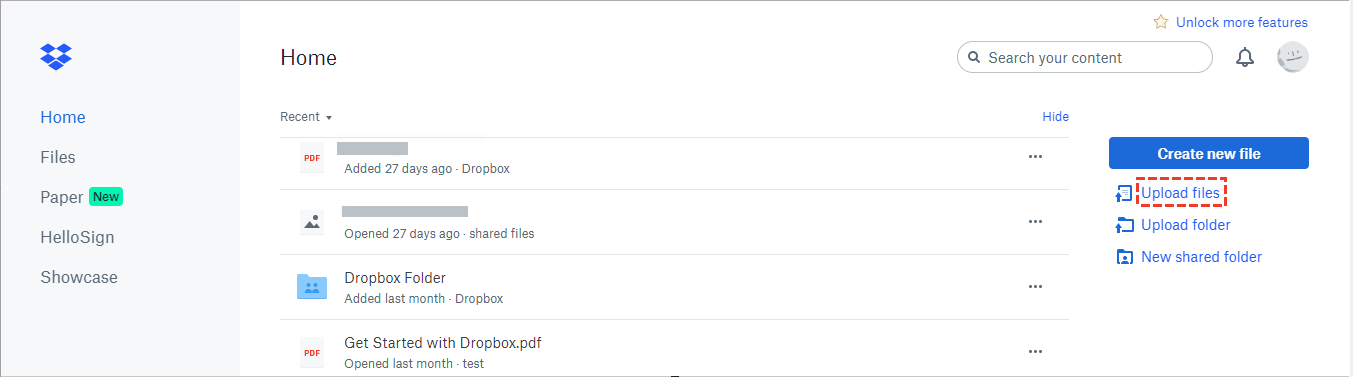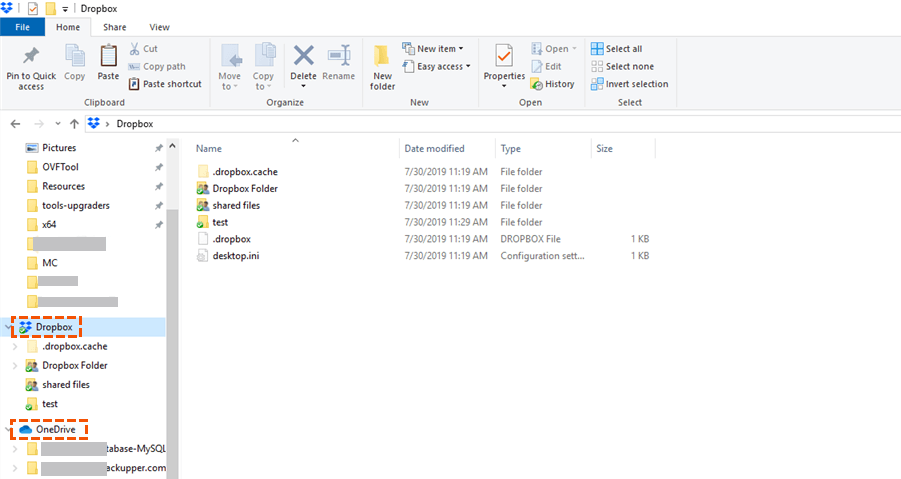Quick Search:
User Case: How Can I Sync OneDrive with Dropbox?
☞ “How can I save to OneDrive (to use autosave) and sync to Dropbox effortlessly?”
☞ “How can I sync files from OneDrive to Dropbox without downloading and uploading?
Why Need to Sync OneDrive with Dropbox?
It is still logical (and probably always will be) to store your most sensitive files on your local hard drives. But it is not always the most convenient, which is why most of us choose cloud storage as a second choice. Cloud storage has its benefits: it is reasonably affordable, it makes file sharing easier, it is ubiquitous in most operating systems and devices, and it is nice to have a backup when your hard drive crashes.
This is why most people choose multiple cloud drives to store files and data in the cloud end, which can ensure data security. Nowadays, OneDrive and Dropbox have become the file storage tools favored by most users, because the two provide excellent service quality and reasonable price packages. The following table can clearly show the features of OneDrive and Dropbox.
| Features | Microsoft OneDrive | Dropbox | ||
|---|---|---|---|---|
| Free Plan | 5 GB | 2 GB | ||
| Paying Plan | Personal | 2 TB for $9.99/month; 3 TB for $16.58/month; |
Personal | 100 GB for $1.99/month; 1TB for $6.99/month; 6 TB for $9.99/month (6 users 1 TB each); |
| Enterprise | 3 TB for $12.50/user/month; Unlimited storage for $20.00/user/month; |
Enterprise | OneDrive for Business Plan 1: 1 TB for $5/user/month; OneDrive for Business Plan 2: unlimited storage for $10/user/month; |
|
| Main App | OneDrive on Android, iOS, and macOS | Dropbox on Android, iOS, and macOS | ||
| Security | AES 256-bit encryption for files in-transfer No protection for files at rest |
AES 128-bit encryption for files in-transfer AES 256-bit protection for files at rest |
||
| File Sharing | Similar Sharing Method | Similar Sharing Method | ||
Through the above comparison, it can be found that OneDrive has a price advantage, and Dropbox is better in terms of security, so many people have difficulty in making a decision when choosing these two products. In the end, they chose to combine the two products to complement each other. OneDrive can provide more storage space at the same price, and Dropbox can provide safer data protection.
However, when using these two products at the same time, users may encounter a situation where they want to link the two cloud storages to better manage, edit or share all documents, pictures, or videos, just like the user’s case mentioned in the article. Next, the article will provide corresponding methods.
[3 Top Ways] How to Sync OneDrive with Dropbox?
The following section will introduce 3 methods to tell you how to sync between cloud storage services. You can choose a method that suits you best according to your needs.
Method 1: How to Sync OneDrive with Dropbox Automatically
The first method is to use a web-based OneDrive to Dropbox sync program-MultCloud. You do not need to download any installation package and install it when using this file sync tool.
- Scheduled Sync: MultCloud allows users to set up an automatic sync between cloud storage accounts.
- Offline Sync: Users can close their browsers, computers or transfer pages after initiating a sync task.
- Fast Sync: MultCloud supports up to 10 transfer threads simultaneously for the fast sync process.
- Customized Sync: MultCloud provides 10 different sync modes to meet user needs as much as possible.
- Secure Sync: MultCloud utilizes OAuth authorization and 256-bit AES encryption to ensure secure data sync.
Step 1. Sign Up. Visit MultCloud and create a free account. You need to enter your preferred email and password. Then click "Create Account". Or, you can directly authorize login using your Google or Facebook account.
Step 2. Add OneDrive and Dropbox to MultCloud. Click the "Add Cloud" to select Dropbox to add. Follow the instructions to grant MultCloud access to the account you are connecting to. Then add a OneDrive account in the same way, and go to the next step.
Note: From the left panel of the "My Cloud Drives" interface, you can check whether the cloud drive has been added successfully.
Step 3. Sync OneDrive with Dropbox. Click “Cloud Sync” to select OneDrive to choose the directory file you want to sync and select Dropbox to choose the target directory. Then, hit “Sync Now” to complete the file sync.
Notes:
- Just change the sync source and target directory, you can sync from Dropbox to OneDrive.
- If you want to automatically sync OneDrive with Dropbox regularly, you can enable "Schedule" and MultCloud can run your tasks as scheduled.
- If the files you sync are very large and the task running takes a lot of time, you can close the web page and even close your PC when the task starts because MultCloud supports offline file sync.
Method 2: How to Sync Dropbox and OneDrive by Downloading and Uploading
In addition to the extremely simple sync methods mentioned above, you can also choose the more common backup operations: downloading and uploading. This post will introduce this traditional method in detail for your convenience. If you like this method, please read the following section.
Step 1. Open your browser and log in to your OneDrive and Dropbox account respectively.
Step 2. On the OneDrive page, click "My files" first, then right-click the directory file you want to migrate, and then click the "Download" button from the pop-out window, then download the file to the local end.
Step 3. On the Dropbox page, click the "Upload files" button, select the file you just downloaded to your local end, and perform the upload process to complete the whole task.
Both methods can achieve file sync between the two cloud storages, but the latter is more time-consuming than the former when users want to migrate a lot of files, and, likely, some files are not fully backed up.
Method 3: How to Sync Dropbox and OneDrive by Dragging and Dropping
Both OneDrive and Dropbox allow users to sync local data to the cloud or vice versa, so you can also install the OneDrive and Dropbox apps on your device and drag and drop files directly to sync data.
Step 1. Download and install the OneDrive app on your desktop. Then, sign in to your OneDrive account.
Step 2. Follow the prompts to set OneDrive backup and sync options. After the setup is complete, the system will place a OneDrive folder under C:\Users\username\OneDrive by default.
Step 3. Download and install the Dropbox app on your desktop. Then, log into your Dropbox account and set up your Dropbox sync options (Dropbox Smart Sync or Selective Sync). Then, the Dropbox folder will appear on your computer.
Step 4. Then, you can see the two folders in Windows Explorer or Mac Finder. To sync files between OneDrive and Dropbox, you just drag and drop files between folders.
To ensure the integrity of your data and save your time, you can choose the former-MultCloud. Of course, you can also choose the last two after considering your own needs.
Know More About MultCloud
With the above content, you can sync OneDrive with Dropbox effortlessly. It is worth saying that, in addition to the main function of “Cloud Sync”, MultCloud also supports two useful functions: “Cloud Transfer” and an explorer-type fuction.
“Cloud Transfer” can meet the needs of large amounts of data migration. If you choose to transfer your documents, photos, and videos in Dropbox to Onedrive, then this function can assist you in transferring Dropbox to OneDrive.
Explorer-type function allows you to manage multiple cloud drives at the same time, share files, upload files remotely, and more. For example, if you want to manage multiple cloud storage accounts on a computer, you can take full advantage of this feature.
Of course, you can also add multiple cloud drives for multi-cloud file management, because MultCloud supports, except the above cloud drives, more than 30 mainstream cloud drives, including MEGA, Flickr, Google Drive, Google Workspace, Box, Amazon S3, OneDrive for Business, etc. It will allow you to experience the thrill of real-time control of files and data.
MultCloud Supports Clouds
-
Google Drive
-
Google Workspace
-
OneDrive
-
OneDrive for Business
-
SharePoint
-
Dropbox
-
Dropbox Business
-
MEGA
-
Google Photos
-
iCloud Photos
-
FTP
-
box
-
box for Business
-
pCloud
-
Baidu
-
Flickr
-
HiDrive
-
Yandex
-
NAS
-
WebDAV
-
MediaFire
-
iCloud Drive
-
WEB.DE
-
Evernote
-
Amazon S3
-
Wasabi
-
ownCloud
-
MySQL
-
Egnyte
-
Putio
-
ADrive
-
SugarSync
-
Backblaze
-
CloudMe
-
MyDrive
-
Cubby