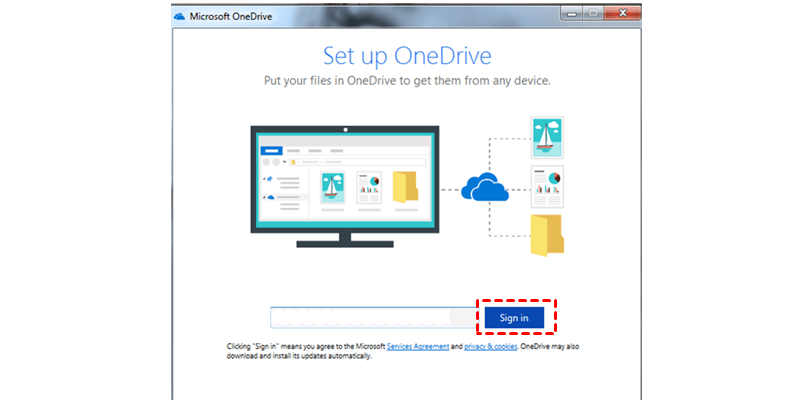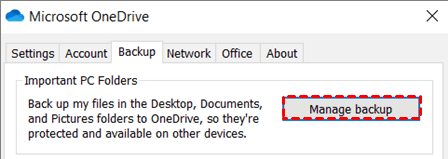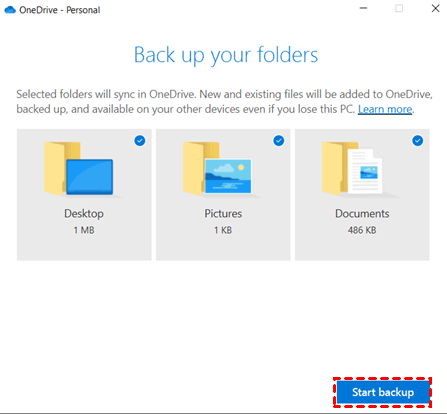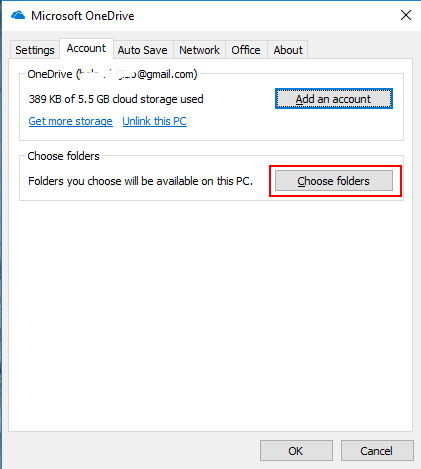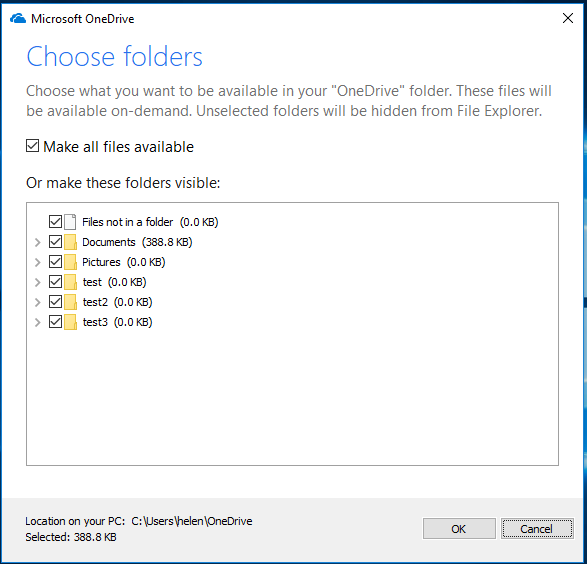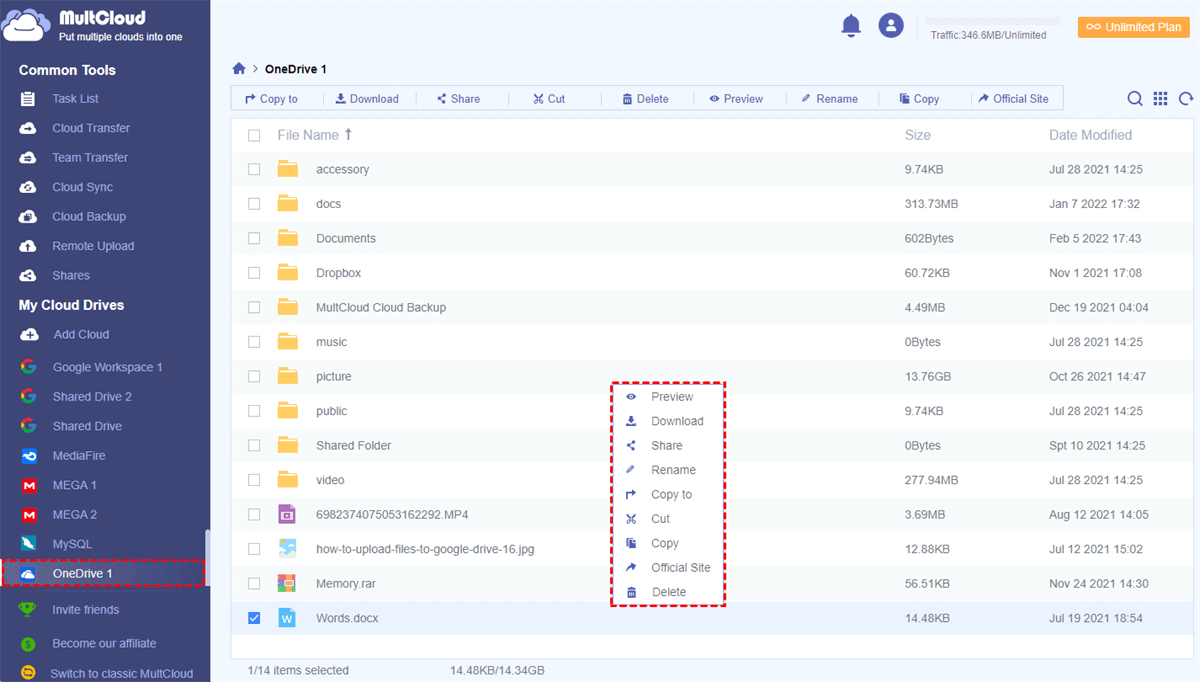Brief Introduction to OneDrive Backup and Sync
Usually, OneDrive backup and sync refers to backup files from local storage to OneDrive cloud drive and vice versa sync cloud data back to local location. Sometimes, OneDrive backup and sync means to backup or sync data from one OneDrive account to another.
In general, we can achieve data exchange between local devices and online cloud drive storages by simply uploading and downloading. Yet, if we want the exchange task to be a usual and automatic operation, we can make use of professional OneDrive backup solution special for OneDrive users offered by Microsoft officially.
How to Backup or Sync Between OneDrive and Local Device?
To back up and sync data between OneDrive and local storage (computers), you can download and install the OneDrive app on your computer, which provides the great backup and sync solutions for your requirements.
Note: If you are running Windows 10 operating system, OneDrive is already installed on your computer and usually in system C partition with address “C:\Users\username\OneDrive”. Therefore, you do not have to download and install it again.
Step 1. Open OneDrive. You can find OneDrive in Start or just search it out.
Step 2. Sign in OneDrive. Sign in OneDrive program with your Microsoft account or Gmail.
If this is your first time to open it, you will be showed several welcome screens introducing you brief instructions of how to use OneDrive service.
Part 1. Backup / Sync Local Files to OneDrive
To manually backup local files to OneDrive cloud, just add items and drag them into OneDrive folder on C: drive.
To make an automatic backup from local to cloud, click on OneDrive taskbar icon on the right, click on three dots and select "Settings". In the pop-up window, move to "Backup" tab and click on "Manage Backup". In the next window, you can choose specific local folder to backup to OneDrive.
If you want to automatically save photos and videos to OneDrive whenever you connect a camera, phone, or other device to your PC. Or, automatically save screenshots you capture to OneDrive. In the Backup tab, you can check "Photos and Videos" and "Screenshots".
Part 2. Backup / Sync OneDrive to Local Storage
If you want to sync online files to local machine, move to "Account" tab and click “Choose folders”. In the pop-up window, specify which folders online can be viewed in local OneDrive folder.
When all settings are done, you are free to do your other work with all planed files automatically backed up and sync between local and cloud.
Bonus Tip: Backup / Sync betwen OneDrive and Other Cloud Service
The above OneDrive backup and sync is mainly about how to transfer data betwen OneDrive and local storage device. If you want to perform backup and sync between OneDrive and other cloud drives, then you need the help of some third-party tools like MultCloud. This platform allows you to add and manage 30+ popular cloud drives in one place without switching accounts frequently.
You just need to create an account of MultCloud, add your OneDrive account and other clouds into it. Then, you can freely backup or sync data across different cloud services or accounts. It has the following practical and popular features to make cloud data management easy.
★Cloud Transfer: migrate cloud data to another cloud online directly without downloading and re-uploading.
★Cloud Sync: sync two clouds data flexibly with 10 sync modes including real-time sync.
★Cloud Backup: back up one cloud data to another for disaster recovery.
★Remote Upload: directly download content from URL, Torrents or Magnets to clouds.
Of course, apart from the advanced features, the MultCloud also supports uploading local files from Windows Explorer to OneDrive and download from cloud storage to local device just like in OneDrive webpage.
Summary
No matter you want to look for OneDrive backup and sync solution for local data or other cloud data exchange, here you will find the right method. The MultCloud not only enables you to transfer files from local to cloud, but also from cloud to cloud. Definitely worth a try.
MultCloud Supports Clouds
-
Google Drive
-
Google Workspace
-
OneDrive
-
OneDrive for Business
-
SharePoint
-
Dropbox
-
Dropbox Business
-
MEGA
-
Google Photos
-
iCloud Photos
-
FTP
-
box
-
box for Business
-
pCloud
-
Baidu
-
Flickr
-
HiDrive
-
Yandex
-
NAS
-
WebDAV
-
MediaFire
-
iCloud Drive
-
WEB.DE
-
Evernote
-
Amazon S3
-
Wasabi
-
ownCloud
-
MySQL
-
Egnyte
-
Putio
-
ADrive
-
SugarSync
-
Backblaze
-
CloudMe
-
MyDrive
-
Cubby