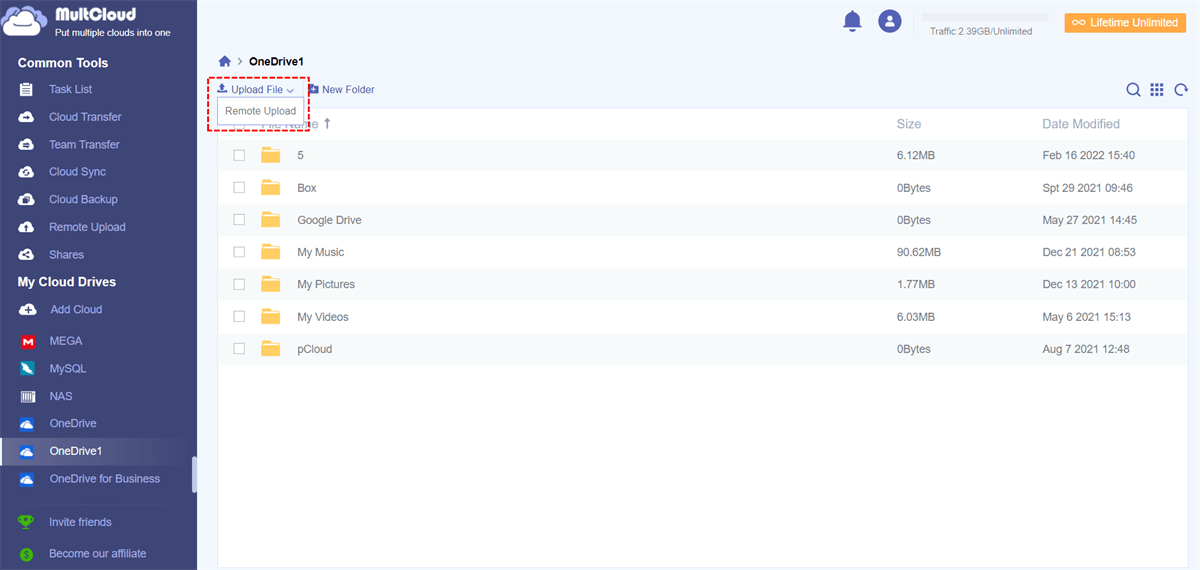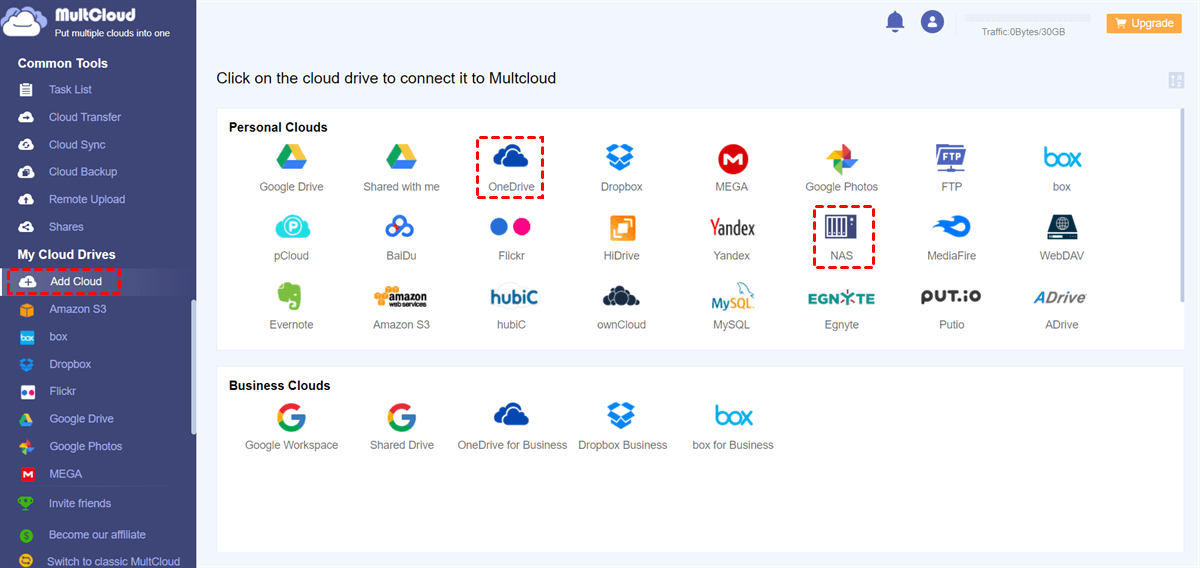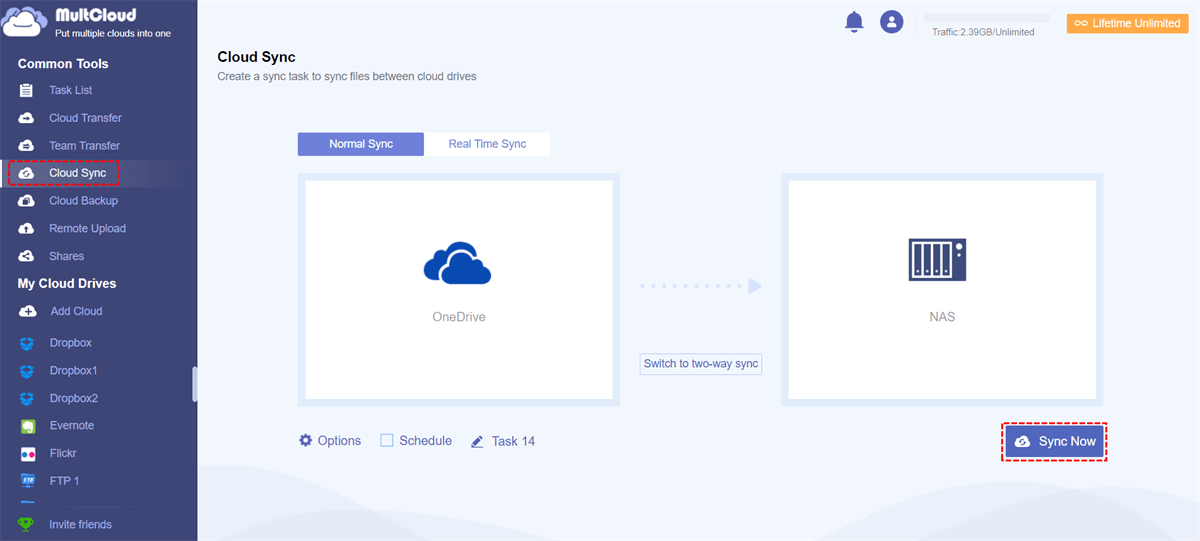Quick Search:
Why Sync Mac with OneDrive?
OneDrive is one of the most useful and excellent cloud storage services in the market. It provides each user 5GB of free storage space. With OneDrive, users can sync various types of files and access them without the limitations of time and place. As a Mac user, you may not be an exception, because you get many conveniences by doing so, such as:
- View Files across Different Devices. By syncing folders and files on your Mac to OneDrive, you can access and utilize them from any device, including phones, computers, laptops, etc.
- More Efficient Collaboration. OneDrive is deeply integrated with Microsoft Office, such as Outlook, SharePoint, OneNote, etc. Also, OneDrive allows you to share files, make OneDrive file requests, etc. to help you work with teammates efficiently.
- Data Protection. Saving data only on your Mac is not secure enough since it might be attacked by hardware failures and ransomware. After syncing data from your Mac to OneDrive, you can restore files from OneDrive if the original data is missing on your Mac.
So, how to sync Mac desktop to OneDrive? There are 2 easy and useful solutions for your reference. And now, you can read the following content to learn the details and select the best solution for yourself.
How to Sync Mac with OneDrive [Common]
The OneDrive desktop app can help you sync files and folders on your Mac automatically. And this is what most users would choose to do. If you already have a OneDrive account, you can sign in with your OneDrive account and set up the syncing task. Here is what you should follow:
Step 1: Install OneDrive on your Mac at first. If asked, log in to your Apple ID.
Step 2: Set up OneDrive by signing in to your OneDrive account.
Step 3: The syncing task will be automatic, which is very intelligent. Thus, as long as you log in to your OneDrive from any device, you can see the syncing files saved on OneDrive from your Mac.
How to Sync Mac with OneDrive [Novel]
However, OneDrive once said that it only supports new installations on Mac OS 10.12 or newer. So, if you are not using the proper Mac OS systems, you cannot enable OneDrive successfully. In this situation, you can ask a professional cloud file manager, MultCloud, for help.
MultCloud is a web-based cloud storage management service that allows users to manage multiple cloud storage services/accounts in only one app. With MultCloud, you can perform the operations that you can do on each cloud. For example, you can upload a folder to Google Drive, sync files from clouds to your PC/Mac, etc.
So, if you cannot enable OneDrive on your Mac, you can take advantage of MultCloud to sync files on Mac to OneDrive. Now, you can refer to the content below to learn how to sync Mac desktop with OneDrive.
Step 1: Register a MultCloud account by your preferred email. Then log in.
Step 2: Tap the Add Cloud button on the left sidebar. Then add OneDrive by clicking on its icon and following the guidance shown to you.
Step 3: Now, go to OneDrive on the left navigation bar and hit the Upload File tab on the main page. Next, you can select the files from your Mac that you want to sync. Alternatively, you can drag and drop files to OneDrive via MultCloud. Later, the selected files will be automatically synced to OneDrive.
Tip: If you want to sync folders on your Mac to OneDrive via MultCloud, you should decompress your folder first, then you can drag and drop them to the interface of OneDrive via MultCloud.
To sum up, if you want to sync Mac with OneDrive, you can choose to use the OneDrive desktop app, or turn to a third-party service – MultCloud.
Bonus Tip: How to Sync OneDrive to Another Cloud
There are many advanced cloud storage services in the market, such as Google Drive, Google Photos, OneDrive, Dropbox, Flickr, Amazon S3, etc. Each cloud service has its own advantages and disadvantages. So, it’s common for users to utilize multiple cloud services at the same time. In this situation, you may need to sync files from OneDrive to another cloud for better management.
Then, how could you sync files from OneDrive to another cloud? Download files first from OneDrive and upload them to another cloud then? Although that’s useful, it costs much of your time and requires a stable internet connection. Thankfully, MultCloud not only can help you sync Mac with OneDrive, but also help you sync files between clouds since:
- 30+ Major Clouds Supported. Currently, MutlCloud supports many cloud storage services in the market, including OneDrive, OneDrive for Business, Dropbox, Dropbox Business, Google Drive, Flickr, MEGA, FTP, NAS, Amazon S3, etc.
- Sync Data Directly. MultCloud allows you to sync files and folders from one cloud to another without downloading and uploading. So, your data will be migrated directly across clouds.
- Automatic Sync. MultCloud enables you to set up scheduled sync tasks to run at a specific date, daily, weekly, or monthly. This is extremely useful if you have a bad memory and always forget to sync files in time.
- Run the Sync Task in the Background. MultCloud relies on data traffic to sync files between clouds. And it offers 5GB of free data traffic per month for free users. Once you start the sync task, MultCloud will run it to the end even though your computer is turned off suddenly.
- 9 Sync Modes Supported. MultCloud supports many kinds of sync modes, including Move Sync, Mirror Sync, Cumulative Sync, Update Sync, Real-Time Sync, and so on.
Now, we will use sync OneDrive to NAS as an example to show you how to sync files between clouds via MultCloud:
Step 1: Log in to your MultCloud account on the web, then add OneDrive and NAS respectively by going to Add Cloud on the left.
Step 2: Head to Cloud Sync on the left taskbar. Then select OneDrive as the original directory and NAS as the target directory. After that, click on Sync Now.
See, only 2 steps are needed if you want to sync files from OneDrive to another. Similarly, if you want to sync Google Drive with Dropbox, MultCloud can do it efficiently too.
Tip: If you want to set up scheduled tasks, you can press the Schedule tab. And if you want to choose the sync modes, then hit the Options button.
Final Words
You’ve learned 2 simple solutions to sync Mac with OneDrive. The one is to use OneDrive desktop app; the other is to utilize MultCloud. If you take advantage of MultCloud, you not only can perform basic features, but also enjoy advanced features.
In addition to Cloud Sync, you can make Cloud Transfer and Cloud Backup as well. For instance, you can backup Google Photos to Synology NAS easily with the Cloud Backup feature.
MultCloud Supports Clouds
-
Google Drive
-
Google Workspace
-
OneDrive
-
OneDrive for Business
-
SharePoint
-
Dropbox
-
Dropbox Business
-
MEGA
-
Google Photos
-
iCloud Photos
-
FTP
-
box
-
box for Business
-
pCloud
-
Baidu
-
Flickr
-
HiDrive
-
Yandex
-
NAS
-
WebDAV
-
MediaFire
-
iCloud Drive
-
WEB.DE
-
Evernote
-
Amazon S3
-
Wasabi
-
ownCloud
-
MySQL
-
Egnyte
-
Putio
-
ADrive
-
SugarSync
-
Backblaze
-
CloudMe
-
MyDrive
-
Cubby
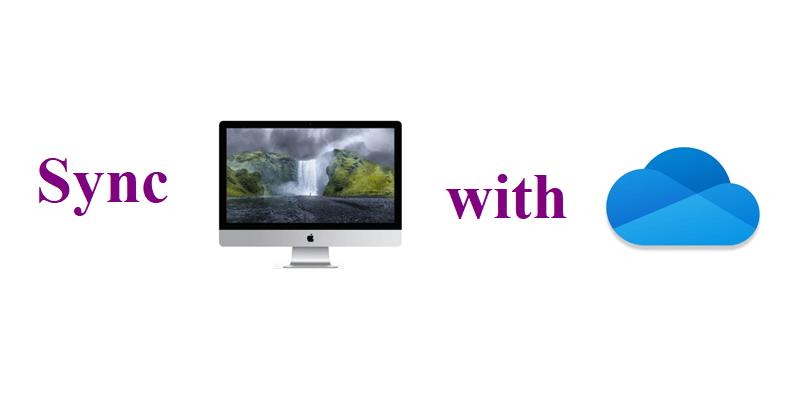
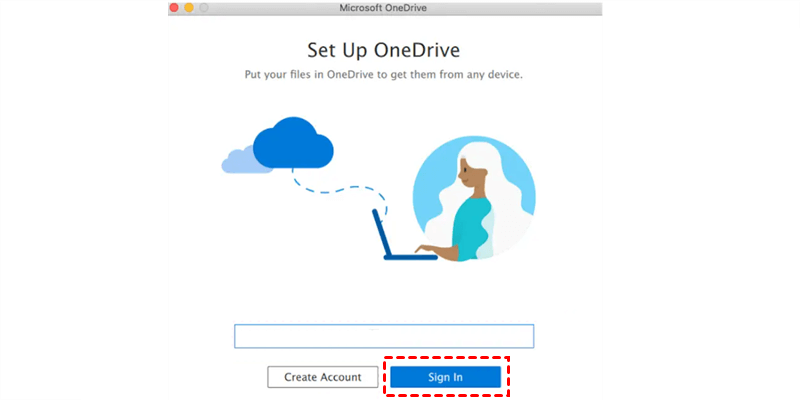
.png)