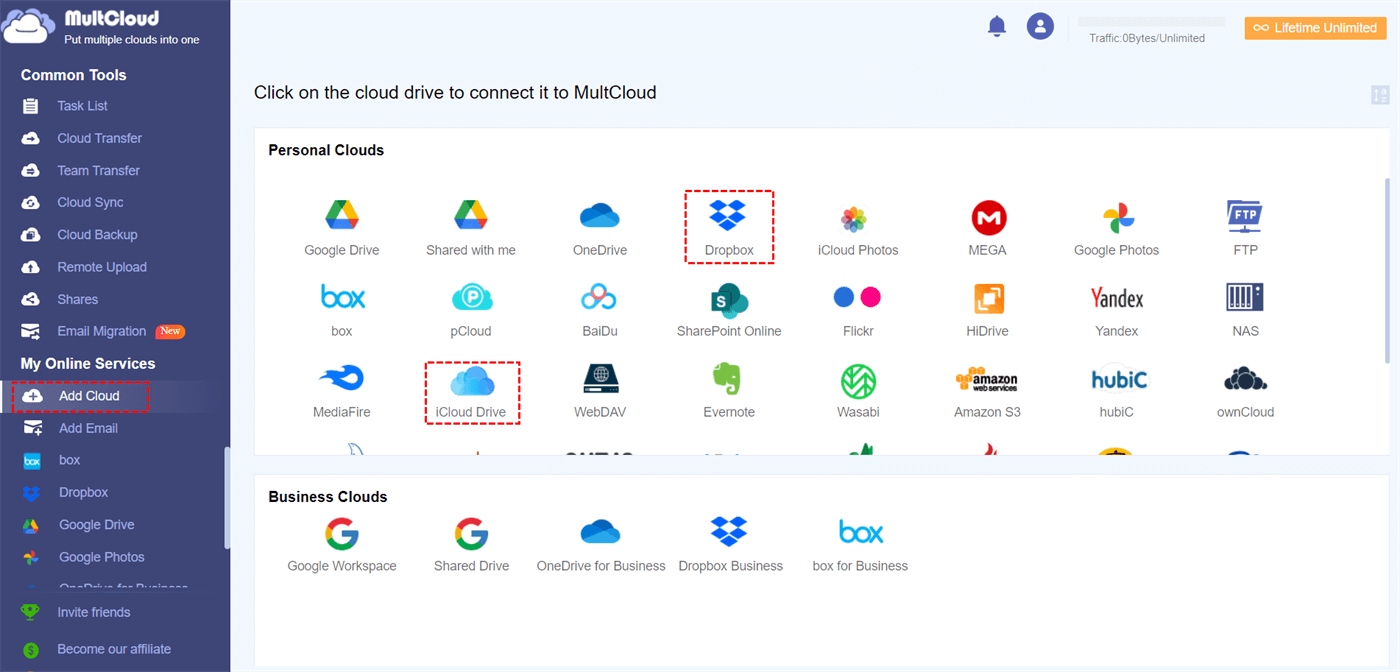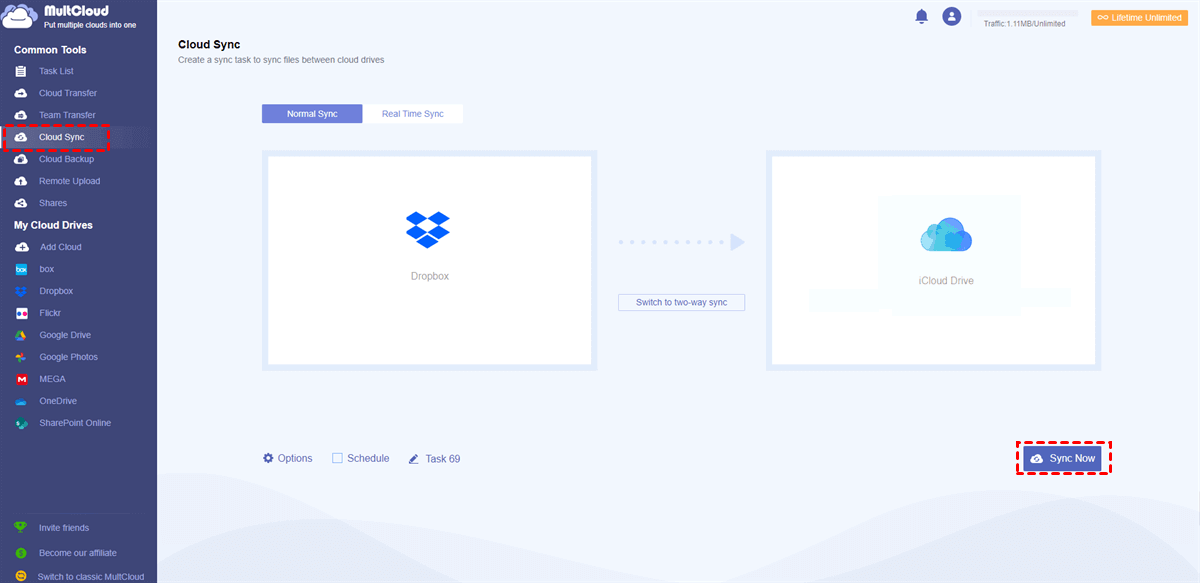Quick Search:
User Case: How Do I Sync Dropbox with iCloud
“Hello! I would like to have one of my Dropbox folders saved also on iCloud. In my company we have a ‘Private folder’ on which we have some information such as Pay Slips, Expense reports and so on. I would like this one to be synced with my iCloud folder. How can I do that? Best regards!”
Why Sync Dropbox to iCloud Drive?
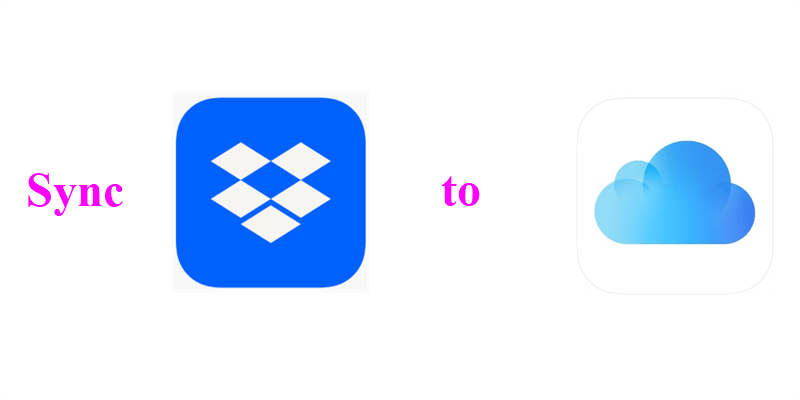
Dropbox and iCloud are both wonderful and brilliant cloud storage solutions for individuals and businesses to store various kinds of files, such as music files, videos, PDF files, documents, PPT files, and so on. With both two cloud services, users can access their data anywhere and anytime. So, many people take advantage of both tools at the same time.
In this situation, it’s common to sync files from Dropbox to iCloud Drive, because:
- More Free Cloud Storage Space. Compared to free 2GB that Dropbox offers, iCloud Drive provides users with 5GB of free storage space. That’s to say, you can add more files to iCloud Drive for free.
- Better Data Management. If you want to organize your data, you need to sync Dropbox and iCloud Drive. By syncing different data to different clouds and folders, you can access the data conveniently later.
- Deep Integration with Apple Products. If you are a heavy Apple devices user, then syncing Dropbox to iCloud Drive is a good way to manage your files across different iOS devices, such as iPhone, Mac, iPad, etc.
So, how to sync data on Dropbox to iCloud Drive on different devices? The following content gives the detailed operations to sync files from Dropbox to iCloud Drive on PC, Mac, and iPhone. If you happen to need this, keep reading, please!
How to Sync Dropbox to iCloud Drive on PC/Mac [Manual]
In this part, we will show you the manual and normal way to sync data from Dropbox to iCloud on Windows computer and Mac. Choose the right method based on what device you use after reading.
Way 1: How to Sync between Dropbox and iCloud Drive on Windows
If you are using Windows and don’t want to install any cloud app on your computer, you can take advantage of the web apps of Dropbox and iCloud Drive. Here’s what you should follow:
Step 1: Sign in to your Dropbox on the browser and locate the files you want to sync.
Step 2: Click on the 3-dots icon on the left. Then Download.
.png)
Step 3: Then, head to your iCloud on the web, go to iCloud Drive, and tap the upload icon to upload what you’ve downloaded from your Dropbox.
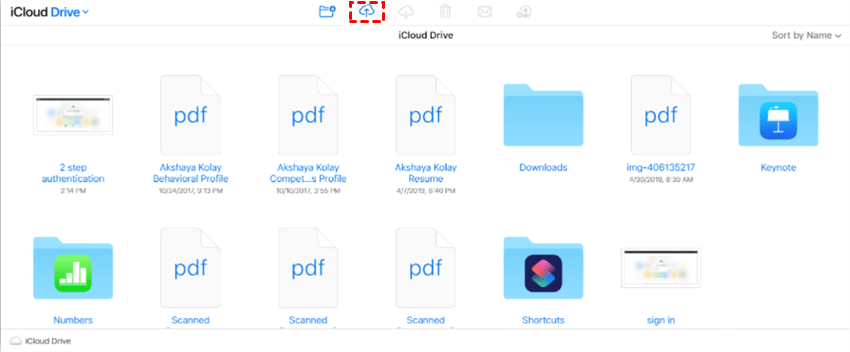
Warm Tips:
1. Make sure that the Internet connection works well during the download-and-upload process.
2. If you have lots of files to sync from Dropbox to iCloud Drive, it will consume lots of time.
Way 2: How to Sync Dropbox to iCloud Drive on Mac
It’s common for most iCloud users to utilize Mac since iCloud is launched by Apple and is pre-installed on Mac. So, how to move files from Dropbox to iCloud on Mac? Then you can take advantage of the iCloud folder and Dropbox folder. If you haven’t installed Dropbox on your Mac, you can install it first. Then, follow the operations below:
Step 1: After installing Dropbox, there will be a Dropbox folder generated automatically on your Mac. You can open it and select the files or folders you want to sync.
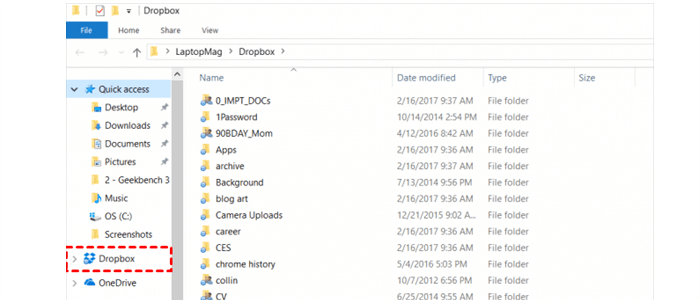
Step 2: Then proceed to your iCloud Drive folder in the Finder window.
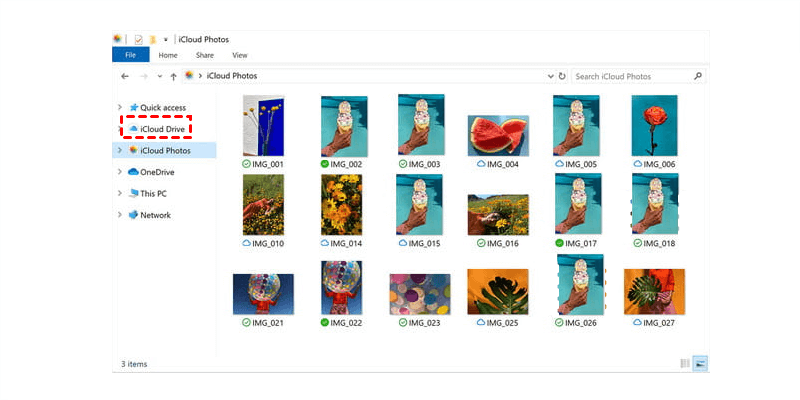
step 3: Drag and drop files from Dropbox folder to iCloud Drive folder directly.
How to Sync Dropbox to iCloud Drive on PC/Mac [Auto]
The manual method above is useful. However, it is time-consuming when you have a large number of files to sync between Dropbox and iCloud Drive. To sync files between Dropbox and iCloud Drive more efficiently and make your sync tasks more effortlessly, you can take advantage of a practical cloud sync service – MultCloud.
MultCloud is a cloud file manager that allows you to manage multiple cloud solutions in only one place. Currently, it supports more than 30 cloud services, including iCloud Drive, iCloud Photos, Dropbox, Dropbox Business, OneDrive, OneDrive for Business, MEGA, Google Photos, Google Drive, etc.
With MultCloud, you can sync files from one cloud to another seamlessly because:
- Rely on Data Traffic to Sync.
- 9 Sync Modes Supported.
- Scheduled Sync.
- Sync Files as Quickly as Possible.
Now, you can follow the steps in the following content to learn the way to sync Dropbox to iCloud Drive with MultCloud:
Step 1: Register a MultCloud account for free by your email. Alternatively, you can sign in directly with your Google or Facebook account.

Step 2: Press the Add Cloud tab on the left navigation bar, and hit the icons of Dropbox and iCloud Drive to add them to MultCloud.
Step 3: Now, go to Cloud Sync on the left. Then choose Dropbox as the source directory and iCloud Drive as the target directory. After that, click on the Sync Now button.
See, only 3 steps are needed to make Dropbox iCloud sync by using MultCloud. It’s very easy, isn’t it? Conversely, you can sync iCloud with Dropbox. Similarly, if you want to sync Google Drive with Dropbox, you can also follow the same steps. The only change is that you should select the original and target directories again.
How to Sync Dropbox to iCloud Drive on iPhone
Then how do I save Dropbox to iCloud on my iPhone? Although you cannot sync from Dropbox to iCloud on iPhone directly, you can utilize the Copy feature. This function allows you to copy files on Dropbox and paste them on iCloud Drive. Now, you can refer to the instructions below:
Step 1: If you don’t install Dropbox on your iPhone, install it and log in with your Dropbox account.
Step 2: Go to Files app, press Browse, and click iCloud Drive under Locations.
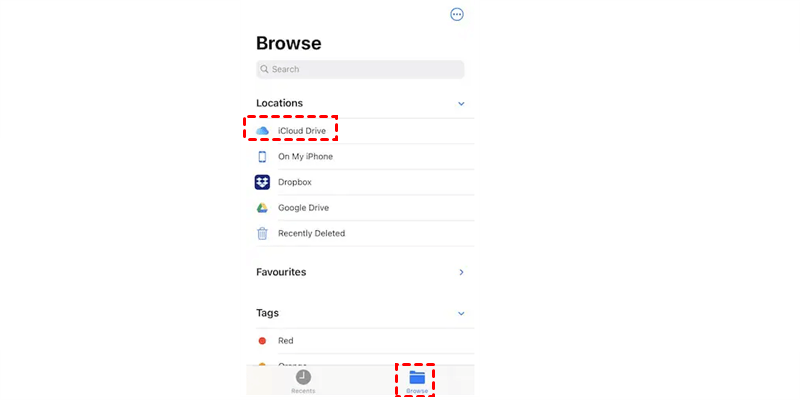
Step 3: Click on the three dots icon on the top right corner to choose Edit. Then enable Dropbox, and tap the Done tab.
Step 4: Press Dropbox, and you can browse Dropbox items.
Step 5: Click on the 3-dots icon on the right corner again to Select.
Step 6: Choose the files you want to sync. Or, Select All on the top left. Then, hit the 3-dots icon on the right lower side to Copy.
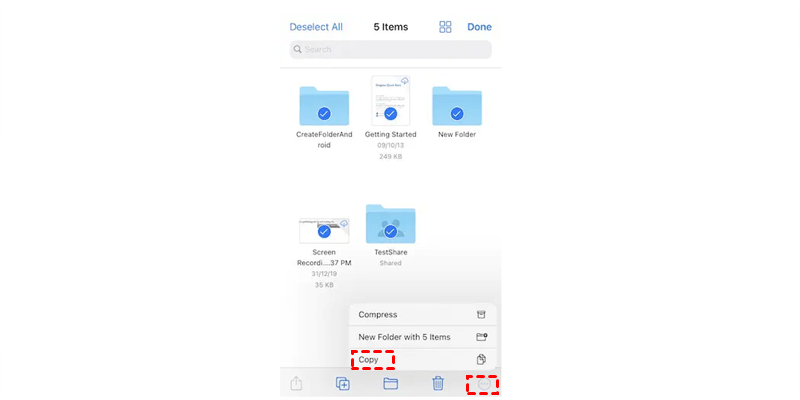
Step 7: Now go to Browse again, select a folder in your iCloud Drive, then long-press to Paste. After that, the files will be copied from Dropbox to iCloud Drive.
Final Words
After reading the whole content, you now know how to sync Dropbox to iCloud Drive on PC, Mac, and iPhone. And then you can get started according to what devices you use. Meanwhile, there’s a bonus tip for you to sync files from one cloud to another in a hassle-free way. That is, using a professional helper – MultCloud.
In addition to the Cloud Sync feature, MultCloud offers other advanced functions as well, such as Cloud Transfer, Cloud Backup, Remote Upload, and Team Transfer. For instance, if you want to backup Dropbox to Google Drive without downloading, the Cloud Backup feature can do you a favor.
FAQs:
Q: Can you use Dropbox and iCloud together?
Of cause, YES! Both Dropbox and iCloud are useful and you can take advantage of them easily.
Q: Can you move Dropbox photos to iCloud?
Absolutely YES! MultCloud allows you to migrate Dropbox photos to iCloud Photos directly without downloading and uploading.
Q: Should I switch from Dropbox to iCloud?
Then, you can go to iCloud vs Dropbox to learn more details.
MultCloud Supports Clouds
-
Google Drive
-
Google Workspace
-
OneDrive
-
OneDrive for Business
-
SharePoint
-
Dropbox
-
Dropbox Business
-
MEGA
-
Google Photos
-
iCloud Photos
-
FTP
-
box
-
box for Business
-
pCloud
-
Baidu
-
Flickr
-
HiDrive
-
Yandex
-
NAS
-
WebDAV
-
MediaFire
-
iCloud Drive
-
WEB.DE
-
Evernote
-
Amazon S3
-
Wasabi
-
ownCloud
-
MySQL
-
Egnyte
-
Putio
-
ADrive
-
SugarSync
-
Backblaze
-
CloudMe
-
MyDrive
-
Cubby
.png)