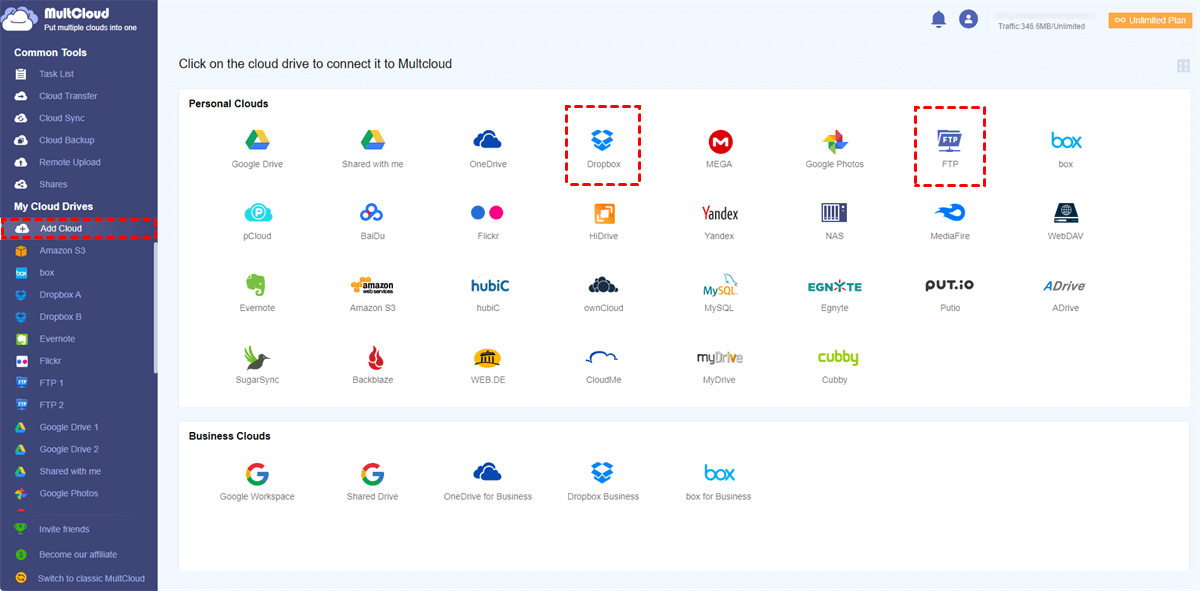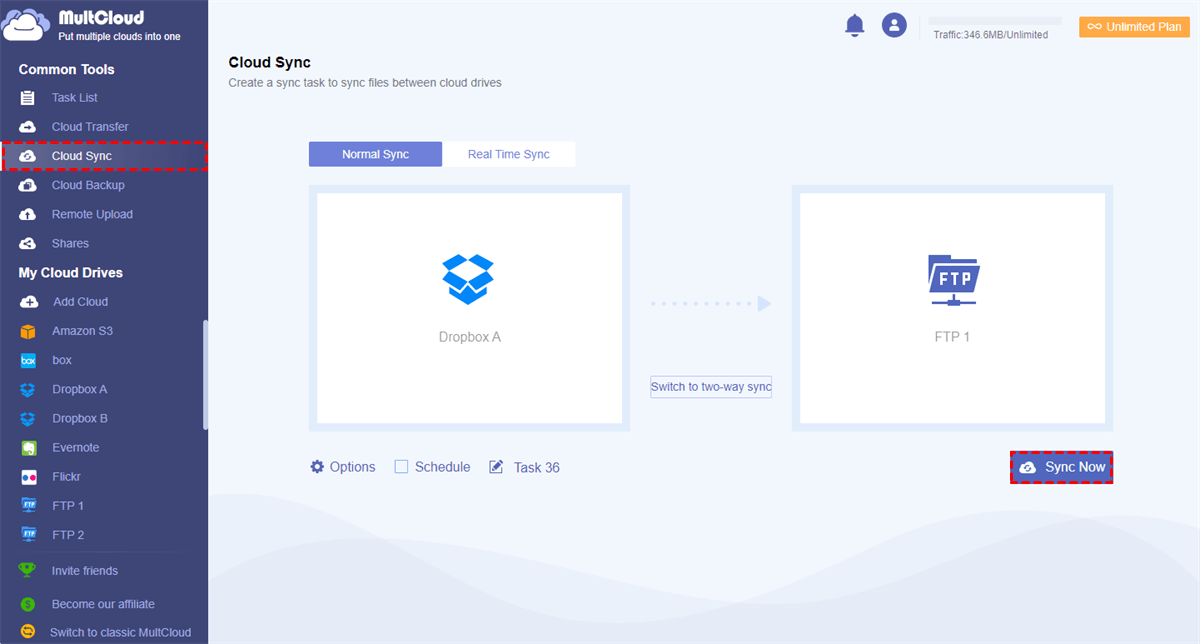Why Need Dropbox to FTP Sync?
Dropbox is a wonderful cloud storage device with two most important functions - storage and sync. It not only allows you to store files in the cloud but also supports sync between the computer and the cloud. The synchronization function of Dropbox is one of the most popular solutions for online cloud storage.
FTP (File Transfer Protocol) is a time-tested way to share files between computers over a network connection. Shared files are uploaded to a central server. Team members can access them by downloading the files to their local computers with an FTP client.
If you are both a Dropbox user and an FTP user, you can sync Dropbox with FTP servers to easily use and share the same file from different cloud services without downloading and uploading. However, for any reason, if you want to sync Dropbox to FTP servers, there is no direct way without using third-party software. So it's a question of how to sync from Dropbox to FTP directly in the easiest way for free.
Best Way for Dropbox to FTP Sync - MultCloud
Here, we recommend MultCloud to you. MultCloud is a free and professional web-based multiple-cloud storage manager that allows you to add many clouds into one platform for cloud-to-cloud sync. Those clouds include Dropbox, Dropbox Business, FTP/SFTP, Box, Google Drive, Google Workspace, SharePoint, iCloud Drive, iCloud Photos, pCloud, Wasabi, Amazon S3, Box, Box for Business, OneDrive, OneDrive for Business, SugarSync, MEGA, Evernote, Yandex, MediaFire, Flickr, etc. Like any Cloud Sync task in MultCloud, you have 10 useful modes to sync between Dropbox and FTP servers.
- One-way Sync: The added, modified, and deleted files in the source directory will be replicated in the target directory. However, the added, modified, and deleted files in the target directory will not be replicated in the source directory. In addition, One-way Sync includes Simple Sync, Real Time Sync, Mirror Sync, Move Sync, Full Backup Sync, Incremental Sync, Update Sync, and Cumulative Sync modes. (The last 6 modes are only for MultCloud subscribers.)
- Two-way Sync: The added, modified, and deleted files in the source directory will be replicated in the target directory. Likewise, the added, modified, and deleted files in the target directory will be replicated in the source directory (Namely, the files in the source and target directories are always the same). Two-way Sync includes Simple Sync and Real-Time Sync modes.
Next, we will show you how to sync Dropbox to an FTP server with MultCloud's Cloud Sync function.
How to Achieve Dropbox to FTP Sync with MultCloud
The operation of syncing Dropbox to FTP is so easy. It only requires you to add these cloud accounts to MultCloud, choose a sync mode, and click one button to start Dropbox and FTP sync without any concern. Here are the detailed instructions on how to sync files between Dropbox and FTP servers.
Step 1. Sign up MultCloud
Create an account with MultCloud. Or log in with your Google, Facebook, or Apple account.
Step 2. Add Dropbox and FTP to MultCloud
Add your Dropbox and FTP accounts to MultCloud by clicking "Add Cloud". Hit "Add Cloud" and choose Dropbox to add to MultCloud. Follow the instructions to grant MultCloud access to the account you are connecting to. After that, add an FTP account to MultCloud in the same way.
Tips:
- The OAuth authorization system enables MultCloud to connect your clouds without keeping the username and password.
- You can add all your cloud accounts to MultCloud safely for free.
Step 3. Set up Dropbox FTP Sync by Cloud Sync
Select Dropbox files and folders as the source, and select a path in the FTP server as the destination.
Step 4. Choose a Sync Mode to Perform Dropbox and FTP Sync
Click "Options" to choose a sync mode according to your needs in the pop-up window. After that, click "Save" to close the window.
Step 5. Start to Sync Files from Dropbox to FTP Server
Click the purple button "Sync Now" in the lower right corner and MultCloud will sync Dropbox and FTP immediately.
Tips:
- If you want to sync files between Dropbox and FTP server automatically and regularly, you can enable "Schedule" and MultCloud can run your task as a daily, weekly, or monthly plan.
- MultCloud supports offline sync, which means you can close the website or shut down your device once the task starts because it can be run in the background.
- You can migrate everything from Dropbox to FTP server by ticking Dropbox while choosing the source. Besides, you can migrate certain file types with Filter in Options, specifying the file types to sync.
- Unlock to enjoy all premium features, including Filter, Schedule, 10 sync modes, high-speed sync (10 threads instead of 2), more data traffic, and so on.

- Smart Share: Share cloud files via public, private, or source mode.
- One-key Move: Quick data transfer, sync, and backup among clouds.
- Email Archive: Protect emails to other clouds or local disks.
- Save Webpages Entirely to PDF/PNG. Keep them locally or online.
- Remote upload: Effectively save web files to clouds via URL.
- Safe: Full-time 256-bit AES and OAuth authorization protections.
- Easy: Access and manage all clouds in one place with one login.
- Extensive: 30+ clouds and on-premise services are supported.
Bottom Line
Following the above instructions, you can realize Dropbox to FTP sync easily and seamlessly without any risk of data loss. Apart from using the Cloud Sync function to sync Dropbox with an FTP server, you can sync Dropbox with other clouds efficiently as well. Also, you can use the Cloud Transfer function of MultCloud to quickly export Evernote to Google Drive or achieve other cloud-to-cloud transfer tasks between clouds as you wish.
MultCloud Supports Clouds
-
Google Drive
-
Google Workspace
-
OneDrive
-
OneDrive for Business
-
SharePoint
-
Dropbox
-
Dropbox Business
-
MEGA
-
Google Photos
-
iCloud Photos
-
FTP
-
box
-
box for Business
-
pCloud
-
Baidu
-
Flickr
-
HiDrive
-
Yandex
-
NAS
-
WebDAV
-
MediaFire
-
iCloud Drive
-
WEB.DE
-
Evernote
-
Amazon S3
-
Wasabi
-
ownCloud
-
MySQL
-
Egnyte
-
Putio
-
ADrive
-
SugarSync
-
Backblaze
-
CloudMe
-
MyDrive
-
Cubby
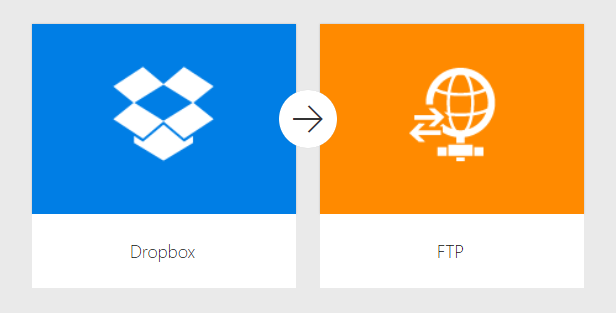
.png)