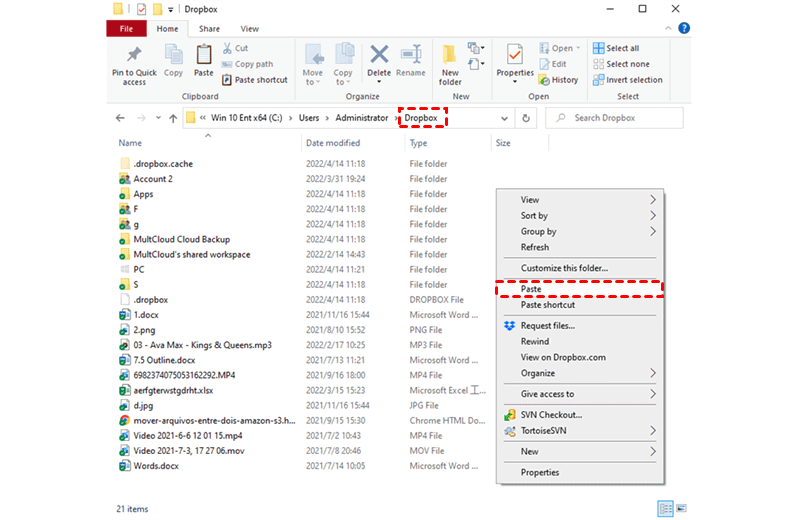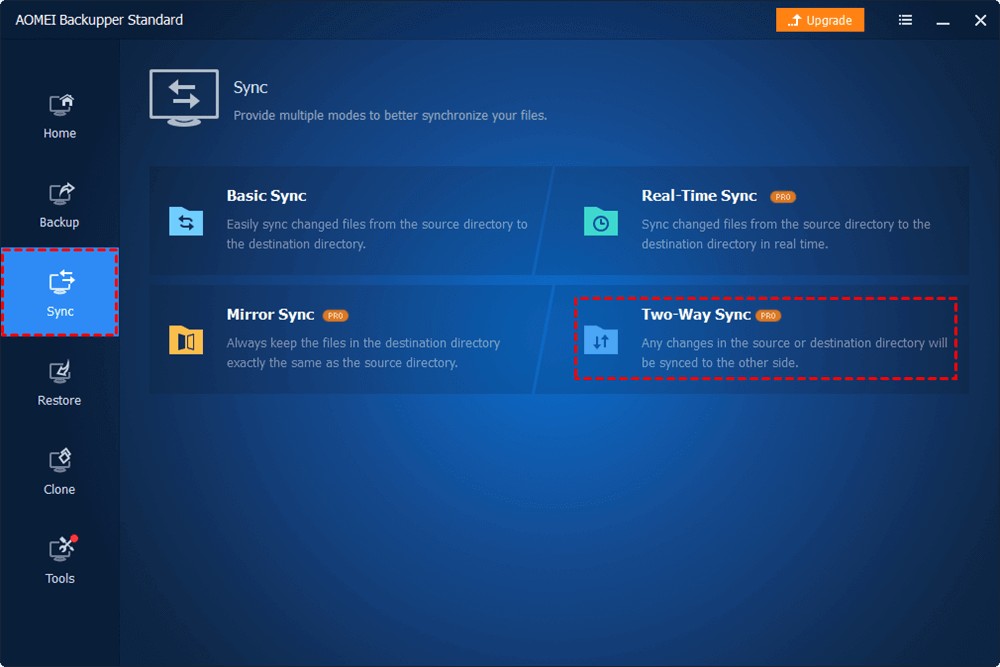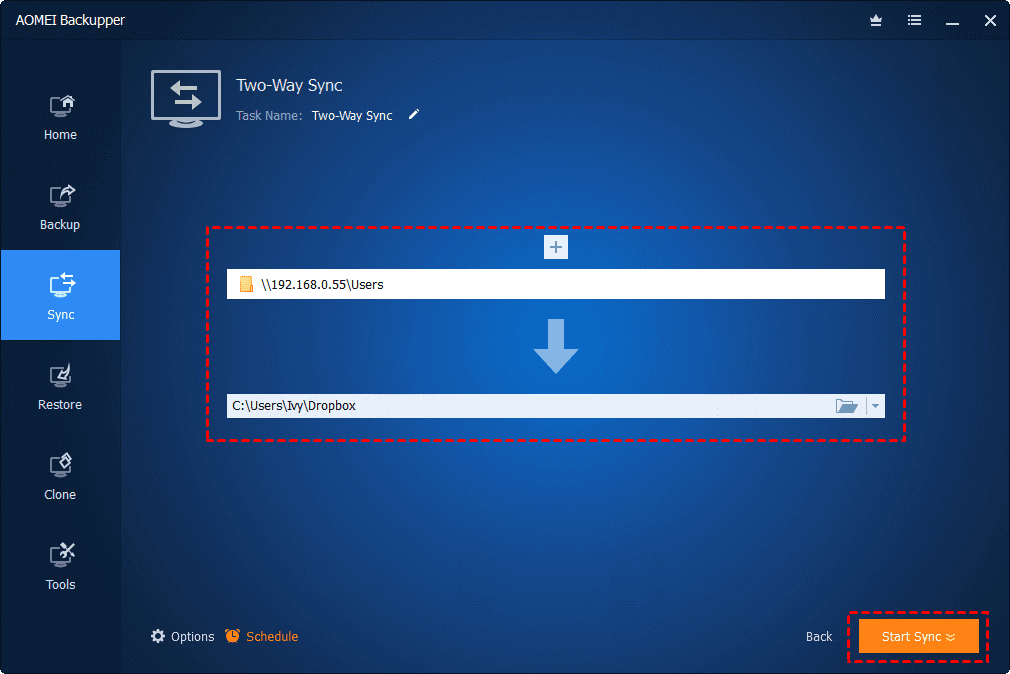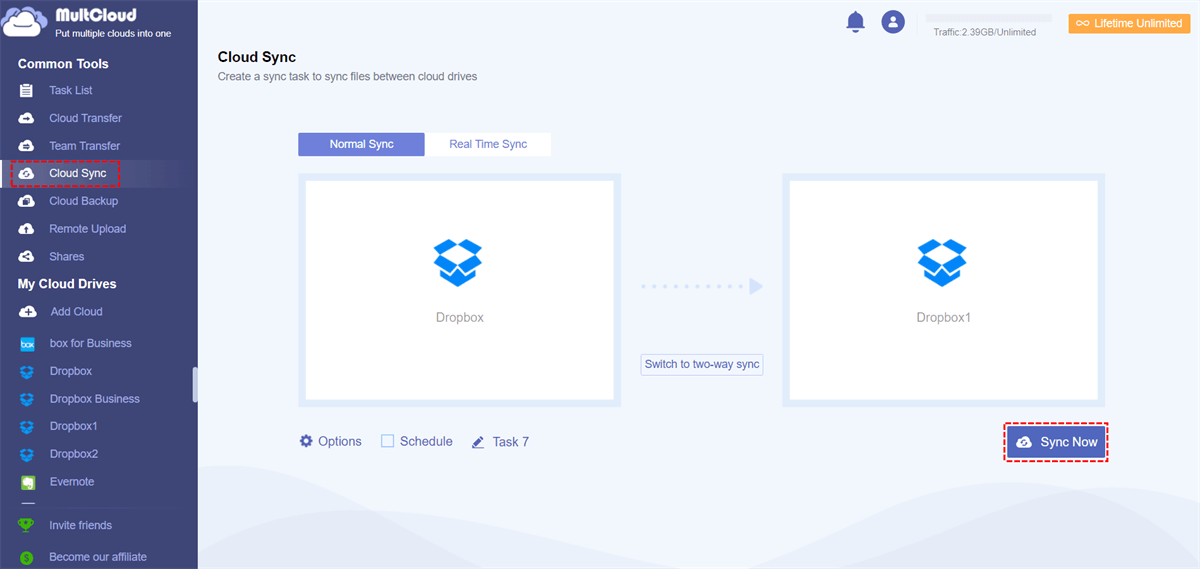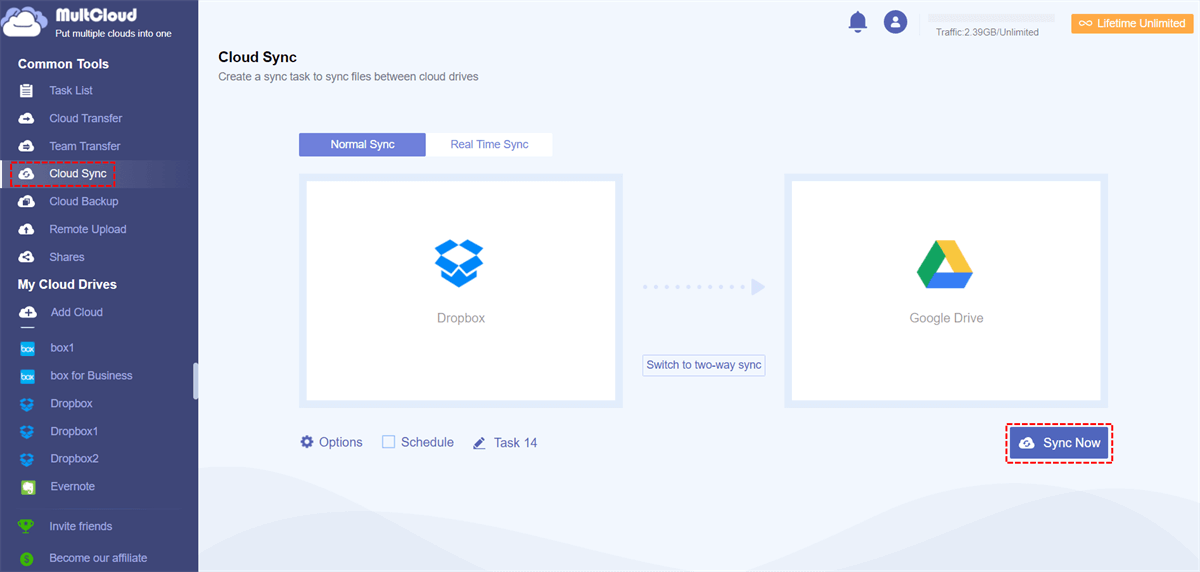Quick Search:
Why Need Dropbox Two Way Sync?
When it comes to cloud storage services, Dropbox has to have a place. It enables you to sync local files online as well as sync online files to your device. Also, it provides 2 GB of free space per user. If you want more online storage, you can subscribe to premium plans like Plus or Professional.
When it comes to cloud data, users will have data sync or transfer needs. While using Dropbox, many users want to implement two way sync Dropbox for the following reasons:
- Keep data safe. Two-way data sync ensures consistent data in both places. In this way, even if the data in one is lost or damaged, the user can find the corresponding data in the other.
- Access anytime, anywhere. You can access your Dropbox files and folders from any device at any time, which is very convenient.
- Share files easily. You can easily share files or folders with others, whether it is synced on a computer, another Dropbox account, or another cloud storage account (such as Google Drive), and you can share data with the corresponding user.
So, how to perform Dropbox 2-way sync? There are 3 effective methods for your reference.
Solution 1: Dropbox Two Way Sync with Desktop
To mirror your local folder in Windows 10/8/7to Dropbox, you can follow these steps:
Step 1. Download the Dropbox app, install it and log in.
Step 2. Navigate to the Dropbox settings page. After you click "Finish", Dropbox will appear in the left pane of File Explorer.
Step 3. Click Dropbox in the left pane to open the Dropbox folder on your computer. Copy & paste or drag & drop the files/folders you want to sync into the Dropbox folder. The client automatically syncs them to dropbox.com.
Solution 2: Dropbox Two Way Sync with Any External Drive
AOMEI Backupper Standard, the best free backup software for Windows 10/8.1/8/7/Vista/XP, can also help you sync folders to Dropbox, and it can do much more. Learn how to mirror any folder to Dropbox with AOMEI Backupper:
Step 1. Download, install and run AOMEI Backupper.
Step 2. Click "Sync" and select "Two-way Sync".
For the free version, you can only enjoy "Basic Sync". If you upgrade to a later version, such as AOMEI Backupper Professional, you can enjoy three advanced sync modes:
- Mirror Sync: This will help keep the target directory exactly the same as the source directory. If there are files in the target directory that do not exist in the source directory, they will be deleted from the target directory.
- Real-Time Sync: Any changes made to the source directory are immediately synced to the target directory.
- Two-Way Sync: Changes made in the source directory will be made in the target directory and vice versa.
Step 3. Edit the task name so you can distinguish it from other sync tasks. Click "Add Folder" to select folders to sync, even external hard drives. And, expand the drop-down menu in the second column and select "Select a cloud drive", then select Dropbox and click "OK".
Step 4. Confirm the source and target directories and click "Start Sync". Or you can configure this sync task before clicking "Start Sync":
- Options: You can write comments for your sync tasks, enable email notifications, and choose whether to sync deletes.
- Schedule: You can set sync tasks to run on a regular basis. Five modes are available: Daily, Weekly, Monthly, Event triggers, and USB plug-in.
Solution 3: Dropbox Two Way Sync with Another Account or Cloud
For two-way sync between Dropbox and local devices, the official Dropbox app can help, the process is similar to Dropbox one-way sync. As for cloud-to-cloud two-way sync Dropbox, you need the help of professional third-party software. Here, you will need MultCloud, a free web-based multiple cloud storage manager, to teach you how to do sync tasks.

- Perfect Integration: Manage up to 30+ cloud drives centrally;
- Random Migration: Do one-time or incremental migration according to your own needs;
- Real-time Sync: Provide 10 custom sync modes to simplify collaboration;
- Smart Backup: Restore the backed-up data to the previous version at any time;
Step 1. Sign up for MultCloud
Since MultCloud is an online program, you need to create an account to use its services.
Note: MultCloud supports all operating systems, including Microsoft Windows, Linux, Apple Mac, Android, and iOS, and supports all devices, such as desktops, laptops, laptops, mobile phones, iPads, iPhones, and more.
Step 2. Add Your Cloud Accounts
Then, add your Dropbox cloud account or another cloud account to MultCloud. In MultCloud's main UI, click the "Add Cloud" tab and select the cloud brand you want to add. Then, just follow the simple instructions to complete this step.
Note: MultCloud only allows you to add one cloud account at a time. To add more accounts, you can simply repeat the above process.
Step 3. Perform Dropbox Two Way Sync
After adding all relevant cloud accounts to the MultCloud platform, you can start setting up Dropbox 2-way sync. Go to the "Cloud Sync" tab, specify the source and destination cloud drives, click "Switch to two-way sync" to change the sync mode to "Two-way Sync", and finally click "Sync Now".
► Sync One Dropbox Account to Another
First select a Dropbox or a folder within it as the source, then select another Dropbox or a folder within it as the destination.
► 2-Way Sync from Dropbox to Google Drive
First select a Dropbox or a folder within it as the source, then select another Google Drive or a folder within it as the destination.
Note: You can use "Cloud Sync" feature to sync various files, such as photos/pictures/images/graphics, audio/music/songs, videos/movies, documents/sheets, etc.
Besides Cloud Sync, MultCloud also provides you with Cloud Transfer, Team Transfer, Cloud Backup, and Remote Upload features. Moreover, besides Dropbox, MultCloud also supports Google Drive, Google Workspace, OneDrive, SharePoint Online, MEGA, Flickr, Box, pCloud, Amazon S3, Wasabi, and even NAS, WebDAV, FTP /SFTP, Shared with me and Shared Drive, etc. Therefore, you can add all your accounts to manage multiple cloud storage accounts on one platform.
Conclusion
As you can see, for two-way sync between local devices and Dropbox, it is recommended that you rely on Dropbox App. If you find it complicated, then you can use AOMEI Backupper. As for Dropbox two way sync with another account or another cloud drive, you should rely on MultCloud, an online drive file manager, which can save a lot of time.
MultCloud Supports Clouds
-
Google Drive
-
Google Workspace
-
OneDrive
-
OneDrive for Business
-
SharePoint
-
Dropbox
-
Dropbox Business
-
MEGA
-
Google Photos
-
iCloud Photos
-
FTP
-
box
-
box for Business
-
pCloud
-
Baidu
-
Flickr
-
HiDrive
-
Yandex
-
NAS
-
WebDAV
-
MediaFire
-
iCloud Drive
-
WEB.DE
-
Evernote
-
Amazon S3
-
Wasabi
-
ownCloud
-
MySQL
-
Egnyte
-
Putio
-
ADrive
-
SugarSync
-
Backblaze
-
CloudMe
-
MyDrive
-
Cubby