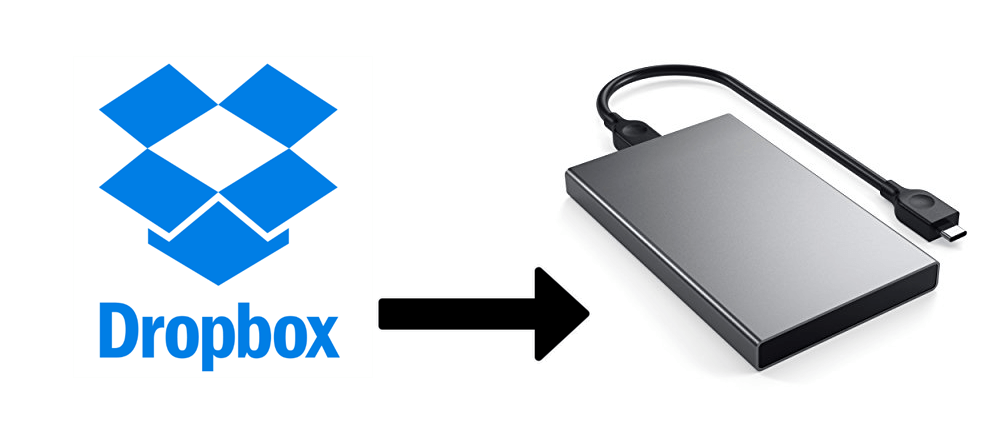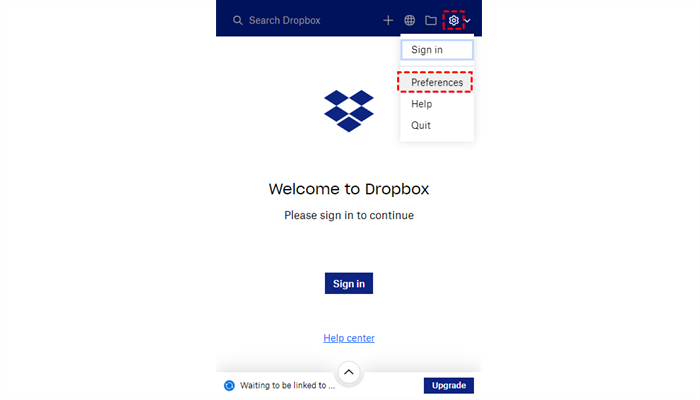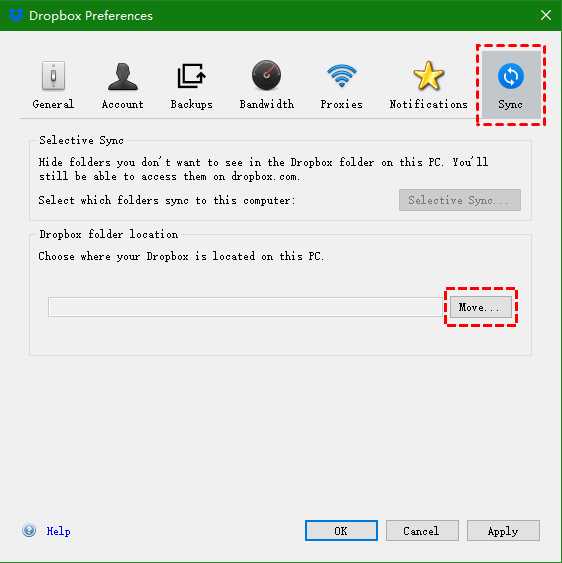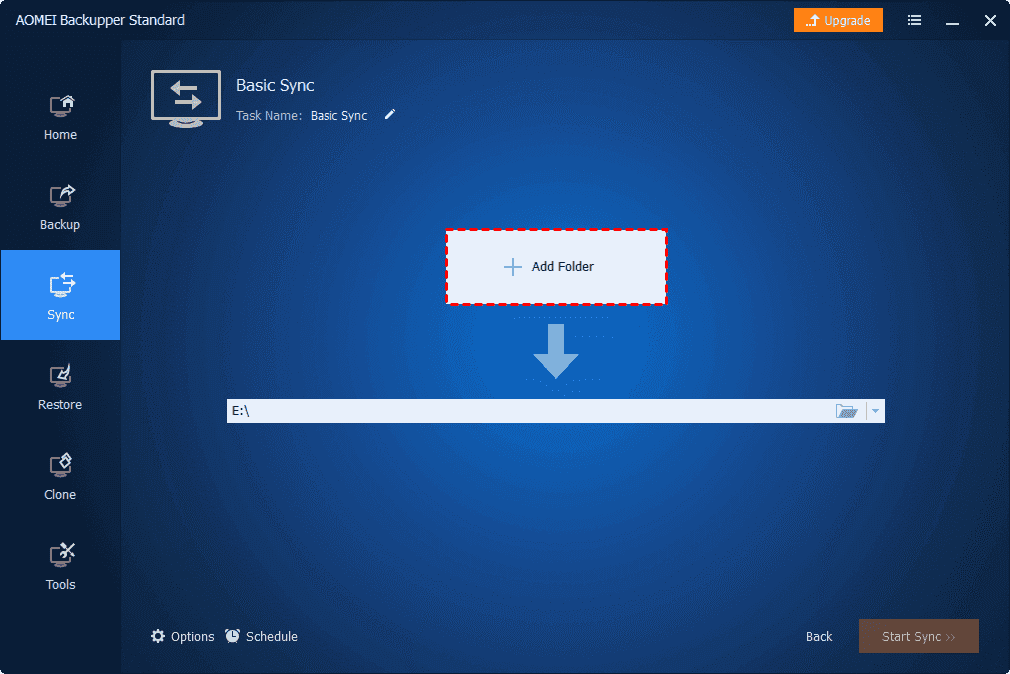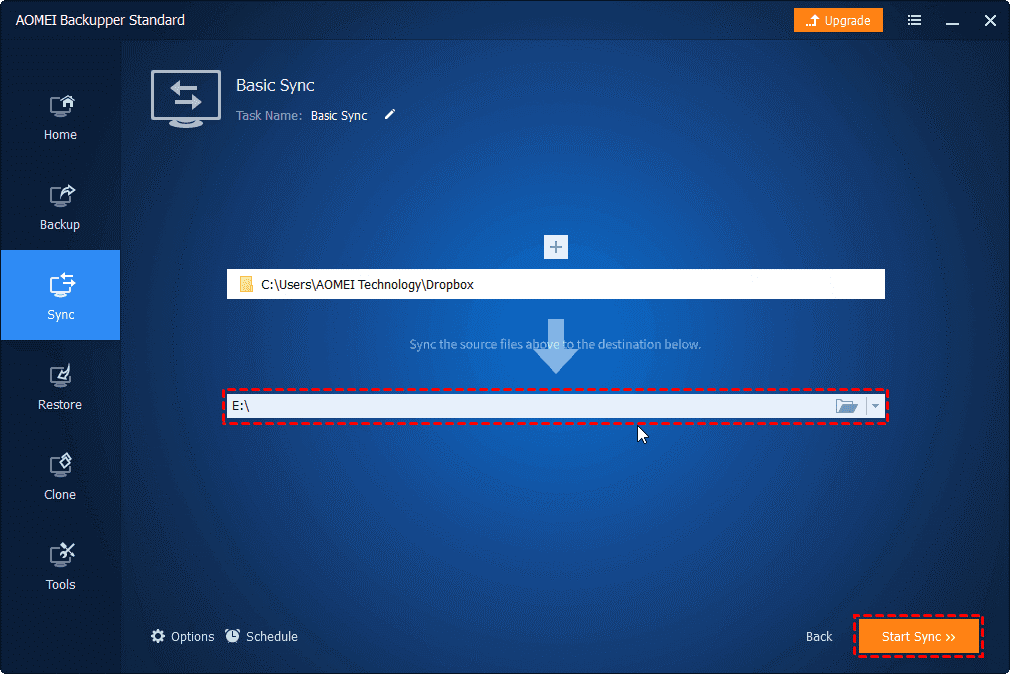Quick Search:
User Case: Can I Sync Dropbox to an External Hard Drive?
For many years I have worked between Mac computers at home and at the office using an external hard drive to sync my files, however, I would like to change to a Dropbox folder instead, for convenience and security reasons. I would like to know if I can automatically sync a copy of my Dropbox files to my external hard drive so I can still use it if I need to travel and there's no wifi to connect to Dropbox. Thanks!
- Question from https://www.dropboxforum.com/
Benefits of Syncing Dropbox to an External Hard Drive
Dropbox is a fantastic cloud storage service that provides Dropbox Smart Sync and Selective Sync, so you can sync and access your files easily from various devices. However, if you want to ensure that your important documents, photos, and videos are safe even when the internet is not available, syncing them to an external hard drive is a smart move.
Syncing Dropbox to an external hard drive offers several advantages:
- Data Redundancy: You have a backup copy of your important files, reducing the risk of data loss.
- Offline Access: You can access your files even without an internet connection.
- Security: Your data remains under your control on a physical device.
- Additional Storage: External hard drives provide extra storage space for your files.
[3 Ways] How to Sync Dropbox to External Hard Drives
Dropbox is a fantastic tool for storing and accessing your files in the cloud. However, having an additional copy of your important data on an external hard drive can provide an extra layer of security. In this post, you can get 3 ways to sync Dropbox to an external hard drive.
Method 1: Change the Dropbox Folder Location
One of the most straightforward methods to sync Dropbox to an external hard drive is by using the official Dropbox desktop app. Here's how:
Step 1: Install the Dropbox desktop app on your computer.
Step 2: Sign in to your Dropbox account or create one if you haven't already.
Step 3: Open the Dropbox app, click on the settings icon, and select "Preferences".
Step 4: Under the "Sync" tab, click on "Move" in the "Dropbox folder location" section.
Step 5: Choose the location on your external hard drive where you want to sync your Dropbox files.
Step 6: Click "OK" to save the changes, and Dropbox will start syncing to your external hard drive.
Method 2: Manually Copy Dropbox Files to an External Hard Drive
If you prefer a more hands-on approach, you can manually sync your Dropbox files to an external hard drive. Here's how:
Step 1: Connect your external hard drive to your computer.
Step 2: Open your Dropbox folder on your computer.
Step 3: Select the files and folders you want to sync to the external hard drive.
Step 4: Right-click on the selected items, choose "Copy", and then navigate to your external hard drive.
Step 5: Right-click on your external hard drive and select "Paste" to copy the files.
Method 3: Automatically Sync Dropbox to External Hard Drives via Third Party
There are several third-party applications available that can simplify the process of syncing Dropbox to an external hard drive. AOMEI Backupper is a perfect tool that can help automatically and easily sync your Dropbox data to an external hard drive, USB drive, or SD card, etc. This tool also offers additional features and customization options.
✔️Custom Sync: Supports 4 synchronization modes to meet your synchronization needs as much as possible.
✔️Automatic Sync: Supports setting time to automatically run synchronization tasks.
✔️Good Compatibility: Works well on Windows XP/Vista/7/8/10/11.
Here's a general overview of how to use such software:
Step 1. Download, install and launch AOMEI Backupper and then click "Sync" > "Basic Sync".
Step 2. Rename the "Task Name" if needed and click "Add Folder" to choose the Dropbox folder.
Step 3. Select the external hard drive as the destination to sync Dropbox data. Finally, click the "Start Sync >>" button.
Notes:
- You can enable email or SMS notifications by going into the "Options".
- You can set up a scheduled sync task by clicking "Schedule". For scheduling, you can choose daily, weekly, monthly, event trigger, or USB plug-in. The last two options are powered by AOMEI Backupper Professional.
Conclusion
Syncing Dropbox to external hard drives provides an extra layer of security and accessibility. Whether you prefer using the Dropbox desktop app, manual file transfer, or third-party syncing tools, these methods will ensure that your important data is readily available, even offline. Choose the method that best fits your workflow and enjoy the peace of mind that comes with having your files backed up on an external hard drive.
FAQs
1. Can I sync my entire Dropbox account to an external hard drive?
Yes, you can sync your entire Dropbox account or select specific folders to an external hard drive using the methods mentioned in this article.
2. How often should I sync my Dropbox to the external hard drive?
It's a good practice to sync your Dropbox files regularly, especially if you frequently update or add new files. You can set a schedule or do it manually.
3. Are there any risks involved in syncing Dropbox to an external hard drive?
The main risk is data security. Ensure your external hard drive is well-protected and encrypted to prevent unauthorized access.
4. Can I access my synced files on the external hard drive from other devices?
It depends on the device and setup. If your external hard drive is connected to a network, you may be able to access files from other devices within the network.
5. Can I sync Dropbox to other cloud drives when the external hard drive is unavailable?
Yes, you can sync your Dropbox data to other cloud drives when needed. For easy operation, you can use the cloud-to-cloud transfer tool --- MultCloud, which can sync Dropbox with NAS, Google Drive, OneDrive, and so on.

- Perfect Integration: Manage up to 30+ cloud drives centrally.
- Random Migration: Do one-time or incremental migration according to your own needs.
- Real-time Sync: Provide 10 custom sync modes to simplify collaboration.
- Smart Backup: Restore the backed-up data to the previous version at any time.
- Email Migration: Easily save emails to a flash drive or cloud account.
- Remote Upload: Directly download URLs, torrent files or magnet links to clouds.
MultCloud Supports Clouds
-
Google Drive
-
Google Workspace
-
OneDrive
-
OneDrive for Business
-
SharePoint
-
Dropbox
-
Dropbox Business
-
MEGA
-
Google Photos
-
iCloud Photos
-
FTP
-
box
-
box for Business
-
pCloud
-
Baidu
-
Flickr
-
HiDrive
-
Yandex
-
NAS
-
WebDAV
-
MediaFire
-
iCloud Drive
-
WEB.DE
-
Evernote
-
Amazon S3
-
Wasabi
-
ownCloud
-
MySQL
-
Egnyte
-
Putio
-
ADrive
-
SugarSync
-
Backblaze
-
CloudMe
-
MyDrive
-
Cubby