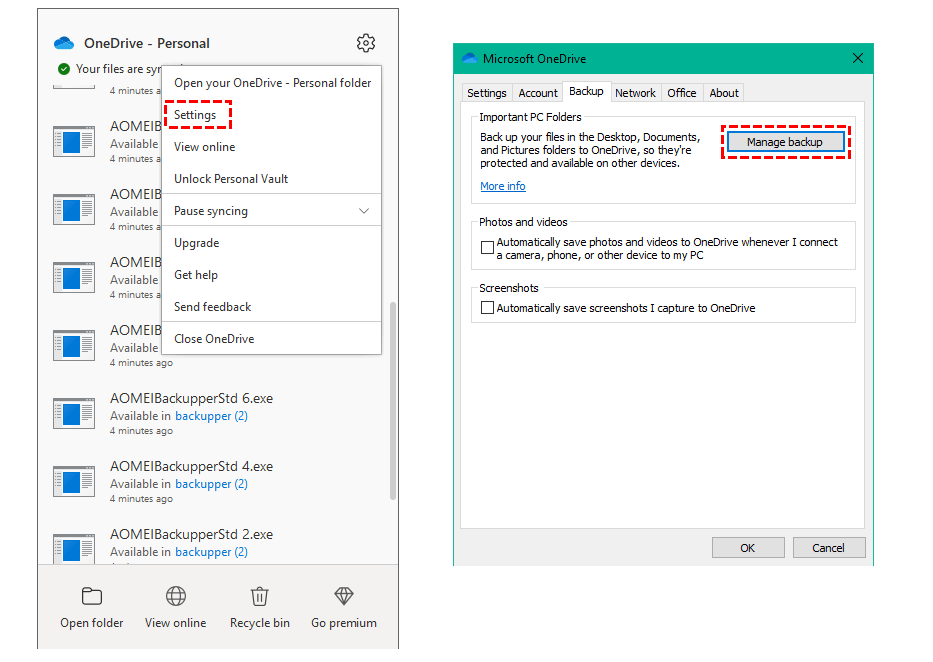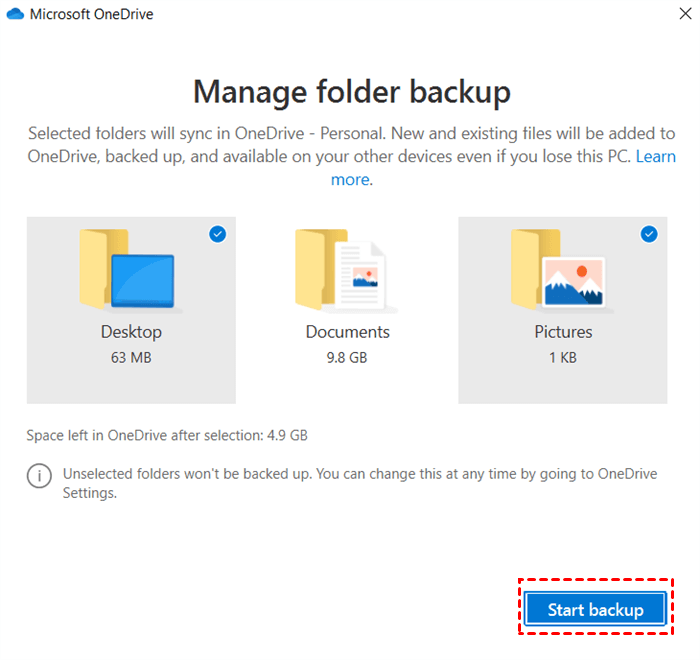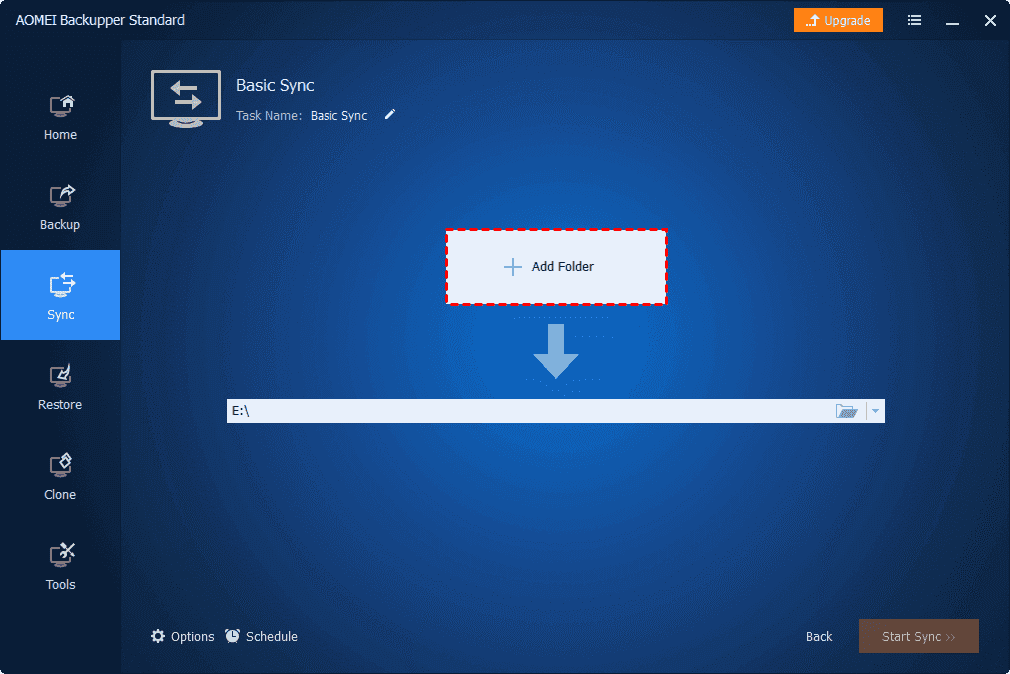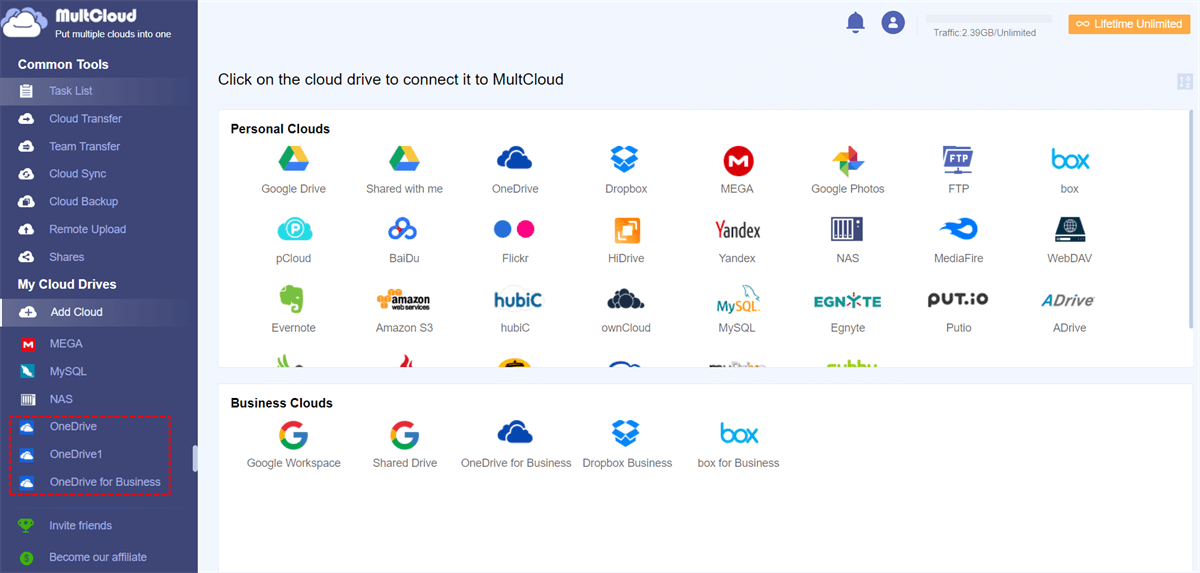Quick Search:
User Case: How Do I Backup My C Drive to OneDrive?
"How do I automatically back up my Windows 10 C drive files to Microsoft OneDrive? Some important program files and some pictures are saved in my C drive. Now, I need to back up these files to my OneDrive account. Is there a more practical way to do this? "
Why Backup C Drive to OneDrive?
OneDrive can provide users with a sync and share service, which means that your documents, spreadsheets, music and image files can be stored in OneDrive without damage. As mentioned by the user above, in order to avoid data loss due to hardware failure (such as a disk drive crash), you can directly back up the application and operating system data from the C drive to OneDrive.
In the past, many users liked to install some applications directly on the external hard disk other than C drive, which can greatly reduce the use of computer system storage and use the computer more smoothly. But now, with an excellent cloud storage service like OneDrive, users are more willing to back up C drive data to the cloud because:
- Lost data can be easily recovered. When storing important data to the cloud, users can get operating system and application-related files directly from OneDrive. So you don't have to worry about hardware failures and natural disasters.
- Data can be easily accessed and shared. When important photos are in OneDrive, you can access the files remotely from smartphones and tablets. Plus, you can share pictures with your friends and family via email and links.
- Storage space is easily expandable. You can only buy the rated storage capacity when using an external hard drive to store your data. While, OneDrive offers a variety of storage capacity options, such as 5GB-6TB, and also provides more affordable data plans for business users.
How to Backup C Drive to OneDrive [2 Ways]
There are 2 methods to backup C drive files to OneDrive, you can choose one method to operate. Before doing so, you need to make sure that OneDrive has enough storage space for all the files you want to back up. If 5GB of storage isn't enough, you can buy more storage. Alternatively, you can choose to register multiple accounts to consolidate cloud storage.
Solution 1: Backup User Folder to OneDrive by OneDrive App
One of the easiest ways to back up C drive files to OneDrive is to add its dedicated drive to your system. After you download the OneDrive program on Windows, you can keep important folders on your computer (Desktop, Documents, and Pictures) on OneDrive, so you can protect and access them on other devices.
Step 1: Select the blue cloud icon in the Windows notification area, click the gear icon at the top right of the pop-up window, and select Settings > Manage backup.
Step 2: In the "Manage folder backup" dialog box, you can choose to back up the "Desktop", "Documents", and "Pictures", and then click "Start Backup" to back up the files to OneDrive.
The above method can only support backing up the entire "Desktop", "Pictures", and "Documents" folders to OneDrive. If you want to backup individual files or folders, you can copy them to OneDrive through the Windows file explorer.
Step 1: Open your OneDrive folder in File Explorer.
Step 2: Copy your C drive files to the OneDrive folder, then paste them.
Through the above operation steps, you can know that using the OneDrive desktop application to backup C drive files still has certain limitations.
1. C drive files cannot be individually selected for backup. Currently, OneDrive only supports backing up the entire "Desktop", "Pictures", and "Documents" folders, and cannot support you to individually select a file or folder in C drive for backup.
2. A full image of the hard drive cannot be generated. For users who need to back up their computer systems, OneDrive is obviously not suitable because it can not generate a full image of the hard drive, enabling you to perform a full recovery using bootable media. File recovery in OneDrive allows you to download documents, spreadsheets, music and images.
3. Regular backup is not supported. This may be a common problem with many cloud storage services. OneDrive does not support user-defined backup and sync times, which is still inconvenient for users who need regular backups.
Solution 2: Backup C Drive to Onedrive by Third Party [Scheduled]
Microsoft OneDrive already provides many users with a temporary backup solution for some of the more important files. However, it is by no means a complete backup product. OneDrive only allows you to manually sync files with local devices and OneDrive. You can't have it automatically back up all your files, which means you can't back up anything that isn't a file (applications, user profiles, settings, etc.).
To get around OneDrive's backup limitations, you can use AOMEI Backupper software to create powerful backups that automatically protect your entire computer and save your backups on OneDrive. The entire backup is done automatically, and you don't need to "watch" them or remember to run the backup once it's set up. In addition, this third-party file backup software:
- Supports Windows 11/10/8.1/8/7/XP/Vista.
- Supports 4 sync methods, namely Basic Sync, Real-Time Sync, Mirror Sync, Two-Way Sync. The last three methods are available on later versions, such as AOMEI Backupper Professional.
- Supports daily/weekly/monthly schedule sync.
- Supports email notification to notify you of tasks in time.
- Has a user-friendly design and a clear interface.
The above are the functions that you can directly enjoy in this software. For better operation, you can learn the detailed steps to backup C drive folder to OneDrive below.
Step 1: Download and launch AOMEI Backupper Standard and then click "Sync" > "Basic Sync".
Step 2: Click "Add Folder" and select the C drive folder to be synchronized, or it can be a folder in any hard disk on the computer.
Step 3: Click the inverted triangle and then click "Select a cloud drive".
Step 4: Select OneDrive and click "OK" to continue.
Step 5: Then, click "Start Sync" to sync the files.
Before starting the backup, you can set the sync-related settings by clicking "Options" and "Schedule".
- Options: You can make a unique comment to distinguish different tasks clearly, check the integrity of files in the destination folder, enable email notifications to get results in time, etc.
- Schedule: You can continuously sync files daily/weekly/monthly to keep track of changes made since the first backup.
Note: For users who need to back up their system, you can select the "Backup" tab. Under this option, you can use AOMEI Backupper to generate an image file to your OneDrive, and then use the "Restore" function to restore system files to the new computer when needed.
Bonus Tip: How to Merge Two OneDrive Accounts
In order to get more OneDrive storage space and more clearly distinguish between personal and work files, some users choose to register multiple OneDrive accounts, but it seems a bit difficult to manage multiple OneDrive accounts in one place. Don't worry, you can rely on an advanced multiple cloud storage manager, MultCloud.
With this tool, not only can you access all of your OneDrive accounts in one account, but you can also transfer, backup or sync files between 30+ leading clouds directly in one interface. The Remote Upload feature provided by MultCloud can help you upload URLs, torrent files and magnet links directly to the cloud.
Step 1: Create a MultCloud account. MultCloud is a web-based service that you can sign up for for free, no download and installation required.
Step 2: Add your OneDrive account to MultCloud. Click the "Add Cloud" button to add your OneDrive accounts to MultCloud one by one.
Note: MultCloud only allows you to add one cloud account at a time. To add more accounts, you'll need to repeat the above task.
Step 3: Merge OneDrive accounts. Once you've added all your OneDrive accounts to MultCloud, you can see them in the menu on the left. Additionally, you can allocate free space in your OneDrive accounts by moving files between cloud services.
From now on, you can access all your OneDrive storage across different accounts simply by logging into your MultCloud account.
Notes:
- By right-clicking files placed under one of your OneDrive clouds, you can download them to your local device, delete files and share them with others, and copy files to multiple folders. You can also create new folders in MultCloud or upload files from your local device to this OneDrive account.
- Additionally, you can exchange data between all your OneDrive accounts and other clouds via Cloud Transfer or Cloud Sync. For example, you can easily implement OneDrive to OneDrive migration or OneDrive selective sync.
Conclusion
To backup C drive to OneDrive, you have two easy ways, using OneDrive desktop and third-party file sync software - AOMEI Backupper Standard. The former is suitable for backing up the entire "Desktop", "Pictures", and "Documents" folders, the latter is suitable for regularly backing up specific files or folders, or even backup any folder to OneDrive, such as external hard drives and USBs.
In addition to backing up data to OneDrive, you can also back up computer files to Google Drive, Dropbox, Box, SugarSync, hubiC, and CloudMe, as long as these cloud drive applications are installed on your computer.
MultCloud Supports Clouds
-
Google Drive
-
Google Workspace
-
OneDrive
-
OneDrive for Business
-
SharePoint
-
Dropbox
-
Dropbox Business
-
MEGA
-
Google Photos
-
iCloud Photos
-
FTP
-
box
-
box for Business
-
pCloud
-
Baidu
-
Flickr
-
HiDrive
-
Yandex
-
NAS
-
WebDAV
-
MediaFire
-
iCloud Drive
-
WEB.DE
-
Evernote
-
Amazon S3
-
Wasabi
-
ownCloud
-
MySQL
-
Egnyte
-
Putio
-
ADrive
-
SugarSync
-
Backblaze
-
CloudMe
-
MyDrive
-
Cubby