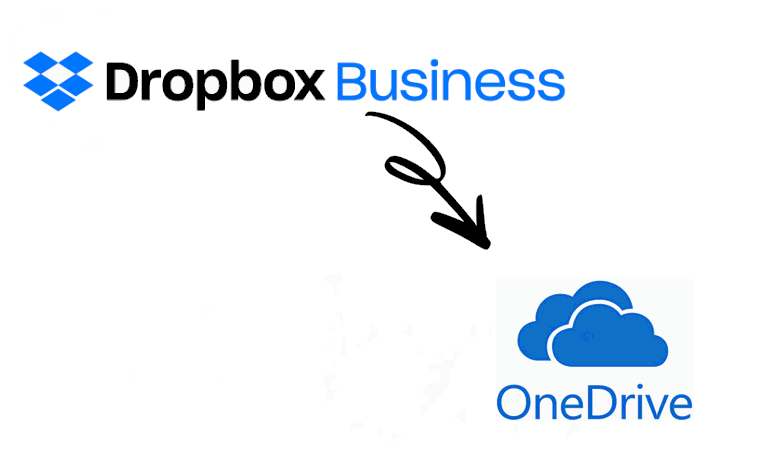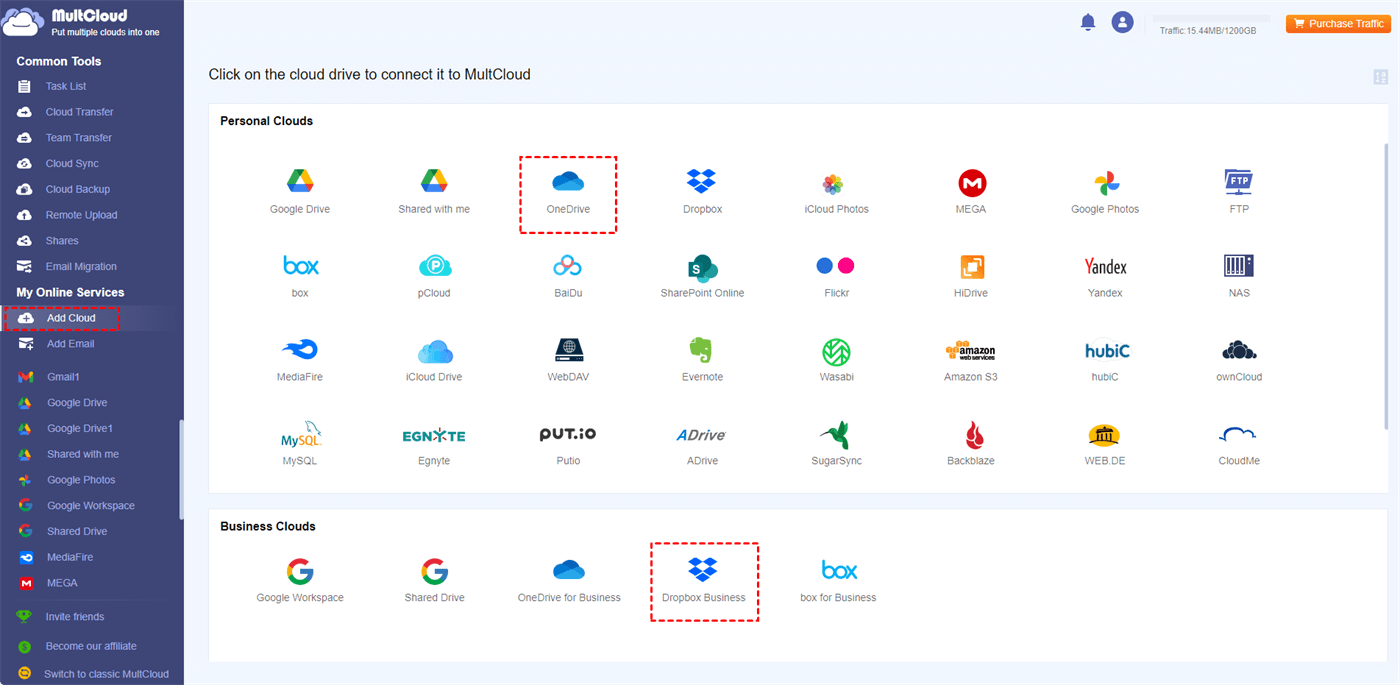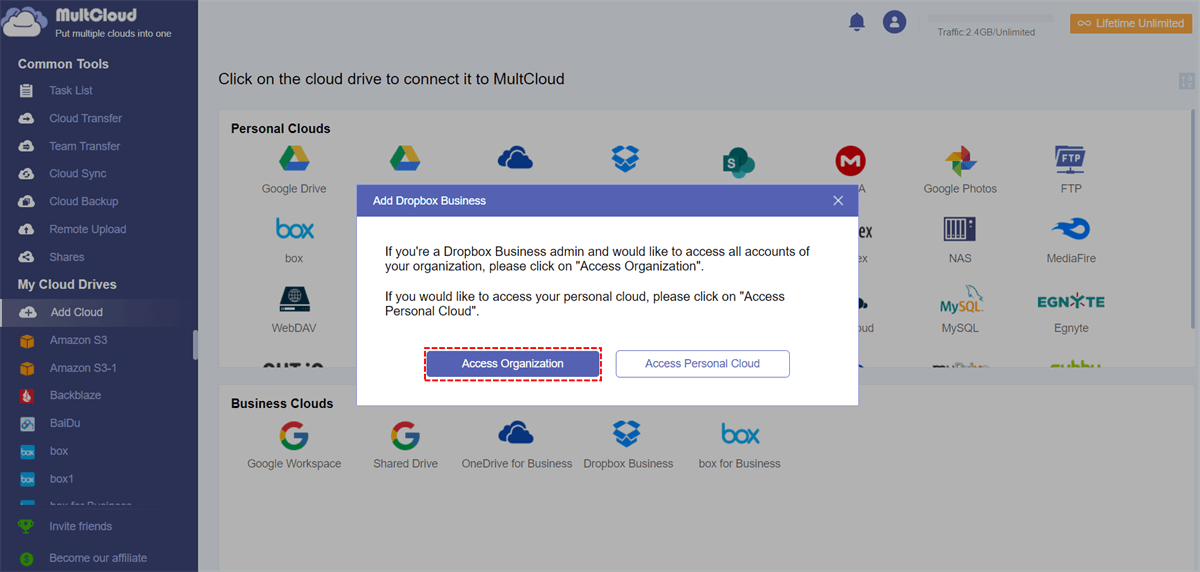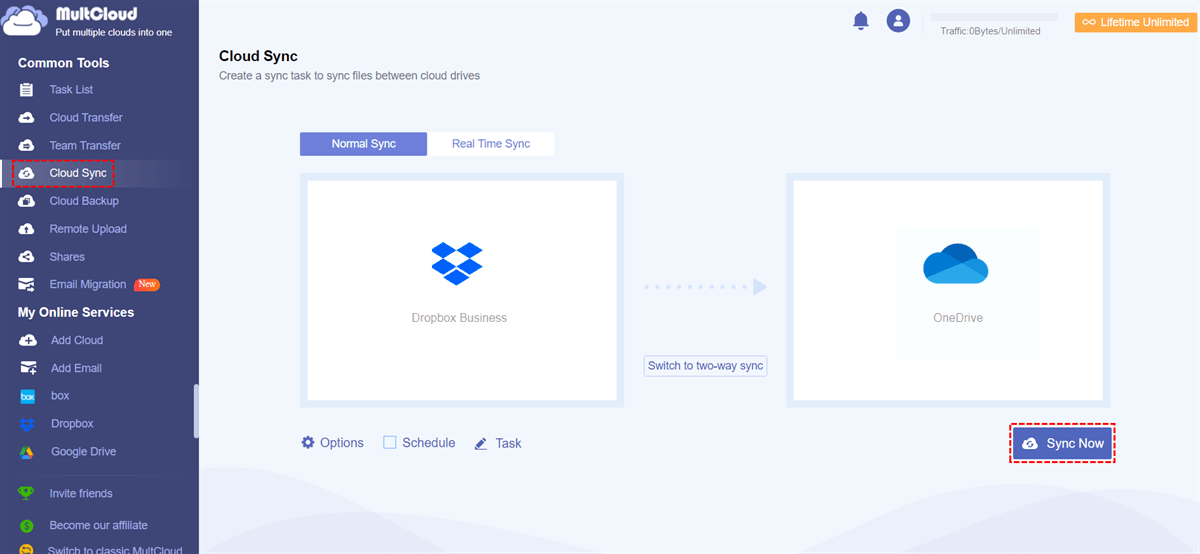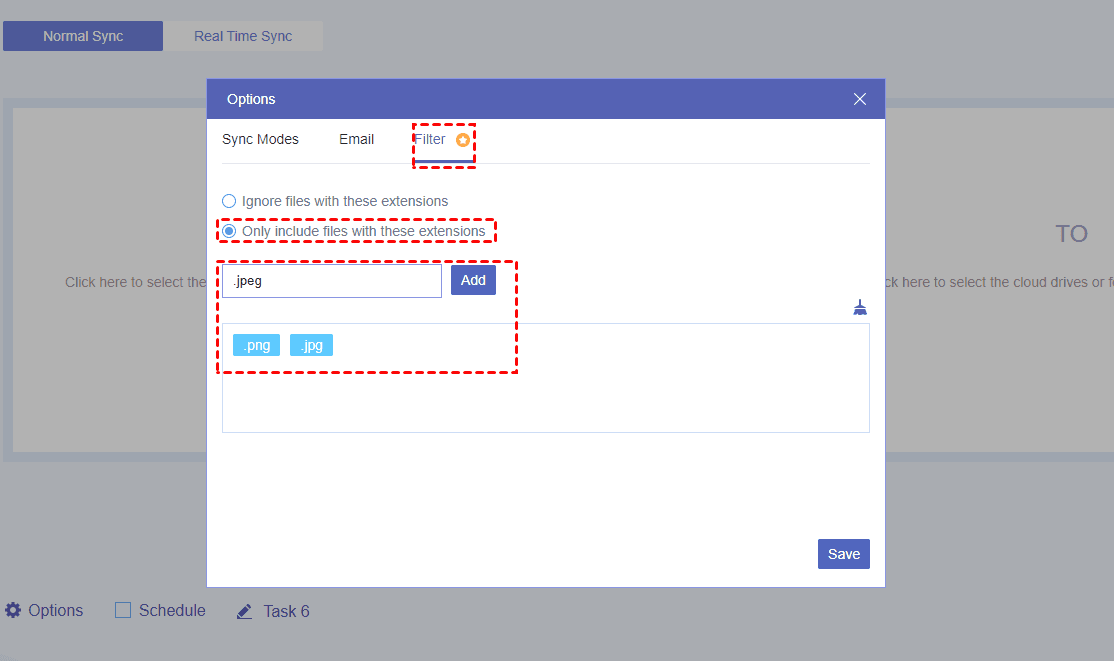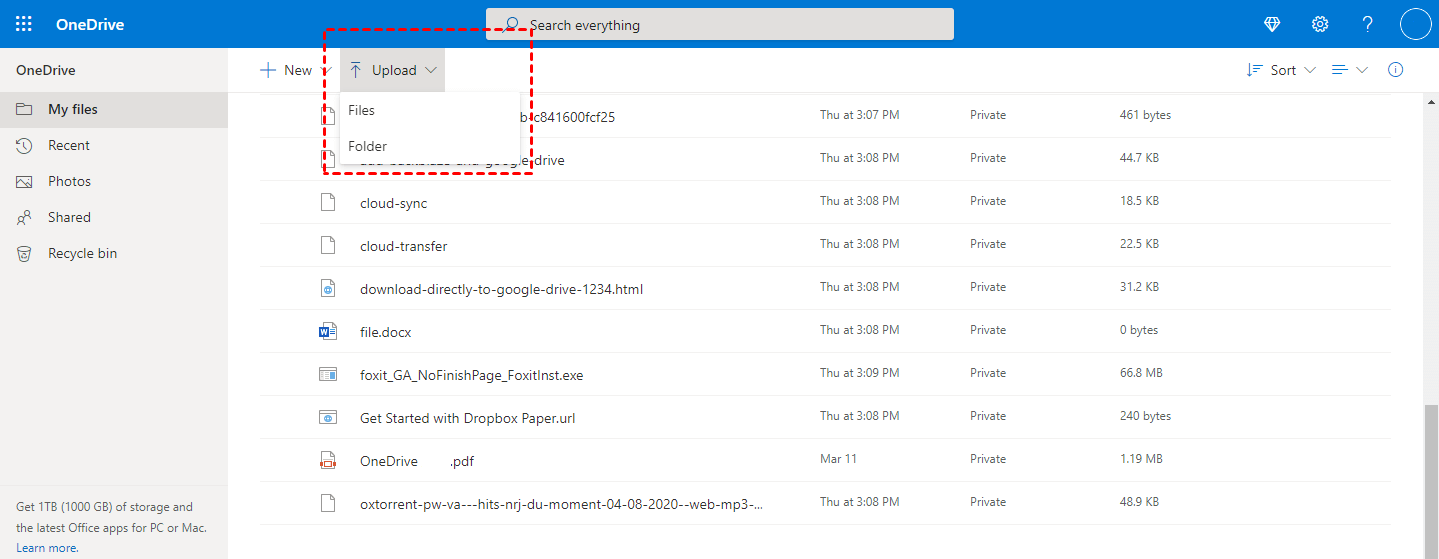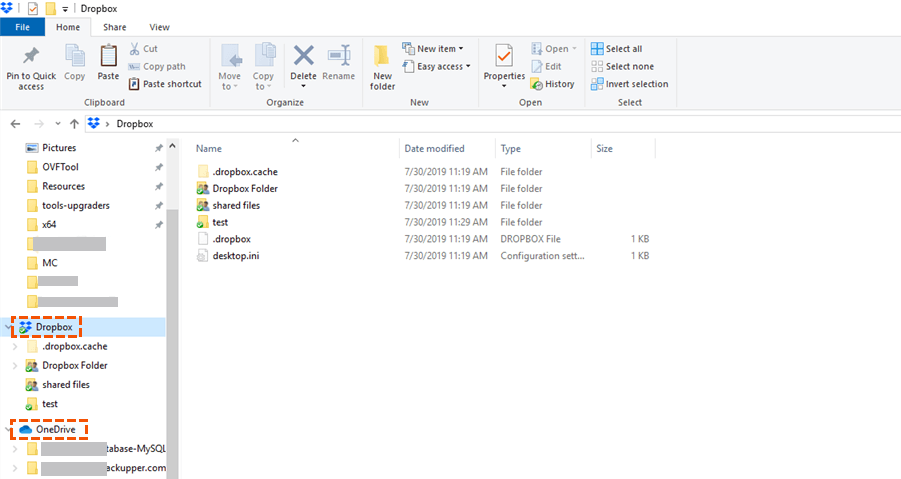Why Sync Dropbox Business with OneDrive?
Dropbox Business and OneDrive are both cloud-based storage and collaboration solutions. Dropbox Business is a cloud-based file storage and collaboration platform designed for teams and organizations, offering secure and seamless data management and sharing. Meanwhile, OneDrive is more personal. It is a cloud-based storage service produced by Microsoft for easy and secure access to files from anywhere, closely integrated with Microsoft 365 apps.
Syncing Dropbox Business with OneDrive may be beneficial for a variety of reasons, depending on your specific needs and circumstances. Here are some potential reasons to do so:
- Data Migration: If your organization is transitioning from Dropbox Business to OneDrive, you might want to sync the two platforms to facilitate a smooth data migration.
- Collaboration: If your organization uses both Dropbox and OneDrive for different purposes, syncing them can help streamline collaboration.
- Backup and Redundancy: Syncing files between Dropbox Business and OneDrive can serve as a backup or redundancy strategy. If one service experiences downtime or data loss, you have a backup of your critical files on the other platform.
Automatically Sync Dropbox Business with OneDrive via MultCloud
The automatic way to sync OneDrive with Dropbox Business or vice versa is using MultCloud Cloud Sync. MultCloud helps gather all your cloud files together on one app and you are allowed to add 30+ different cloud drives, including OneDrive, OneDrive for Business, Dropbox, Dropbox Business, and more. With Cloud Sync, a professional cloud-to-cloud sync function, you can easily sync Dropbox Business/Personal with OneDrive for Business/Personal. Besides, since MultCloud supports adding different accounts, you can also sync Dropbox personal to Dropbox Business (for example).
Cloud Sync is not only robust for the automatic task but also for the 10 useful sync modes that you can apply. Here are explanations for some popular ones:

- Real Time Sync: The sync process will run constantly unless there is nothing changed for 7 days or manually paused.
- Two-way Sync: It helps sync Dropbox Business with OneDrive in both ways at the same time.
- Incremental Sync: Compare the files in the source and target clouds and only sync the modified or added files.
- Full Backup Sync: All the files on Dropbox Business will be synced to OneDrive every time you start this task.
- Cumulative Sync: Although some files are deleted on Dropbox Business, the deletion will not be synced to OneDrive.
- Mirror Sync: The files on Dropbox Business and OneDrive will always remain the same.
- Update Sync: Files in the target cloud will be deleted first. Then, the added or modified files will be synced from the source.
- Move Sync: After syncing all files to the target cloud, these files will be deleted in the source cloud.
The easy-to-follow steps below will show you how to sync Dropbox Business files with OneDrive by Cloud Sync. You can refer to the steps to sync Dropbox with OneDrive for Business or sync Dropbox Business with OneDrive for Business.
Step 1: Go to MultCloud and click "Get started for free" to sign up for a MultCloud account.
Step 2: Add Dropbox/Dropbox Business and OneDrive/OneDrive for Business to MultCloud by clicking “Add Cloud” and the icon. Then log in to your accounts in the pop-up window and accept MultCloud to access your accounts.
Note: When you add Dropbox Business/OneDrive for Business to MultCloud, you can choose to access the admin account or the sub-account.
Step 3: Click “Cloud Sync” and choose Dropbox Business in the FROM box and OneDrive in the TO box. You can choose which files or folders to sync by extending the menu and then checking them.
Step 4: Open "Options" and choose the sync modes you want to add to your task. Finally, tap on "Sync Now" to initiate the task.
Note:
- If don't need real-time sync but want this sync task to run regularly, you can open "Schedule" to make it run daily/weekly/monthly.
- You may prefer selected sync. In this case, you can use "Filter" in "Options" to filter the files with their file extensions.
Manually Sync Dropbox Business with OneDrive on Web
If you only have a few files that need to be synced from Dropbox to OneDrive, you can also use the traditional sync way: download files from Dropbox Business and then upload them to OneDrive. Although the way makes sense, it will be time-consuming if you have a lot of files to download and your network connection is unstable. Also, you have to monitor the downloading process sometimes in case it is paused due to some issues.
You can download files from Dropbox Business and then upload them to OneDrive with the following steps:
Step 1: Enter Dropbox Business and log in to the account.
Step 2: Choose the files you want to sync and click “Download”. Then the Dropbox files will be saved to your computer.
Step 3: Open OneDrive and sign in.
Step 4: Click “Upload” and choose “Files”. Then select the downloaded files and click “Open” to upload them to OneDrive.
Manually Sync Dropbox Business with OneDrive on Desktop
Another traditional way to sync Dropbox to OneDrive is by dragging and dropping. The premise of using this method is you have downloaded the OneDrive and Dropbox desktop apps. Then, you can find the OneDrive and Dropbox folders in File Explorer, drag files from your Dropbox folder, and drop them into the OneDrive folder.
Step 1: Download the OneDrive and Dropbox desktop apps and launch them with your Dropbox Business and OneDrive accounts.
Step 2: Open File Explorer and drag the files from the Dropbox folder. Then, drop these files to the OneDrive folder. After waiting for some minutes, you will see your desired files appear in OneDrive.
Note: You can also copy the files in the Dropbox folder and then paste them into the OneDrive folder for file transfer.
Conclusion
This post offers flexible ways to sync Dropbox Business with OneDrive through automatic MultCloud integration or 2 traditional approaches. Whether you prioritize convenience or control, mastering both methods empowers efficient file management. But using MultCloud will be better if you have masses of files to sync and want the sync task to be customizable.
Other Functions on MultCloud:
- Cloud Transfer: Transfer files from one or multiple clouds to another cloud without downloading.
- Cloud Backup: Backup cloud files to another cloud and restore them with different versions.
- Email Migration: Convert emails into PDF files and save them to a cloud in batches.
- Email Download: Batch-export emails to a local place as PDF files.
- Share: Share files with anyone who gets your shared link and the corresponding password.
- Remote Upload: Upload files to a cloud with a common/torrent/magnet link.
How do I sync files from OneDrive to Dropbox?
Is Dropbox or OneDrive better for business?
Can Dropbox automatically sync folders?
MultCloud Supports Clouds
-
Google Drive
-
Google Workspace
-
OneDrive
-
OneDrive for Business
-
SharePoint
-
Dropbox
-
Dropbox Business
-
MEGA
-
Google Photos
-
iCloud Photos
-
FTP
-
box
-
box for Business
-
pCloud
-
Baidu
-
Flickr
-
HiDrive
-
Yandex
-
NAS
-
WebDAV
-
MediaFire
-
iCloud Drive
-
WEB.DE
-
Evernote
-
Amazon S3
-
Wasabi
-
ownCloud
-
MySQL
-
Egnyte
-
Putio
-
ADrive
-
SugarSync
-
Backblaze
-
CloudMe
-
MyDrive
-
Cubby