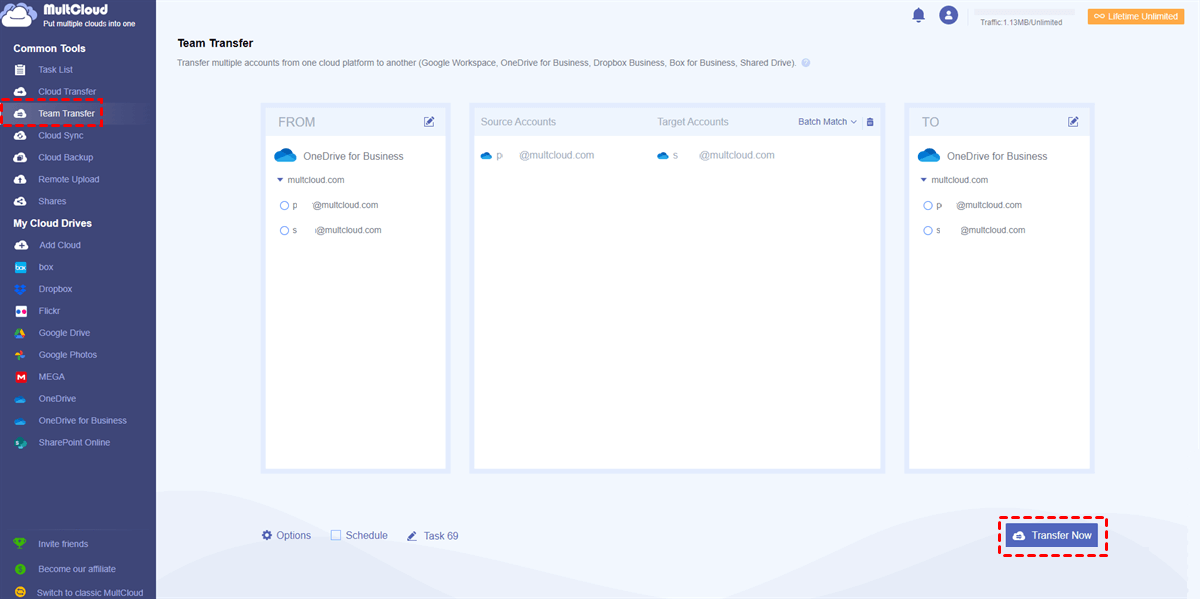Quick Search:
What Is OneDrive for Business Shared Folder?
OneDrive enables you to generate, store, and safeguard your files, facilitating seamless file sharing with others. When you are using a OneDrive account connected to your work or school, it is called OneDrive for Business.
Accessible from all your devices, including laptops, phones, and PCs, OneDrive shared folders house files and subfolders shared with you. Uploading files to a shared OneDrive folder enables group members to collaborate more efficiently within an organization.
Shared Folders in OneDrive for Business can be seamlessly viewed in File Explorer and navigated just like your personal OneDrive files. In this article, we will show you how to make OneDrive shared folder appear in File Explorer.
How to Show OneDrive for Business Shared Folders in Explorer
In this dedicated section, we'll guide you step by step through the intricate process of displaying OneDrive for Business shared folders in Explorer. Take a moment to carefully follow and comprehend the upcoming instructions for a seamless syncing experience.
Step 1: First of all, create a Company sharing folder for your employees or colleagues. For optimal results, consider creating only one single folder to consolidate all shared subfolders and files.
Step 2: Tailor access rights for distinct employee groups by creating the minimum necessary folders, such as Company, HR, etc. to meet your specific requirements. Click on the Private button to set up permission. You can tap the + icon to add the person you want him/her to access. Next, hit Grant access.
Step 3: Then the recipient will receive an email invitation to access the shared folder. Simply click the Open button, and it will direct them to the OneDrive website.
Step 4: Under the shared folder, you can make OneDrive sync shared folder by simply hitting the Sync button on the upper sidebar. Then the shared folder will be synced on your File Explorer automatically.
Step 5: When prompted, the following screens will ask for permission. Simply click OK to proceed. Then, next time when you open your File Explorer, the OneDrive for Business shared folder will show up.
Tip: There is a feature called Add shortcuts to my files, which is in the same pane as the Sync feature. However, we don’t recommend you to use this feature when handling shared folders. Because when enabling it, the shared folder will be mixed with your files, lacking a visual identifier to distinguish it as shared by someone else.
Bonus Tip: How to Transfer OneDrive for Business to Another Account
You have already learned how to show OneDrive for Business shared folders in Explorer. And now, you can follow the operations above to get started. However, some people have complained that some shared files are not shown on File Explorer. Why can’t I see OneDrive shared files in Explorer? It might be caused by glitch, unfixed bugs and errors, cache and data, etc.
If you have checked your connection and version of your OneDrive for Business, and find the issue still exists, you can create a new OneDrive for Business account. Then move files and folders from the former one to the newer one and try to sync the shared folder on your local explorer again.
If you find it troublesome to migrate files between OneDrive for Business accounts, you can take advantage of MultCloud, a professional and smart cloud-to-cloud transfer service. It is a wonderful service that allows you to manage multiple cloud storage services in one place. Thankfully, it supports over 30 major cloud service providers.
Cloud services like Google Drive, Google Photos, Dropbox, iCloud Drive, iCloud Photos, OneDrive, Dropbox Business, OneDrive for Business, Amazon S3, pCloud, SugarSync, etc. are available on MultCloud. By connecting them together, you then don’t need to sign in and sign out of different platform frequently.
With the help of MultCloud, you not only can perform basic features, such as uploading, sharing, deleting, etc., but also enjoy advanced features such as transferring from one cloud to another directly and seamlessly:
- A Leading Migration Speed. MultCloud offers you 10 data transfer threads, allowing files to be moved across clouds as quickly as possible. While free users are limited to only 2 threads, they can upgrade their account to enjoy more.
- Automatic Transfer Enabled. To simplify your tasks, you have the option to set up scheduled migration tasks, enabling automatic file transfers between cloud drives. There are four scheduling options available, allowing you to choose specific times, daily, weekly, or monthly intervals for the migrations.
- Offline Transfer Supported. When utilizing MultCloud for file migration between cloud drives, it utilizes data traffic rather than Wi-Fi. Therefore, there's no need to worry if your connection is not stable, as MultCloud can continue running in the background once initiated.
Now, let’s dive into how to migrate OneDrive for Business to another account via MultCloud:
Step 1: Register an account on MultCloud by your email.
Step 2: Add OneDrive for Business accounts respectively by heading to Add Cloud.
Step 3: Proceed to Team Transfer on the left taskbar. Then, choose the former OneDrive for Business account as the source and choose the account. Next, select new OneDrive for Business account as the target. Next, start the task by clicking on Transfer Now.
In the End
That’s all about how to show OneDrive for Business shared folders in Explorer. Now, you can follow the steps in this tutorial to see whether it is helpful. Also, when you want to migrate files from one OneDrive for Business account to another, MultCloud can be helpful. Meanwhile, it allows you to sync and back up data between cloud drives as well.
MultCloud Supports Clouds
-
Google Drive
-
Google Workspace
-
OneDrive
-
OneDrive for Business
-
SharePoint
-
Dropbox
-
Dropbox Business
-
MEGA
-
Google Photos
-
iCloud Photos
-
FTP
-
box
-
box for Business
-
pCloud
-
Baidu
-
Flickr
-
HiDrive
-
Yandex
-
NAS
-
WebDAV
-
MediaFire
-
iCloud Drive
-
WEB.DE
-
Evernote
-
Amazon S3
-
Wasabi
-
ownCloud
-
MySQL
-
Egnyte
-
Putio
-
ADrive
-
SugarSync
-
Backblaze
-
CloudMe
-
MyDrive
-
Cubby
.png)