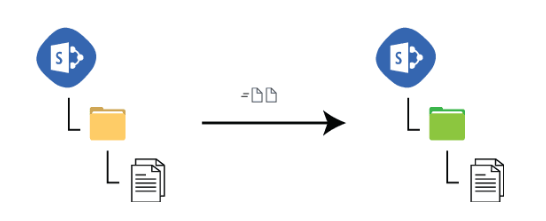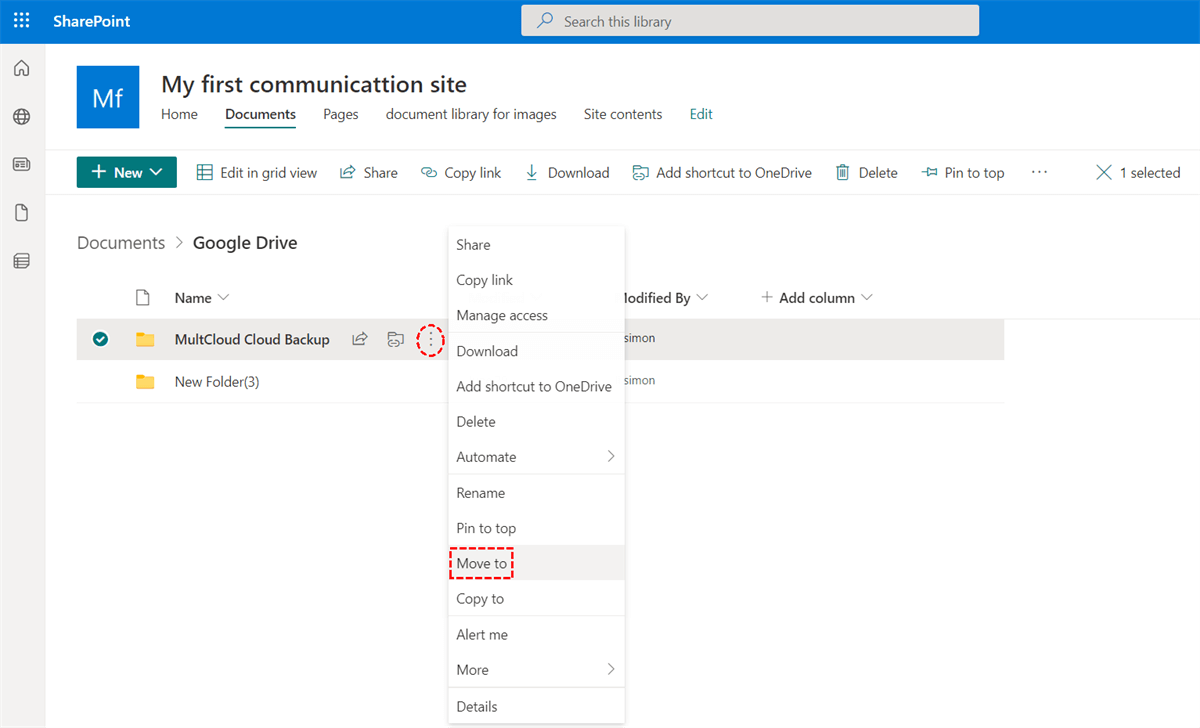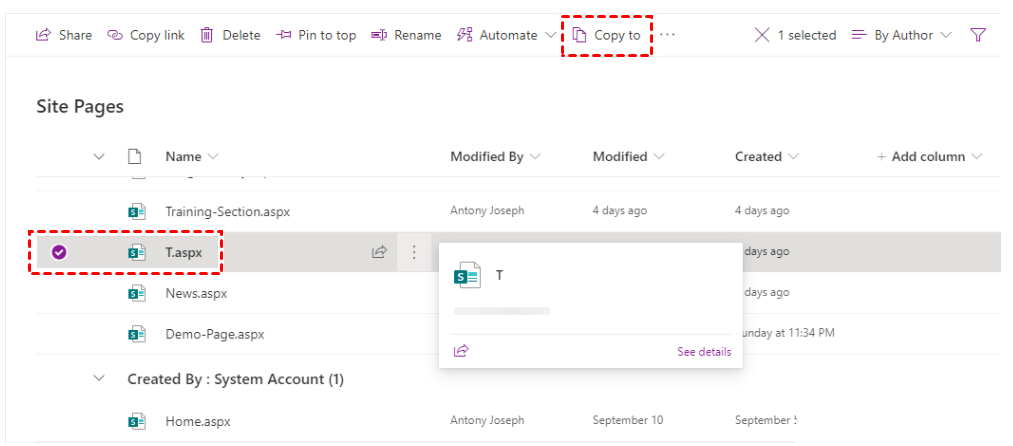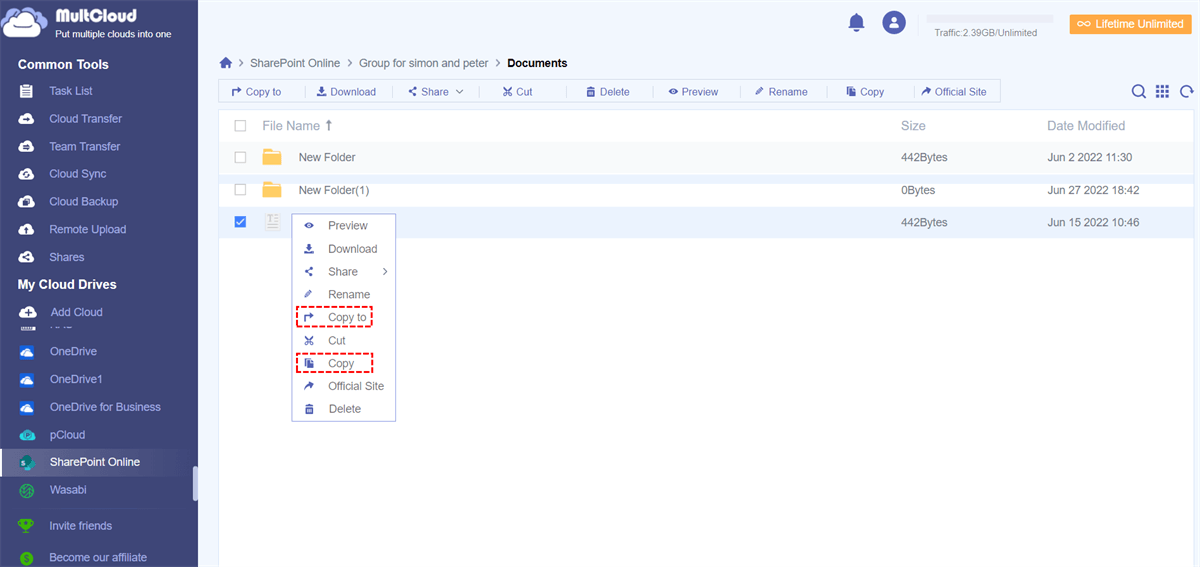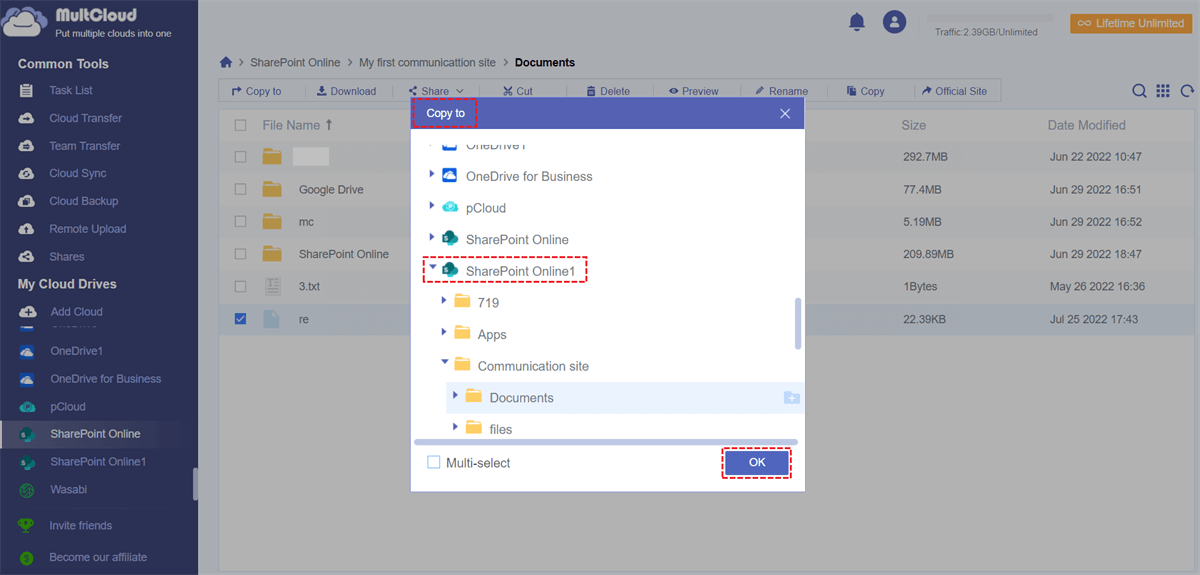Quick Search:
User Case: How Do I Move Files Between SharePoint Document Libraries
Move folder (incl content) between document libraries?
Hey, I need to find out how a folder within a document library can be moved to another document library, including all files and sub-folders that may be contained in that folder. It seems the 'Move to' functionality does not allow for that (yet).. is this correct? Has anyone worked out another way of doing this?
- Question from https://techcommunity.microsoft.com/
Reasons for Moving Files Between SharePoint Document Libraries
SharePoint libraries are repositories where you can store, manage, and organize documents, files, and other content. Each library is designed for a specific purpose and can be customized to suit your organization's needs. These libraries act as central locations for team collaboration, enabling users to access and work on shared documents easily.
There are several reasons why you might need to move files between SharePoint libraries:
- Reorganization: When your organization's needs change, and you need to restructure your content.
- Access Control: To manage who can access specific documents, libraries, or folders.
- Workflow Efficiency: For better workflow management and organization, ensuring files are in the right location.
- Compliance: To meet regulatory requirements and ensure data is stored securely.
- Archiving: To move older documents to an archive library for historical purposes.
So, how to move files between libraries in SharePoint Online? Next, we will explore common ways to achieve this task while ensuring the integrity and security of your data.
✨You may be interested in how to download from SharePoint or how to backup Office 365 SharePoint site.
Solution 1: Make SharePoint Move Files Between Libraries via Built-in Features
SharePoint offers a user-friendly interface with several built-in features for managing documents within libraries. Here's a step-by-step guide on how to move files using SharePoint's native capabilities.
| Copy to | • Metadata (created by and modified info) is not preserved. • Version history is not maintained when the file is moved. |
| Move to | • Metadata (created by and modified by) is preserved. • Version history is also maintained when the file is moved. |
1. Using Move to Command
Moving files in SharePoint libraries can be simple with the move to command. Here’s how:
Step 1. Select the files you wish to move. You can do this by clicking the checkboxes next to each file.
Step 2. After selecting the files, click on the "Move to" option. This will initiate the move operation.
Step 3. A pop-up dialog will appear, allowing you to choose the destination library. Select the library where you want the files to be moved.
Step 4. Review your selections and confirm the move. SharePoint will transfer the files to the destination library.
Don’t forget that links and permissions won’t automatically transfer to the new location. If you’re moving lots of files, it may take some time. So, ensure you have adequate user permission levels and network connectivity.
2. Using Copy to Command
Like "Move to", "Copy to" allows you to move files and folders from one site/document library to another site/library in your tenant. Here’s how:
Step 1. Select files or folders in a SharePoint library to move or copy.
Step 2. On the command bar along the top, select "Copy to".
Step 3. In the "Copy" dialog box, select "Choose destination".
Step 4. Browse and select the destination library. Click "Copy" to finish.
Remember, if you check the box ‘Move contents if applicable’, then the file will be removed from the original location. The associated metadata, versions, and permissions will be transferred too.
Solution 2: Make SharePoint Move Files Between Libraries via Third Party
While SharePoint offers robust built-in features, there are third-party tools available that can streamline the process of moving files between libraries. For example, a cloud file manager---MultCloud, provides additional functionalities and user-friendly interfaces, making it a great choice for businesses with complex file management needs.
✔️Easy: You can manage your SharePoint data on any device.
✔️Fast: Professional servers provide you with faster data transfer.
✔️Safe: The entire transmission process is protected by the system.
Step 1. Sign up for a free MultCloud account. Alternatively, you can log in directly using Google, Facebook or Apple ID.
Step 2. Click "Add Cloud" to add your SharePoint account to MultCloud. Then log in to your SharePoint in the pop-up window to complete the authorization.
Step 2. Select files and folders and click "Copy" or "Copy to" in the function bar.
Step 3. After selecting "Copy", you need to manually paste the copied data into the corresponding libraries. If you select "Copy to", you simply select the destination in the pop-up window and click "OK".
Notes:
- "Copy to" allows you to copy data directly to other cloud drives, such as moving files from SharePoint to OneDrive.
- The "Download" option can help you directly backup SharePoint to local drives.
- After checking the "Multi-select" option, you can copy data to multiple cloud accounts.
In addition to the basic functions provided, you can also use the core functions provided by MultCloud to complete cloud-to-cloud backup, sync and transfer. For example, you can automatically migrate Dropbox to SharePoint or vice versa.
Conclusion
This comprehensive guide has provided you with the knowledge needed to make SharePoint move files between libraries. Whether you opt for SharePoint's built-in features or choose a third-party tool, you can ensure that your file management tasks are handled smoothly and efficiently. Remember to assess your specific needs and select the method that best suits your organization's requirements.
FAQs
1. Can I move files between libraries in SharePoint without losing any data?
Yes, you can move files between libraries without losing any data, including version history.
2. Are there limitations on the number of files I can move at once?
SharePoint has limits on file size and the number of items you can move, so be mindful of these restrictions.
3. How can I ensure my files are secure when moving them between libraries?
By managing permissions and using encryption, you can secure your files during the moving process.
4. What are the consequences of not properly organizing files in SharePoint?
Disorganization can lead to difficulties in finding documents, version control issues, and security vulnerabilities.
MultCloud Supports Clouds
-
Google Drive
-
Google Workspace
-
OneDrive
-
OneDrive for Business
-
SharePoint
-
Dropbox
-
Dropbox Business
-
MEGA
-
Google Photos
-
iCloud Photos
-
FTP
-
box
-
box for Business
-
pCloud
-
Baidu
-
Flickr
-
HiDrive
-
Yandex
-
NAS
-
WebDAV
-
MediaFire
-
iCloud Drive
-
WEB.DE
-
Evernote
-
Amazon S3
-
Wasabi
-
ownCloud
-
MySQL
-
Egnyte
-
Putio
-
ADrive
-
SugarSync
-
Backblaze
-
CloudMe
-
MyDrive
-
Cubby