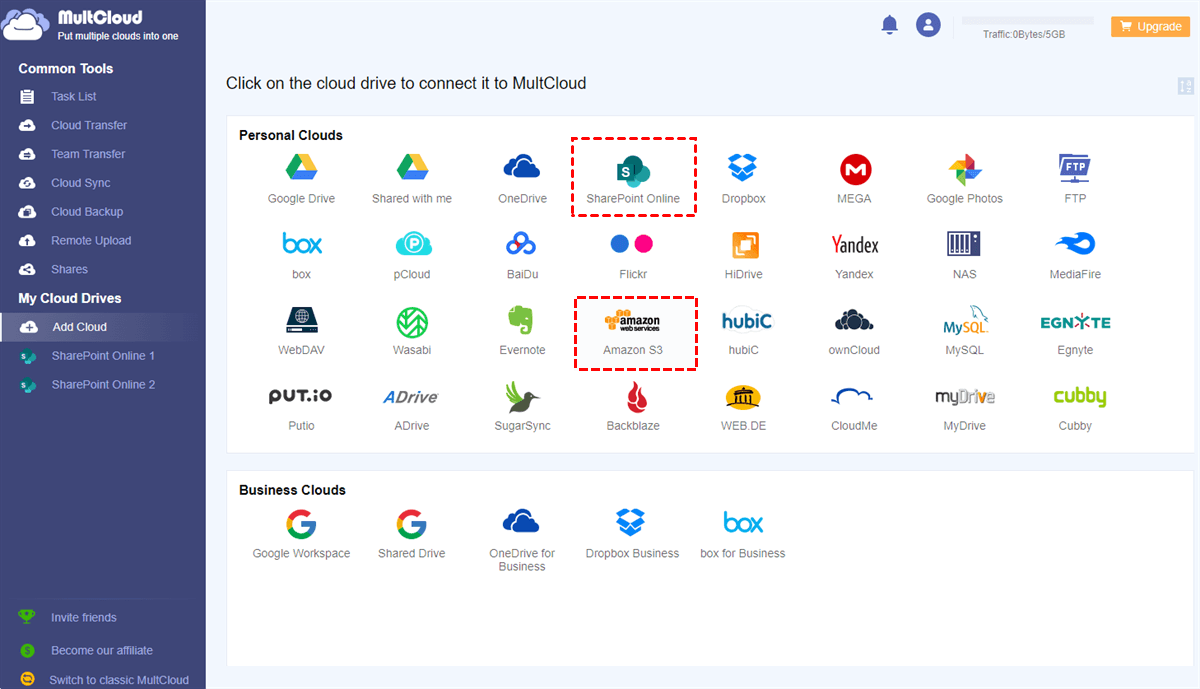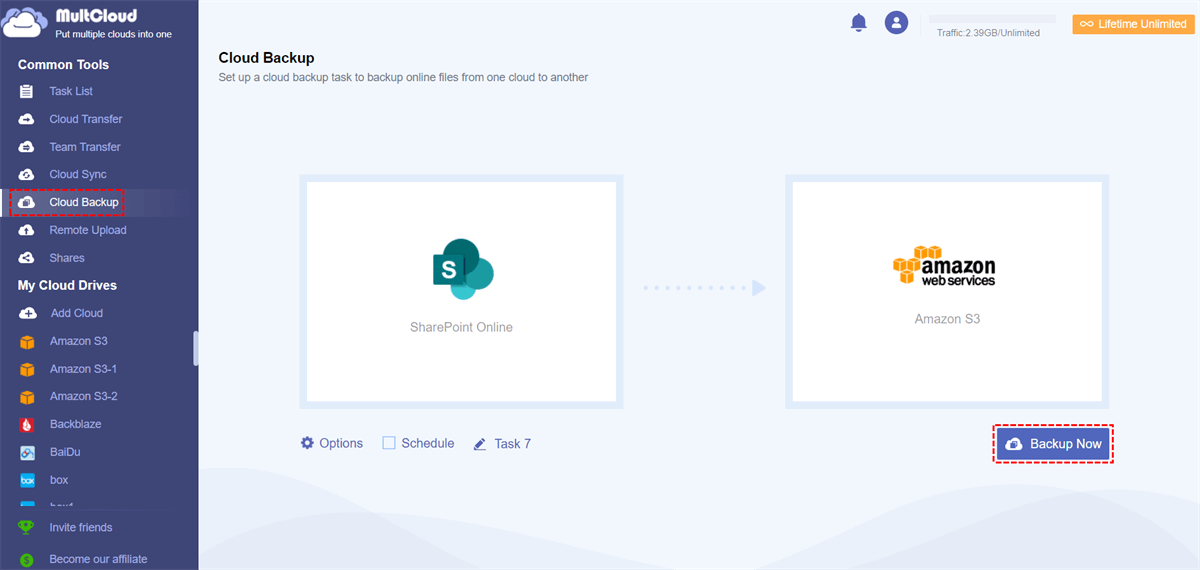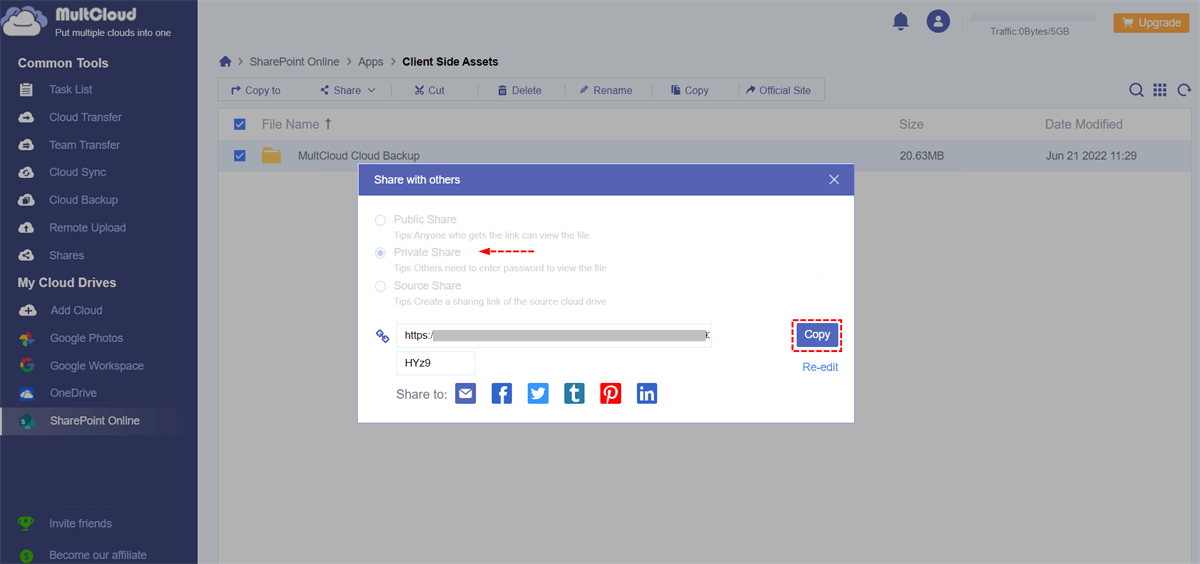Quick Search:
User Case: Is There a Way to Backup SharePoint Files to S3?
Hi, guys! Currently, we are using SharePoint Online servers and our backup solution is a manual migration. Management wants to migrate to Amazon S3. We may not migrate files as a whole, and may just manually import new files to Amazon S3 because the previous SharePoint data usage was not widespread.
My question is more about backup - is it possible to automatically backup the latest SharePoint data online to Amazon S3? Does anyone have experience with this? Thanks in advance!
- Question from a community
How to Backup SharePoint to S3 (Regularly and Quickly)
Under normal circumstances, we will choose the upload and download method to backup files between the two clouds, but this method is only suitable for users who have few backup files and do not need regular backup. If you want to regularly back up a large number of files to Amazon S3, you can use this cloud backup tool --- MultCloud.
As a multiple cloud storage manager, MultCloud supports adding more than 30 popular cloud storage services such as Dropbox, Wasabi, Google Drive, Google Workspace, Google Photos, SharePoint Online, OneDrive for Business, MEGA, Flickr, FTP, Box, pCloud, Amazon S3, iCloud Drive, iCloud Photos, 4shared, etc. With the help of MultCloud, managing multiple cloud storage accounts at the same time becomes super easy.
In addition, MultCloud also provides a variety of practical functions such as Cloud Transfer, Team Transfer, Cloud Sync, Cloud Backup, and Remote Upload. Cloud Backup helps you quickly and easily connect SharePoint to S3, and also allows you to back up files regularly. In the event of any accidental changes, nothing will be lost as it ensures that earlier versions of your files are kept in a special folder so you are protected from all accidental or malicious deletions or incorrect file updates.
- MultCloud’s real-time backup will protect your backups from passcode locks (crypto-ransomware). Your business will be protected from cloud service interruptions and malicious or accidental data deletion.
- Plus, all your data will be stored in multiple cloud accounts, ready for file recovery or failover.
Backup SharePoint to S3 via Cloud Backup
How to backup SharePoint to S3 with cloud backup? The detailed steps are as follows. After learning, you can easily implement file backup between two or more cloud storage services.
Step 1. Create an account with your email address and password.
Step 2. Then, you need to add your SharePoint and Amazon S3 accounts to MultCloud one by one. Click "Add Cloud" to select SharePoint Online, then grant MultCloud access to the account. Finally, add Amazon S3 to MultCloud in the same way.
Step 3. After adding both accounts, you can now easily backup SharePoint to Amazon S3. Click "Cloud Backup" on the left, then select the files to be backed up and select the destination path to save the backup, and finally click "Backup Now".
Notes:
- In "Options", you can set up email notifications. MultCloud will send you a notification when the task is complete.
- In "Schedule", you can set up automatic backup between clouds. For example, when enabled, backup tasks can be performed on a daily, weekly, or monthly basis.
- After a backup task is created, you can view the progress in the "Task List", manage the versions of the backup files through the "Restore" and "Versions" options, and even restore the files to the desired version.
- Unlock to enjoy all features you need, such as Filter, Schedule, more data traffic, and more.
More About MultCloud
In addition to the above features, MultCloud also supports other useful features that can help you better manage the cloud drives or data in the cloud drive.
- Cloud Transfer: This function allows you to transfer files or folders in a cloud drive, or even data in the entire cloud drive to another, without uploading and downloading, and without frequent account switching.
- Cloud Sync: You can choose from 10 sync modes such as "Real Time Sync", "One-way Sync", "Two-way Sync", "Simple Sync", "Mirror Sync", "Move Sync", "Cumulative Sync", "Update Sync", "Incremental Sync", and "Full Backup Sync". If you are concerned about data corruption or loss in the cloud drive, you can directly sync these files to other cloud drives.
- Remote Upload: This function can help you directly download resources in URLs, torrent files, and magnet links to the corresponding cloud drive, for example, download torrent files directly to MEGA cloud without the help of a third-party parsing tool --- uTorrent.
- Basic Functions: When you right-click on a specific document in the cloud, you will see functions such as "Copy to", "Download", "Share", "Cut", "Paste", "Delete", "Preview", "Rename", "Copy", etc.
Additionally, you can use the "Preview" feature to view files with .doc, .xls, .pdf, .jpg, .png, .gif, .txt, .html, and other extensions. If you select a cloud file or folder and click "Share", you can share the data via public, private or source.
With MultCloud, you can not only backup SharePoint to S3, but also sync or transfer files from cloud to cloud. In addition, there are other useful features to help you manage cloud accounts and cloud files, saving you a lot of time. Choosing MultCloud will be the right decision!
MultCloud Supports Clouds
-
Google Drive
-
Google Workspace
-
OneDrive
-
OneDrive for Business
-
SharePoint
-
Dropbox
-
Dropbox Business
-
MEGA
-
Google Photos
-
iCloud Photos
-
FTP
-
box
-
box for Business
-
pCloud
-
Baidu
-
Flickr
-
HiDrive
-
Yandex
-
NAS
-
WebDAV
-
MediaFire
-
iCloud Drive
-
WEB.DE
-
Evernote
-
Amazon S3
-
Wasabi
-
ownCloud
-
MySQL
-
Egnyte
-
Putio
-
ADrive
-
SugarSync
-
Backblaze
-
CloudMe
-
MyDrive
-
Cubby
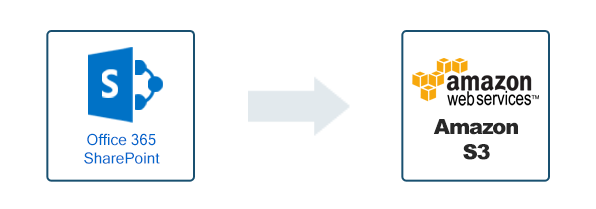
.png)